Nội dung chính
Camtasia studio là phần mềm quay phim màn hình máy tính và cho phép chỉnh sửa video chuyên nghiệp hoàn toàn miễn phí được nhiều người sử dụng. Nếu bạn chưa biết cách tải và cài đặt thì hãy tham khảo bài viết dưới đây cùng Upfile nhé!.
Điểm nổi bật Camtasia studio:
- Quay phim màn hình.
- Cắt ghép nối nhiều video cùng lúc
- Hiệu ứng video đa dạng
- Hỗ trợ bộ công cụ chỉnh sửa video chuyên nghiệp.
Thông tin Camtasia studio
| Giấy phép | Miễn phí |
| Nền tảng | Laptop, PC |
| Hệ điều hành | Windows, Mac OS |
| Nhà phát triển | TechSmith |
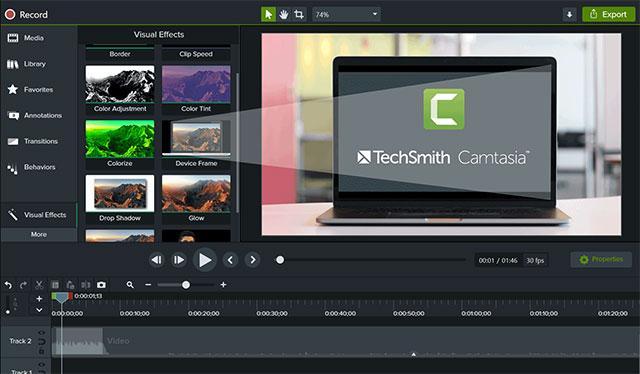
Các tính năng chính Camtasia studio
Quay video màn hình chất lượng HD
Camtasia Studio được nhiều Youtuber sử dụng ưa chuộng vì ứng dụng cho phép tạo ra các video HD, trình chiếu PowerPoint hay dựng một video chơi game, đặc biệt hữu ích trong việc tạo video trong giảng dạy hoặc công việc streamer về mảng chơi game.
Với chất lượng video cao như vậy rất ít ứng dụng tương tự có chức năng xuất sắc để so sánh với Camtasia Studio.
Camtasia Studio mang đến cách thức trải nghiệm tạo video chuyên nghiệp, chỉnh sửa video nhanh, sáng tạo video theo ý thích, tạo nét độc đáo bằng các phụ đề, âm thanh, hiệu ứng sinh động.
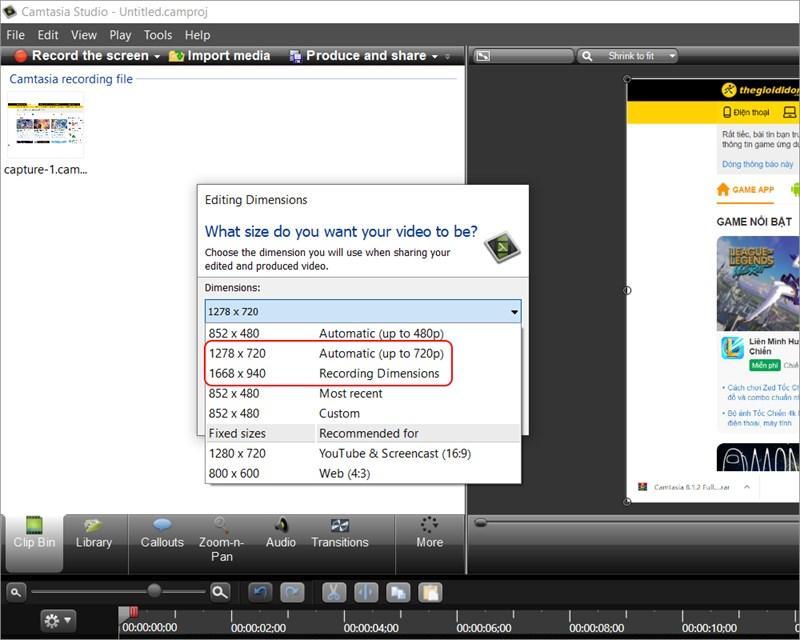
Nâng cấp các tính năng mới
Phiên bản cập nhật mới nhất của Camtasia Studio cải thiện tốc độ quay và chất lượng video, bổ sung nhiều công cụ chỉnh sửa video giúp bạn tạo ra được những video đặc sắc
Camtasia Studio còn có nhiều chế độ chỉnh sửa, trình chiếu với nhiều dạng tỷ lệ khung hình khác nhau, xoay lật nhiều chế độ làm các hình thức video của bạn thêm phong phú và đặc sắc.
Ngoài ra, Camtasia Studio còn có khả năng tách âm thanh ra khỏi video tạo một file riêng biệt, đây là tính năng vô cùng hữu ích cho bạn nào chỉ muốn ghi lại âm thanh nhưng không muốn có hình ảnh tiết kiệm không gian lưu trữ cho máy của bạn.
Nhiều công cụ chỉnh sửa video
Camtasia Studio không chỉ cho phép quay màn hình chất lượng cao mà còn có các chức năng thêm hiệu ứng video, chuyển cảnh, cắt, ghép video, chèn âm thanh, tăng, giảm âm thanh tùy chỉnh …
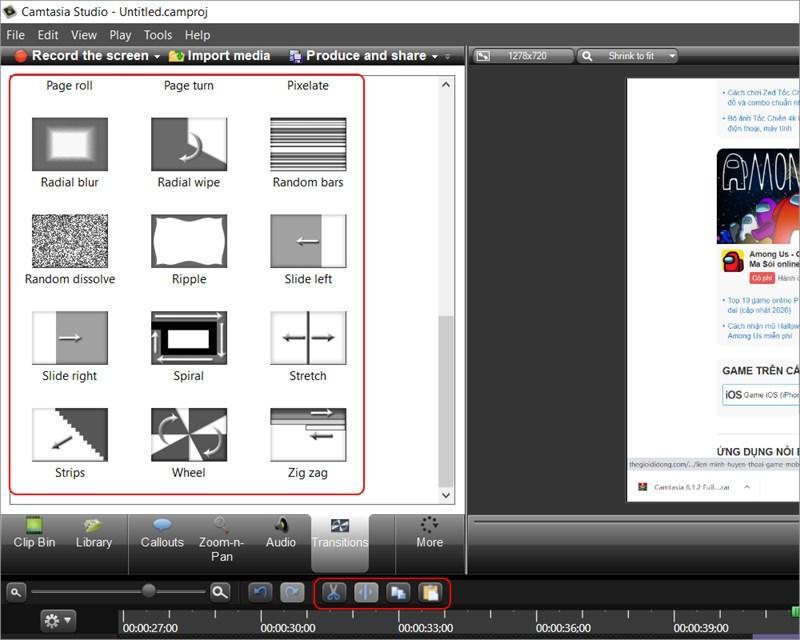
Camtasia Studio cung cấp các tính năng chỉnh sửa video cho phép bạn tùy chỉnh tỷ lệ khung hình xuất phù hợp và còn chỉnh sửa được nhiều thông số khác. Bạn cũng có thể thay đổi các góc trình chiếu, thêm các đoạn ghi chú, hình ảnh hoặc âm thanh phù hợp cho video.
Camtasia Studio còn có các kiểu text, kiểu chữ văn bản hỗ trợ phụ đề cho video của bạn, giúp video của bạn trở nên chuyên nghiệp.
Bạn còn có thể xem thử bản chỉnh sửa trước khi lưu, nếu bạn không hài lòng hoặc trong quá trình thao tác bị lỗi thì có thể quay lại thao tác trước đó mà không hề ảnh hưởng đến chất lượng video.
Định dạng đầu ra phong phú
Camtasia Studio thực hiện quay lại video màn hình với chất lượng hình ảnh và âm thanh chất lượng cao, có thể xuất video đầu ra với nhiều định dạng khác nhau. Camtasia Studio hỗ trợ người dùng lưu trữ và chia sẻ video dễ dàng qua các trang mạng xã hội phổ biến như YouTube, Google Drive hoặc trang web được tích hợp.
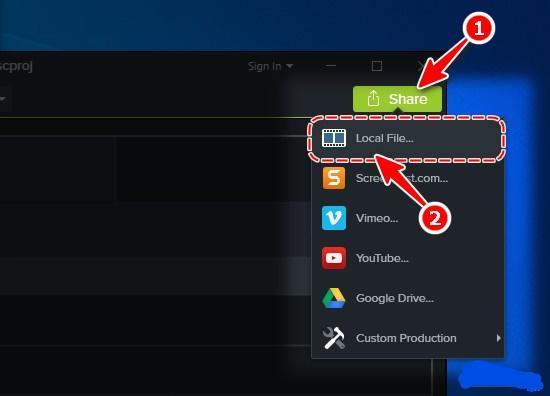
Hoạt động đơn giản
Camtasia Studio là một trong những phần mềm hỗ trợ quay video màn hình máy tính, laptop hiệu quả kèm theo chức năng chỉnh sửa giúp người dùng có được những video, clip hướng dẫn hoặc ghi lại các sự kiện hiệu quả.
Camtasia Studio có trình sử dụng với các thanh công cụ đơn giản đơn giản cho phép người dùng dù mới cũng có thể sử dụng một cách dễ dàng nhất.
Hướng dẫn cài đặt Camtasia Studio
Bước 1: Tải ở file phần mềm đầu bài viết về máy, mở thư mục tải về, bấm chuột phải vào file và chọn Run As Administrator.
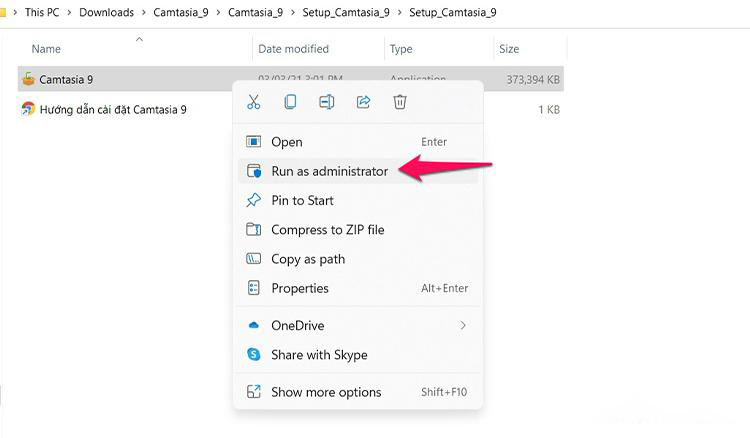
Bước 2: Chọn Install để khởi động.
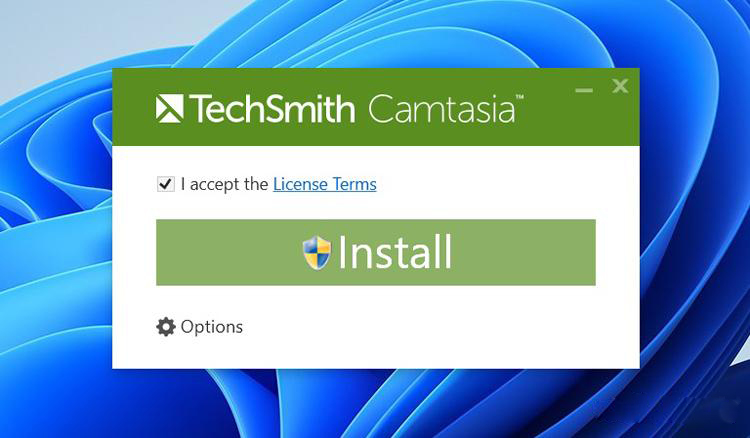
Bước 3: Khi có thông báo đã cài đặt xong, bấm Finish để đóng.
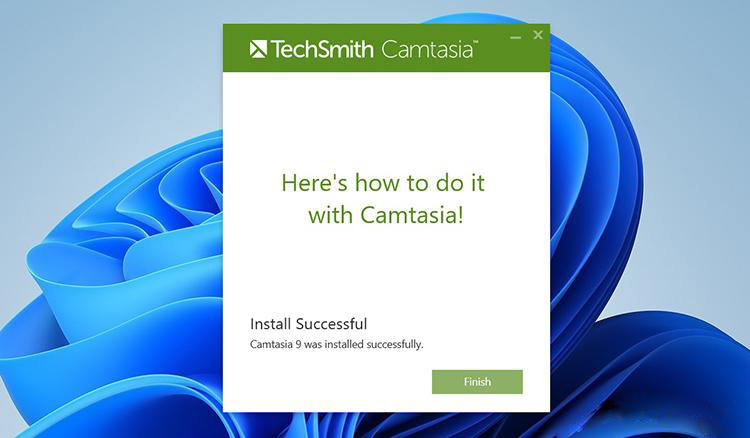
Hướng dẫn để mở Camtasia Studio
Bước 1: Tải file phần mền Camtasia Studio về máy và giải nén file đã tải về.
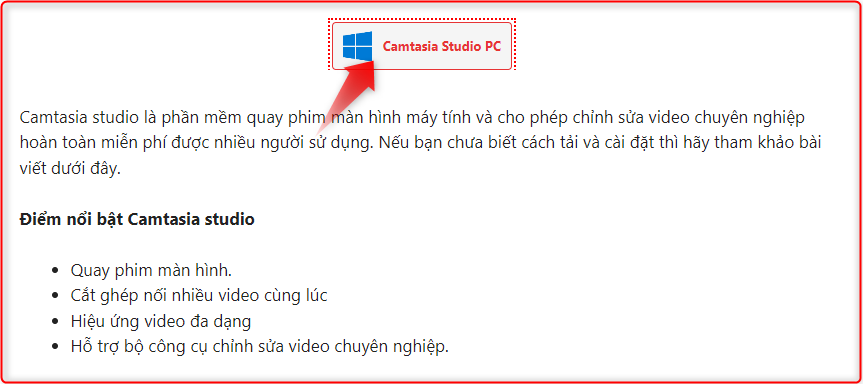
Bước 2: Bấm chuột phải vào file giải nén, chọn Copy.
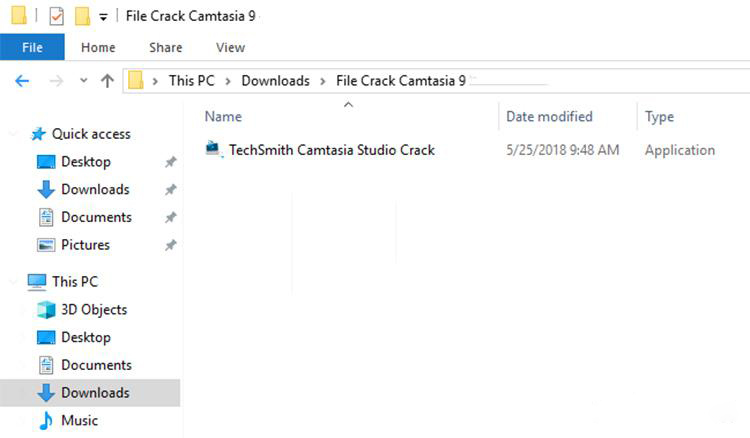
Bước 3: Dán file copy vào thư mục cài đặt tại ổ C “C:\Program Files\TechSmith\Camtasia.
Bước 4: Tiếp tục trỏ chuột phải vào file, sau đó chọn Run As Administrator.
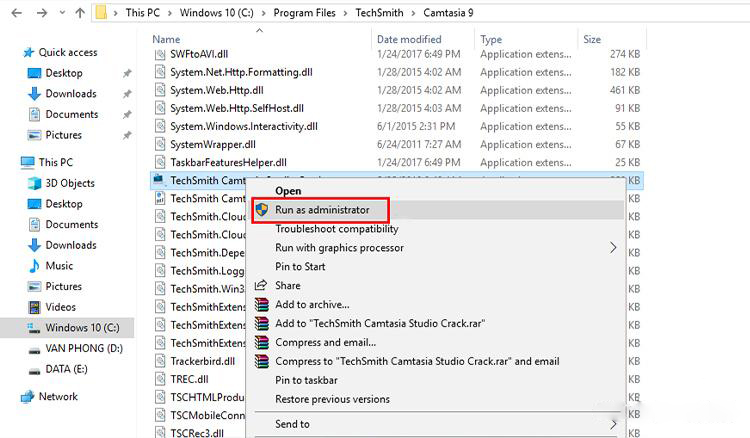
Bước 5: Một cửa sổ “mới sẽ hiện lên, bạn hãy chọn “Crack”.
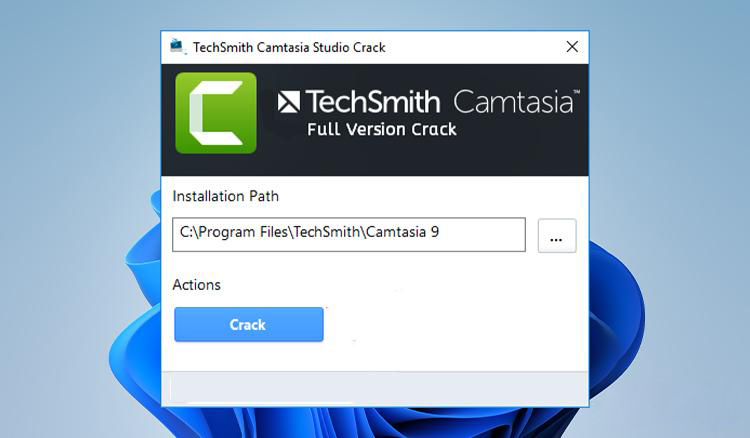
Bước 6: Khi quá trình Crack hoàn tất, bạn bấm “OK” và đóng lại các thư mục.
Cách sử dụng Camtasia studio cơ bản
Xuất video trong Camtasia Studio
Bước 1: Chọn nút Export trong chỉnh sửa khi đã chỉnh sửa xong video.
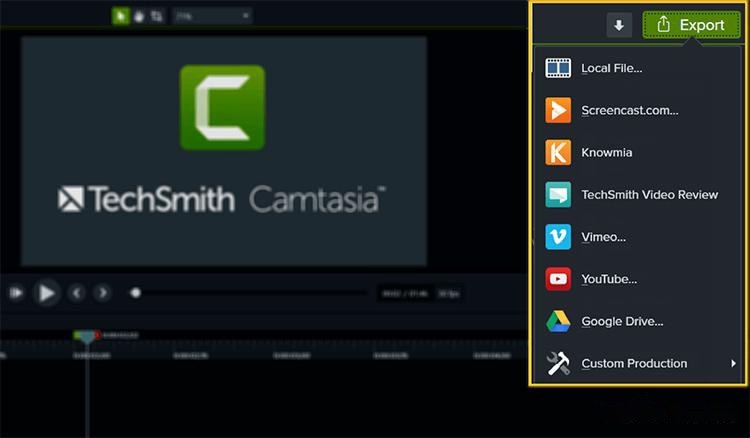
Bước 2: Chọn Local File trong thanh công cụ mới.
Bước 3: Thiết lập định dạng, chất lượng video và xác nhận xuất file bằng cách chọn Next.
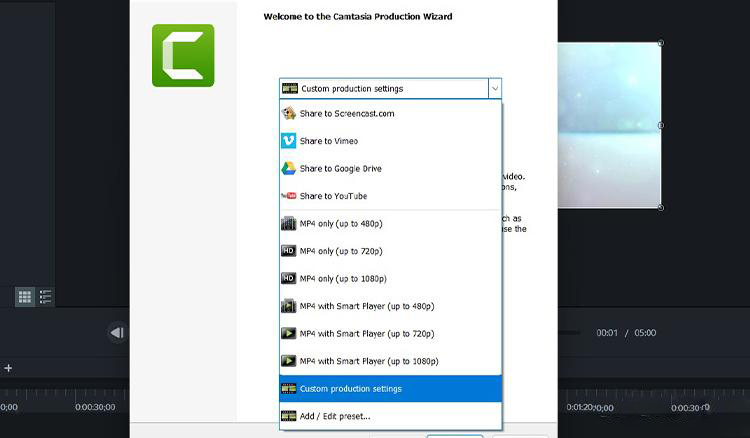
Chèn chữ vào video
Bước 1: Mở video trong phần mềm Camtasia Studio. Trong Media Bin, chọn Import Media, lựa chọn video muốn mở và bấm Open.
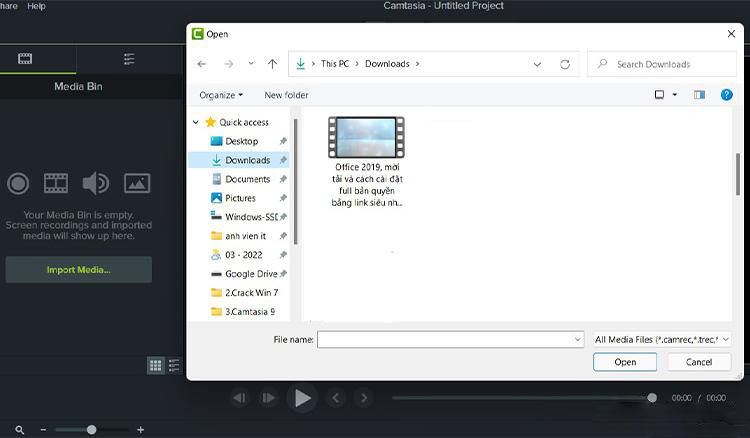
Bước 2: Kéo thả video vào thanh Timeline để bắt đầu công việc chỉnh sửa.
Bước 3: Click chuột lựa chọn khu vực cần chèn chữ trong video. Chữ sẽ xuất hiện trong khu vực thanh Timeline.
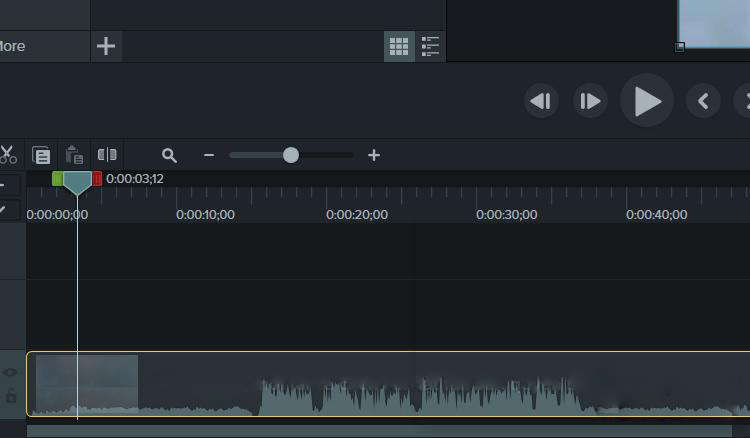
Bước 4: Trong mục Annotations=> Lựa chọn kiểu chữ Callouts, nháy đúp chuột phải vào kiểu chữ đã chọn. Để chèn vào video, bạn chọn Add to timeline at Playhead.
Bước 5: Nhập nội dung sao cho phù hợp. Sau đó xác nhận chèn.
Cách làm chữ chạy trong Camtasia Studio
Bước 1: Mở video cần chỉnh sửa và kéo thả vào Timeline.
Bước 2: Xác định vị trí và thêm chữ và điều chỉnh như bình thường. Sau đó kéo chữ sang phía bên phải để hàng chữ bắt đầu chạy.
Bước 3: Bấm chọn dòng chữ đã thêm vào video=>Chọn Animations, bấm chuột phải và di chuyển đến Custom. Xác nhận thêm Add to selected Media.
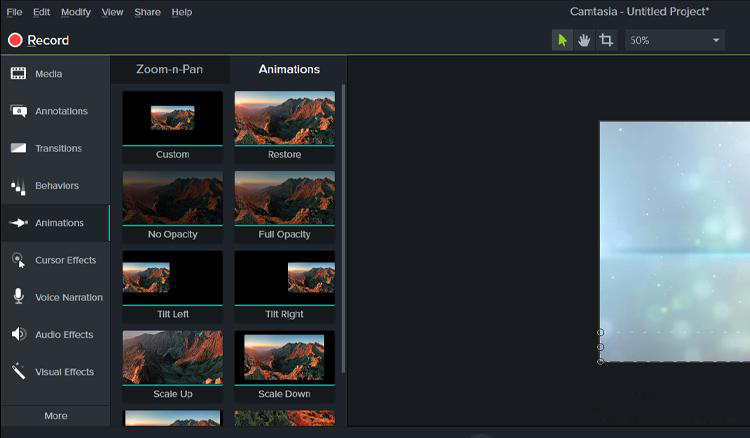
Bước 4: Kéo chữ nghiêng sang phía bên trái.
Bước 5: Trong thanh Track phía dưới Timeline, bạn tiến hành điều chỉnh thời gian theo hướng kéo dài.
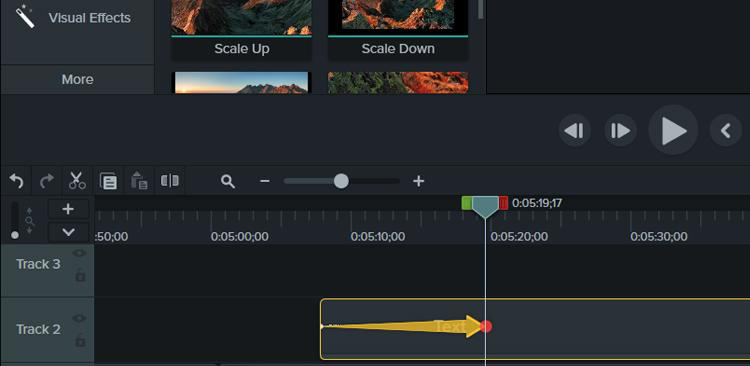
Bước 6: Cho chạy thử video. Xuất video nếu bạn hài lòng.
Với nhiều tính năng ưu việt như vậy thì còn chần chờ gì nữa mà không tải Camtasia Studio để có những video chuyên nghiệp, có khi bạn lại trở thành một streamer nổi tiếng đấy. Hãy cùng Upfile tải và trải nghiệm ngay nhé! Đặc biệt hãy theo dõi chuyên mục Audio & Video để biết thêm nhiều công cụ hay nhé!

