Nội dung chính
Sẽ có những lúc bạn quên mật khẩu đăng nhập vào máy tính, gây ra nhiều phiền toái và khó chịu cho bạn. Khi ấy, bạn phải biết cách xóa mật khẩu máy tính Win 10 khi quên để đăng nhập được vào máy. Vậy làm thế nào để xóa mật khẩu máy tính Win 10 khi quên? Trong bài viết dưới đây của UpFile, bạn sẽ được hướng dẫn 3 cách xóa mật khẩu máy tính Win 10 khi quên đơn giản và hiệu quả nhất.
Cách xóa mật khẩu máy tính Win 10 khi quên bằng cách dùng Microsoft Account
Khi khởi động máy tính nếu bạn không nhớ mật khẩu ở giao diện đăng nhập Windows 10 thì có thể sử dụng Microsoft Account theo các bước dưới đây:
Bước 1: Bấm vào Tôi quên mật khẩu (I forgot my password).
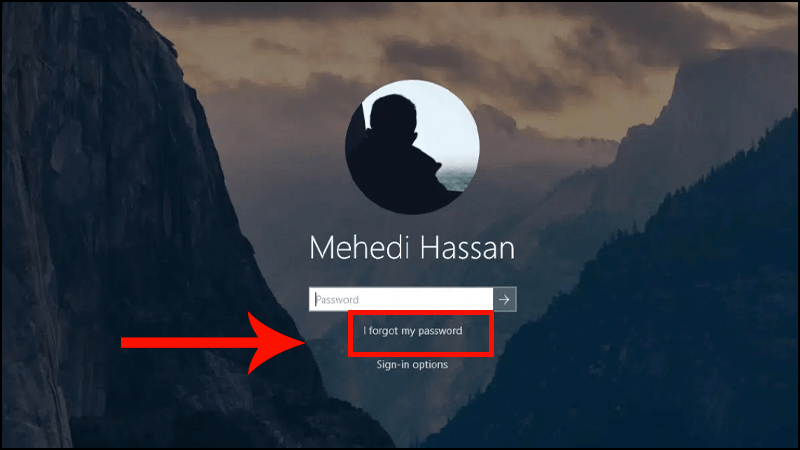
Bước 2: Trong cửa sổ khôi phục tài khoản mới hiện ra, điền hoặc xác minh địa chỉ email của bạn, rồi chọn Tiếp theo (Next).
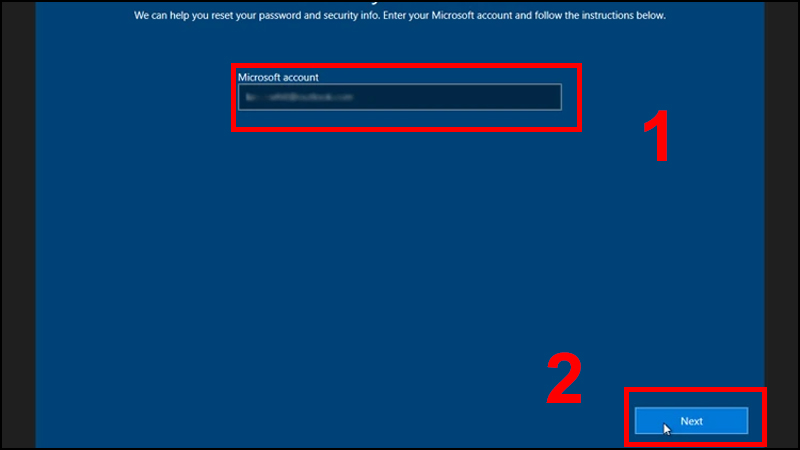
Bước 3: Bấm vào Lấy mã (Get code) và kiểm tra email hoặc tin nhắn để lấy mã. Điền nó vào ô xuất hiện trên màn hình và nhấn Tiếp theo (Next).
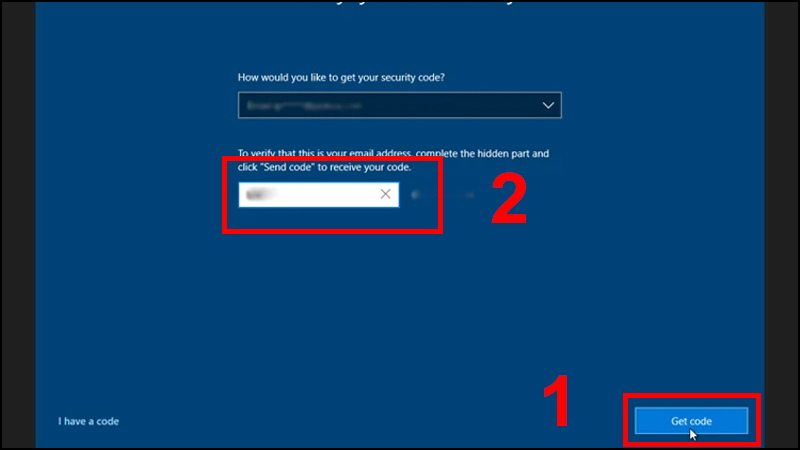
Bước 4: Nhập mật khẩu mới của bạn và bấm Tiếp theo (Next) để hoàn tất.
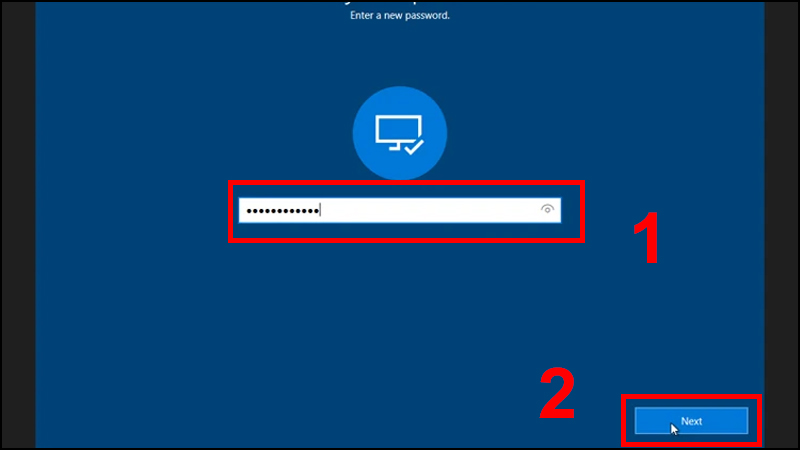
Bước 5: Sau đó, bấm vào nút Đăng nhập (Sign in) và nhập mật khẩu mới của bạn.
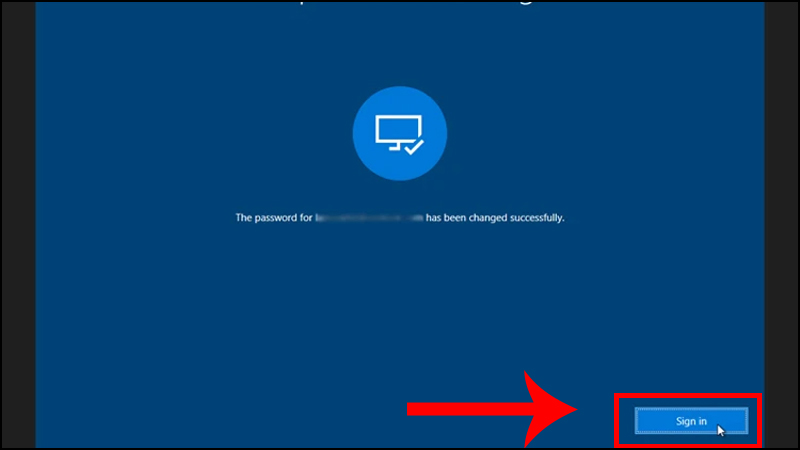
Sử dụng Local Account để đặt lại mật khẩu
Với cách sử dụng Local Account, bạn sẽ thiết lập câu hỏi bảo mật để khi trường hợp quên mật khẩu có thể sử dụng câu hỏi đó để đăng nhập vào máy.
Thiết lập câu hỏi bảo mật:
Bước 1: Truy cập vào Cài đặt (Settings) và chọn Tài khoản (Accounts).
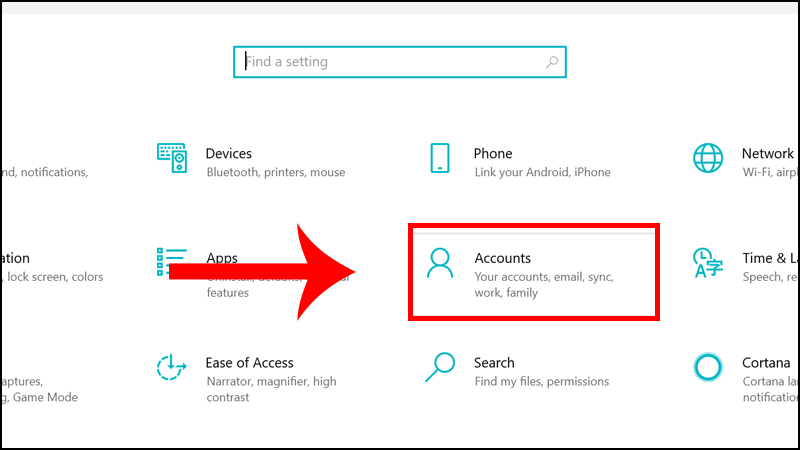
Bước 2: Tiếp tục đến Tùy chọn đăng nhập (Sign-in options) và trong phần Mật khẩu (Password), nhấp vào Cập nhật câu hỏi bảo mật (Update your security questions).
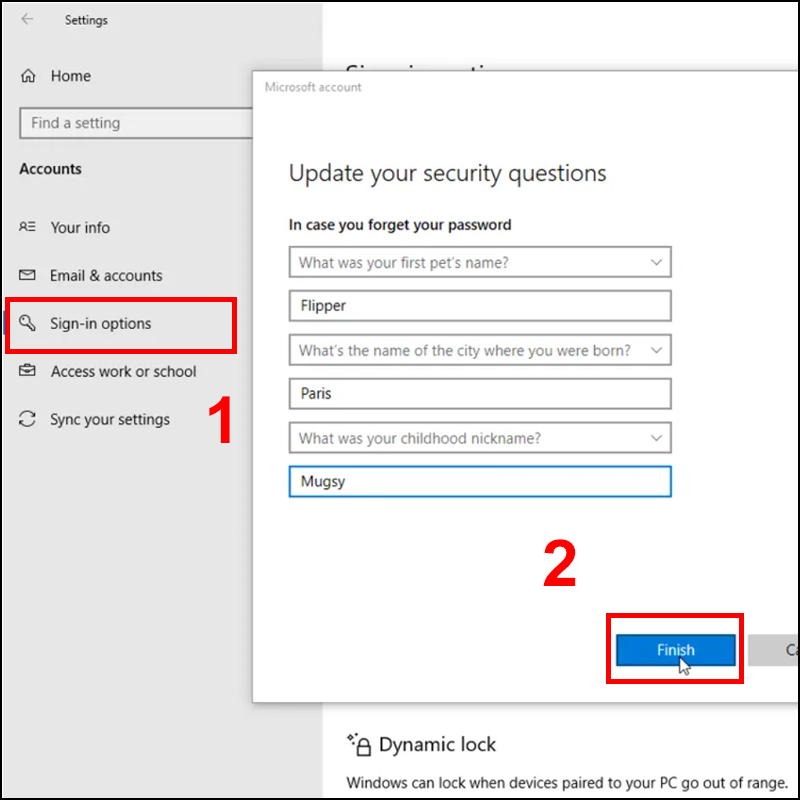
Sau đó, bạn sẽ được yêu cầu nhập mật khẩu tài khoản cục bộ. Tiếp theo, hãy chọn câu hỏi bảo mật, cung cấp câu trả lời và nhấp vào Enter.
Có thể bạn quan tâm:
Tắt chế độ ưu tiên Game Booster
Cách xóa Marketplace trên Messenger
Link cài đặt tiếng Việt cho Telegram
Đặt lại mật khẩu khi quên:
Bước 1: Trong ô nhập mật khẩu trên Windows 10, chọn Đặt lại mật khẩu (Reset password).
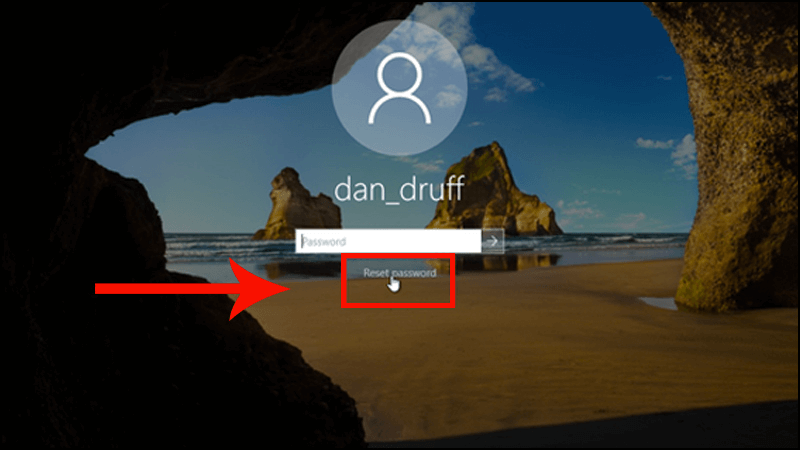
Bước 2: Nhập câu trả lời cho câu hỏi bảo mật và sau đó nhấp vào mũi tên bên phải.
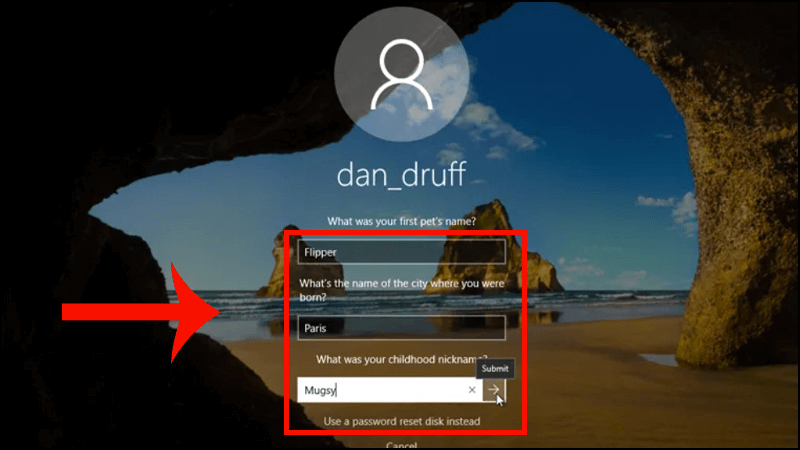
Bước 3: Nhập và xác nhận mật khẩu mới, sau đó nhấn Enter.
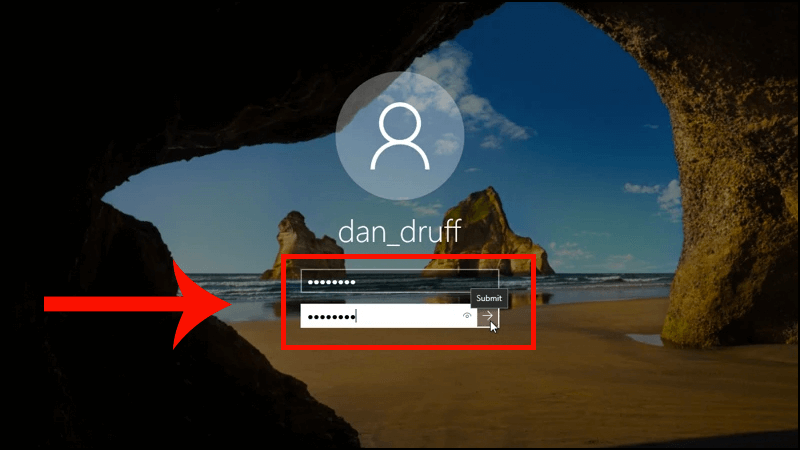
Các bước trên sẽ giúp bạn khôi phục và đặt lại mật khẩu một cách dễ dàng khi cần thiết.
Cách xóa mật khẩu máy tính Win 10 khi quên bằng tài khoản mail Outlook
Nếu bạn dùng Windows 10 có cài đặt đăng nhập tài khoản qua Outlook thì trong trường hợp quên mật khẩu, có thể sử dụng một thiết bị khác để lấy lại mật khẩu.
Bước 1: Các bạn vào đường link này từ một thiết bị khác để đặt lại tài khoản.
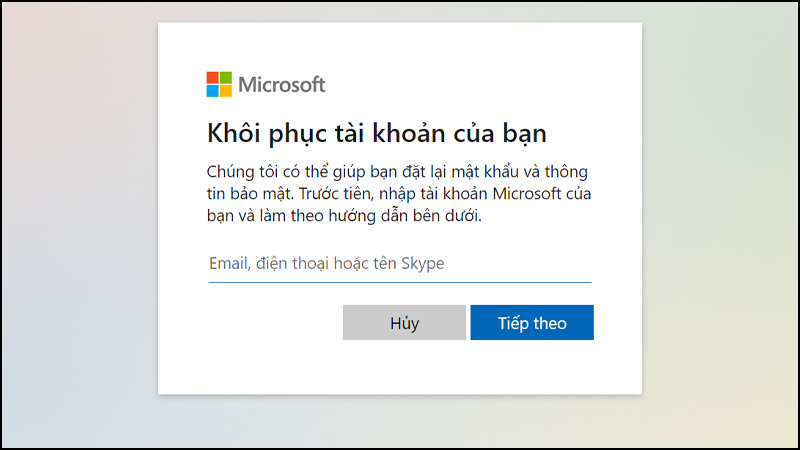
Bước 2: Điền Email của bạn vào rồi chọn Nhận mã để đăng nhập.
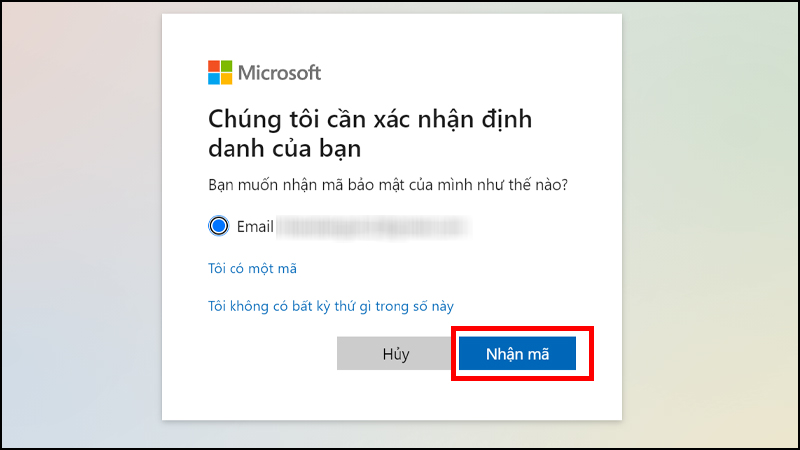
Bước 3: Nhập và xác minh mật khẩu mới, sau đó nhấn vào Tiếp theo (Next) để đăng nhập vào máy tính bạn.
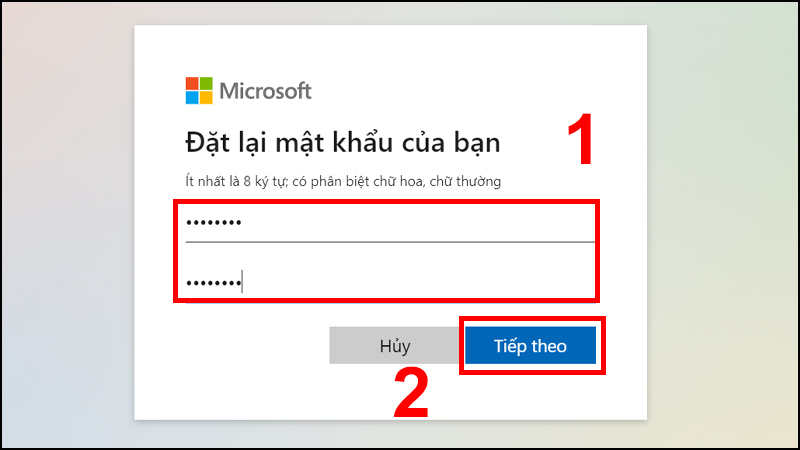
Như vậy, bạn đã nắm được cách xóa mật khẩu máy tính win 10 khi quên rồi phải không? Đây là những mẹo rất hữu ích khi bạn gặp phải tình huống không thể truy cập vào máy tính của mình. Nếu bạn muốn cập nhật thêm nhiều thủ thuật công nghệ hữu ích, hãy ghé thăm trang web UpFile.vn nhé.

