Nội dung chính
Bạn đã từng gặp phải tình huống iPhone của bạn bị vô hiệu hóa kết nối iTunes sau khi nhập sai mật khẩu quá nhiều lần? Bạn không biết cách mở iPhone bị vô hiệu hóa kết nối iTunes để sử dụng lại thiết bị của mình? Đừng lo lắng, trong bài viết này, UpFile sẽ hướng dẫn bạn các cách khắc phục lỗi này một cách hiệu quả và an toàn. Hãy cùng theo dõi nhé!
Lỗi “iPhone bị vô hiệu hóa kết nối iTunes” là gì?
Khi bạn nhập mật khẩu không đúng nhiều lần liên tiếp, iPhone của bạn sẽ bị khóa và không hoạt động được. Lúc đó, máy sẽ hiện thông báo lỗi “iPhone bị vô hiệu hóa kết nối iTunes”. Đây là cách mà Apple bảo vệ thiết bị của bạn khỏi những kẻ gian lận hoặc xâm nhập bất hợp pháp.
Lỗi này có thể xảy ra do bạn không nhớ mật khẩu, hoặc do có người khác muốn mở iPhone của bạn mà không có quyền. Bạn có thể nhập sai mật khẩu 6 lần trở lên, và thời gian bị khóa của iPhone sẽ càng dài hơn. Nếu bạn nhập sai 10 lần liên tục, iPhone của bạn sẽ yêu cầu kết nối với iTunes và khôi phục lại thiết bị.
Cách mở iPhone bị vô hiệu hóa kết nối iTunes
Khôi phục iPhone bị vô hiệu hóa bằng iTunes
Bước 1: Bạn cần nối điện thoại với máy tính đã cài iTunes. Trên phần mềm iTunes, bạn bấm vào Back Up Now, để sao lưu dữ liệu tránh bị mất khi điện thoại bị lỗi.
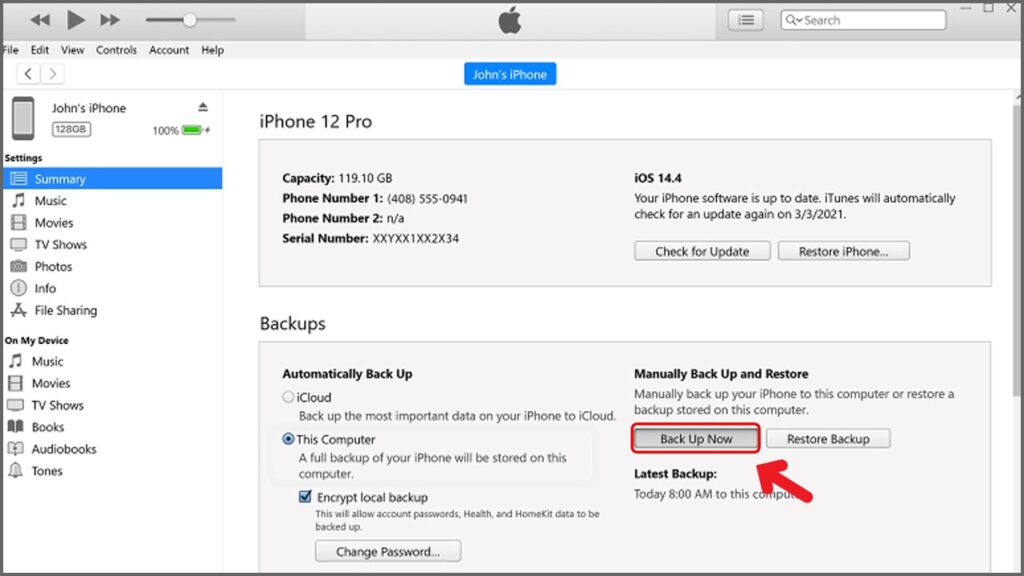
Bước 2: Bạn chọn Restore Backup, và chọn một bản sao lưu gần đây nhất chưa bị lỗi vô hiệu hóa. Cuối cùng, bạn nhập tài khoản iCloud để hoàn tất việc sửa lỗi vô hiệu hóa điện thoại!
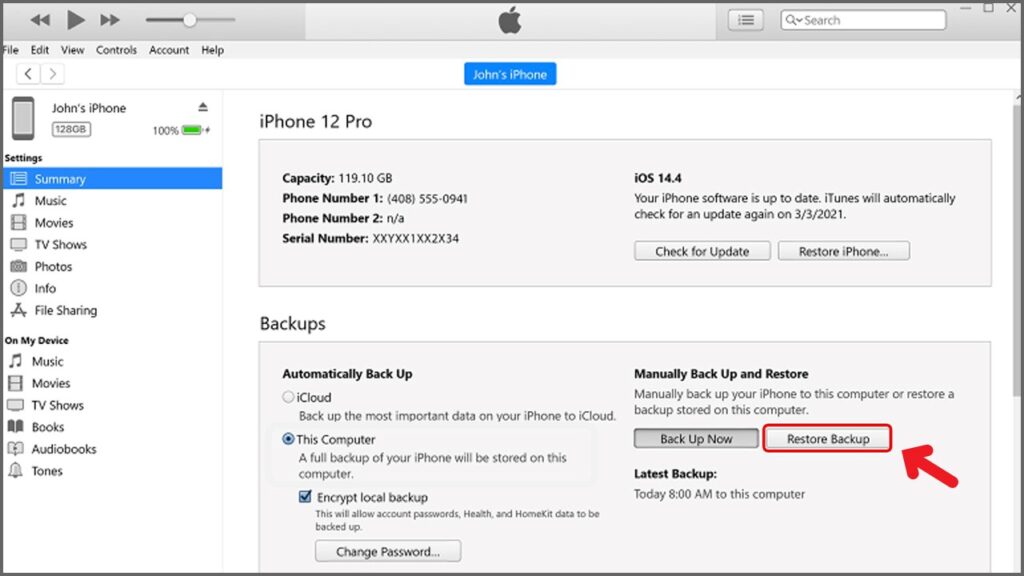
Khôi phục iPhone bị vô hiệu hóa bằng iCloud
Bước 1: Bạn vào địa chỉ https://www.icloud.com/, và đăng nhập bằng tài khoản iCloud của bạn.
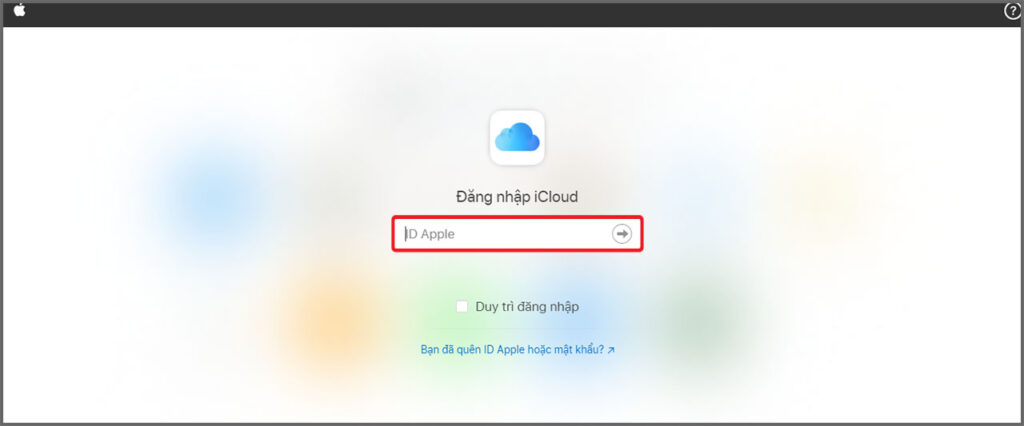
Bước 2: Bạn bấm vào nút Tìm iPhone ở góc dưới bên phải màn hình máy tính.
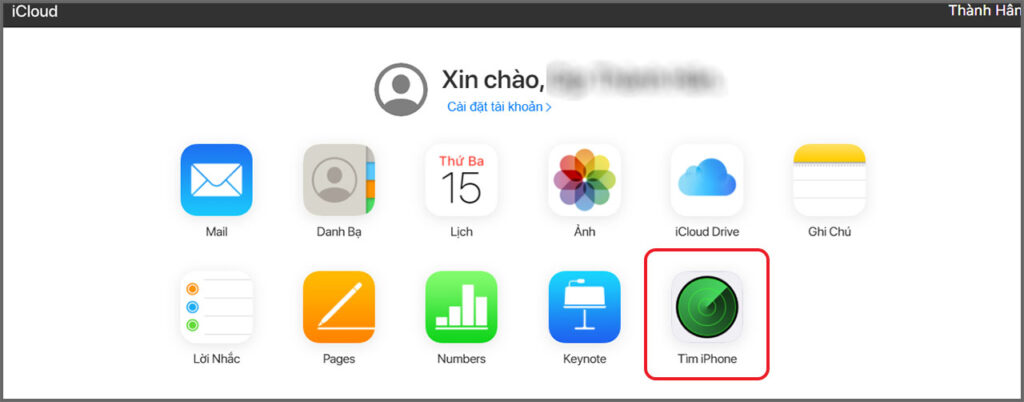
Bước 3: Bấm vào Tất cả thiết bị, sau đó bạn chọn thiết bị điện thoại của bạn đang bị vô hiệu hóa.
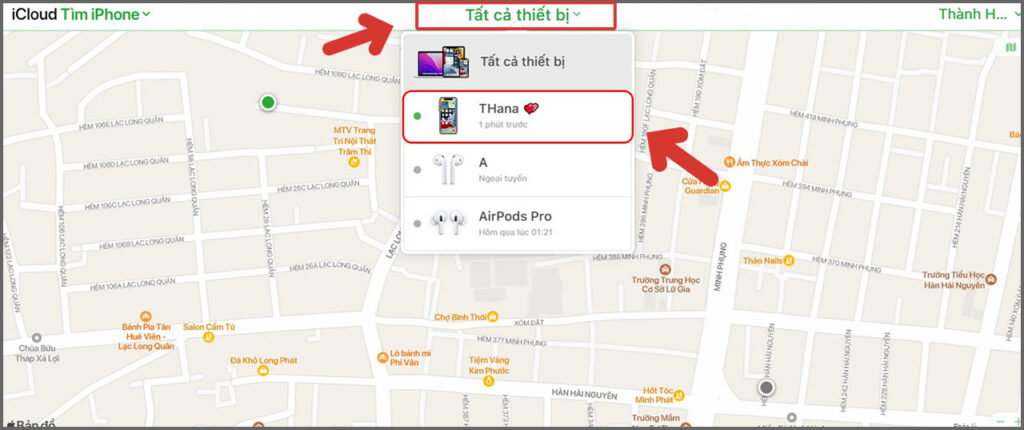
Bước 4: Bạn chọn mục Erase iPhone để xóa sạch các dữ liệu, sau khi xóa xong thì bạn cài đặt và dùng như lúc mới mua.
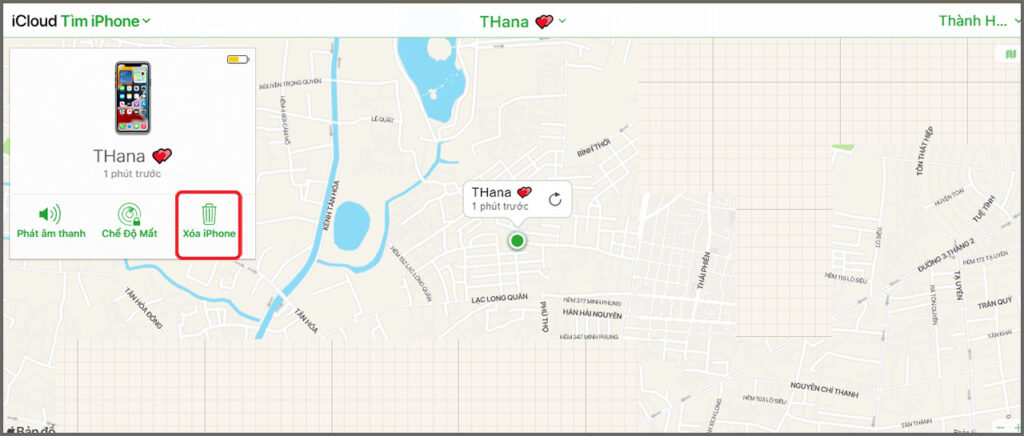
Sử dụng chế độ khôi phục để mở iPhone bị vô hiệu hóa kết nối iTunes
Bước 1: Chuyển iPhone sang chế độ Recovery Mode.
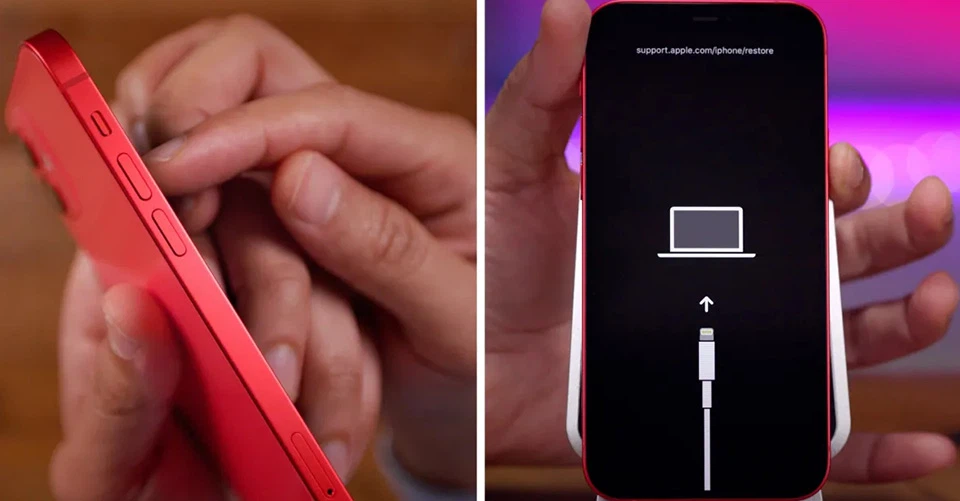
Bước đầu tiên là bạn phải nối iPhone với máy tính và bật chế độ Recovery Mode. Tùy theo loại iPhone bạn dùng, cách bật chế độ Recovery Mode sẽ khác nhau.
- Đối với iPhone 8 trở lên: Bấm và giữ nút bật/tắt màn hình và một trong các nút âm lượng => Tắt nguồn iPhone => Giữ nút bật/tắt màn hình khi nối iPhone vào máy tính bằng cáp => Tiếp tục giữ nút bật/tắt màn hình cho đến khi màn hình Recovery Mode hiện ra.
- Đối với dòng iPhone 7: Bấm giữ nút bật/tắt màn hình => Tắt iPhone => Nối iPhone với máy tính trong khi bấm giữ nút giảm âm lượng cho đến khi màn hình Recovery Mode hiện ra.
- Đối với dòng iPhone 6s: Bấm giữ nút bật/tắt màn hình => Tắt iPhone => Nối iPhone với máy tính trong khi bấm giữ nút Home cho đến khi màn hình Recovery Mode hiện ra.
Bước 2: Chọn iPhone trên máy Mac/PC.
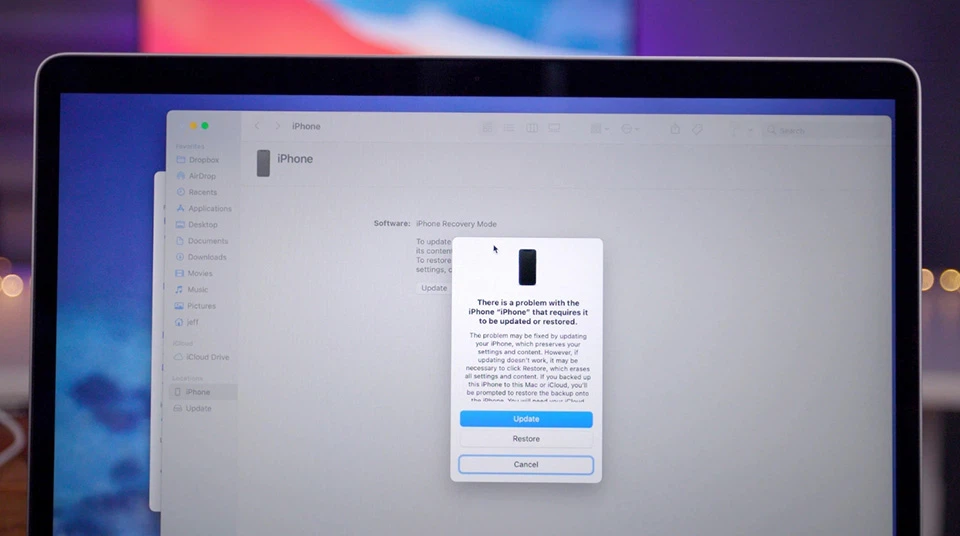
Phụ thuộc vào hệ điều hành chạy trên máy Mac hoặc PC Windows của bạn, bước tiếp theo sẽ liên quan đến Finder (trên máy Mac chạy Catalina) hoặc iTunes (trên PC Windows hoặc máy Mac chạy phiên bản macOS cũ hơn).
Bước 3: Chọn Restore iPhone.
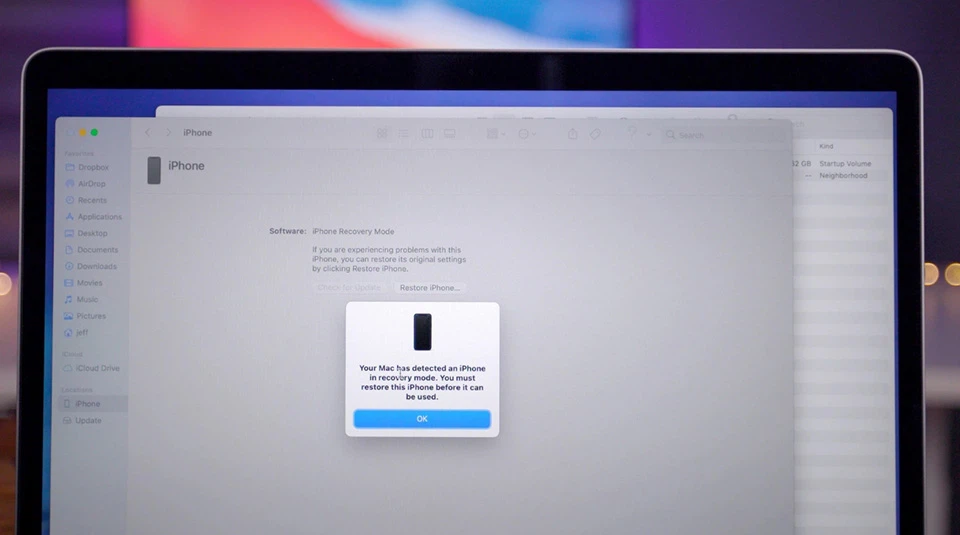
Khi bạn đã chọn iPhone trên máy tính, bạn cần bấm vào Restore, điều này sẽ tải xuống máy tính phần mềm cần thiết. Quá trình này có thể kéo dài vài phút. Khi quá trình tải xong, bạn sẽ thấy các lời nhắc trên màn hình để thực hiện. Trước hết, bạn sẽ phải chờ trong khi dữ liệu trên iPhone của bạn bị xóa.
Bước 4: Thiết lập lại iPhone.
Bây giờ bạn có thể thiết lập lại iPhone như khi mới mua. Các phần mềm trên máy Mac hoặc PC Windows sẽ giúp bạn phục hồi dữ liệu từ bản sao lưu gần nhất.
Trên đây là những cách mở iPhone bị vô hiệu hóa kết nối iTunes mà bạn có thể thử áp dụng. Tuy nhiên, bạn nên lưu ý rằng việc khôi phục lại iPhone sẽ xóa toàn bộ dữ liệu trên thiết bị, nên bạn nên sao lưu dữ liệu thường xuyên để tránh mất mát. Ngoài ra, bạn cũng nên nhớ mật khẩu của mình và không để cho trẻ em hoặc người khác sử dụng iPhone của mình để tránh gặp phải lỗi này. Để biết thêm nhiều thủ thuật công nghệ hay, hãy truy cập các bài viết trên UpFile.vn nhé!
>>> Bài viết liên quan:

