Nội dung chính
CapCut là ứng dụng chỉnh sửa video được yêu thích bởi nhiều người dùng. Tuy nhiên, có một điều khá khó chịu khi sử dụng CapCut, đó là logo của ứng dụng xuất hiện trên video. Vậy đâu là những cách dùng mẫu CapCut không dính Logo? Bài viết dưới đây của UpFile sẽ giới thiệu đến bạn các cách xóa logo Capcut trên video. Hãy cùng theo dõi nhé!
CapCut là gì?
Capcut là một ứng dụng miễn phí dành cho Android và iOS dùng để chỉnh sửa video. Đặc điểm nổi bật của nó là đơn giản, dễ sử dụng nhưng có thể tạo ra những video chuyên nghiệp và chất lượng cao. Ngoài ra, Capcut còn cung cấp nhiều tính năng hữu ích, giúp người dùng chỉnh sửa video trên điện thoại thông minh và chia sẻ trên các nền tảng như Instagram, TikTok và nhiều nền tảng khác.
Với Capcut, bạn có thể dễ dàng cắt và tách các đoạn video theo ý muốn, điều chỉnh tốc độ phát video với nhiều mức độ khác nhau. Bên cạnh đó, ứng dụng còn cho phép bạn chọn nhạc nền cho video, thêm nhãn dán và văn bản, cũng như thay đổi hiệu ứng để tạo ra những video ấn tượng.
Vì sao nên xóa logo CapCut?
Logo của Capcut sẽ xuất hiện trên video nếu bạn không tắt chức năng thêm phần kết mặc định hoặc sử dụng mẫu video có sẵn. Logo này được đặt ở cuối video hoặc ở góc trên bên phải video.
Có nhiều lý do mà nhiều người dùng muốn xóa logo trên video Capcut:
- Tạo video chuyên nghiệp: Bằng cách xóa logo, video sẽ trông đẹp hơn và chuyên nghiệp hơn khi được sử dụng.
- Tránh che mất nội dung: Logo mờ Capcut có thể che phủ các chi tiết quan trọng trong video. Bằng cách xóa logo, người dùng có thể đảm bảo rằng không có chi tiết nào bị che mờ.
Hướng dẫn xóa logo CapCut ở cuối video
Xóa logo CapCut cuối mỗi video
Bước 1: Để bắt đầu, hãy tìm và khởi chạy ứng dụng “CapCut” trên thiết bị của bạn. Tiếp theo, chọn “Dự án mới” để bắt đầu quá trình chỉnh sửa.
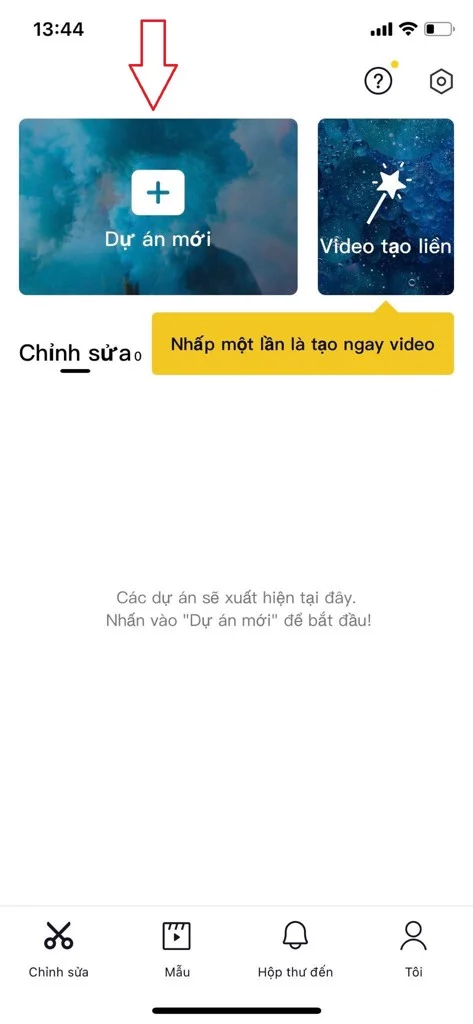
Bước 2: Sau đó, bạn có thể lựa chọn video hoặc ảnh mà bạn muốn chỉnh sửa và nhấn “Thêm” để thêm chúng vào dự án.
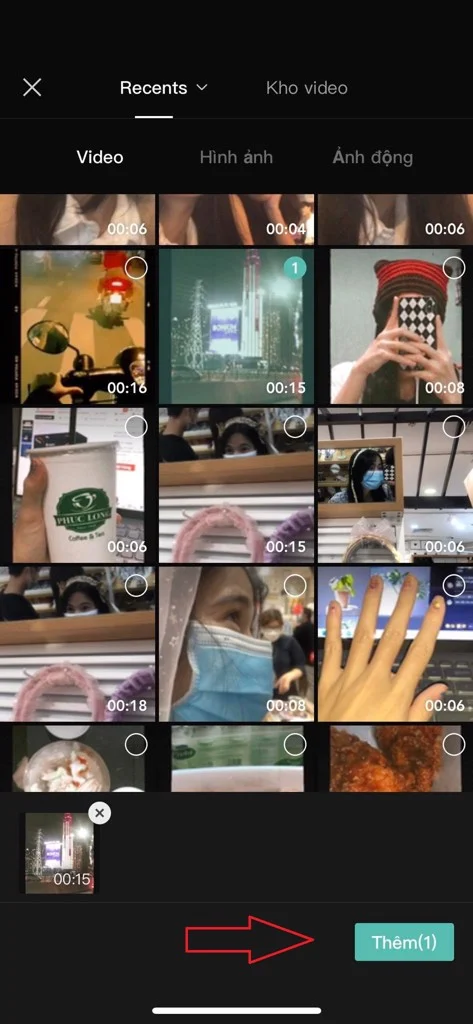
Bước 3: Sau khi đã chỉnh sửa nội dung theo ý muốn, kéo con trỏ đến đoạn cuối của video và tạo một khung chọn để khoanh vùng phần kết. Bạn có thể bấm vào biểu tượng “Xóa” trong thanh công cụ để xóa phần đã chọn.
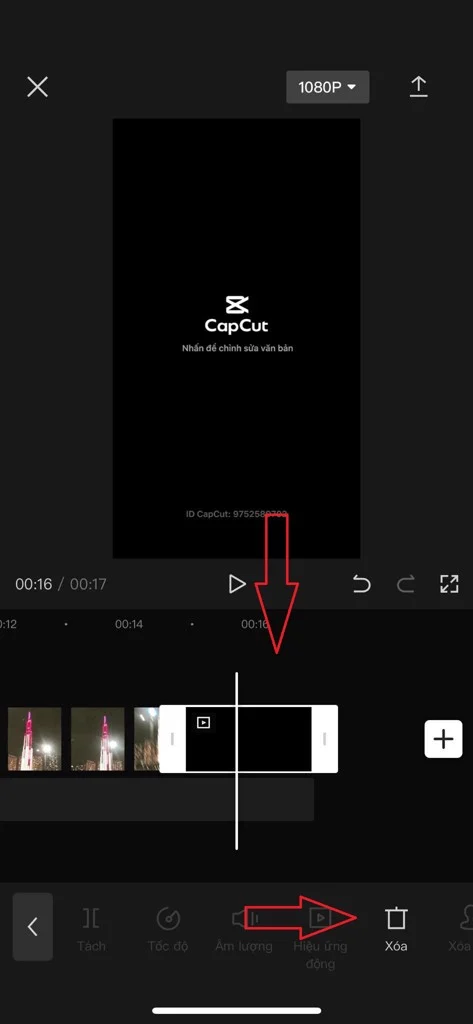
Bước 4: Cuối cùng, để lưu video, hãy nhấn vào nút mũi tên nằm ở góc phải trên cùng của màn hình.
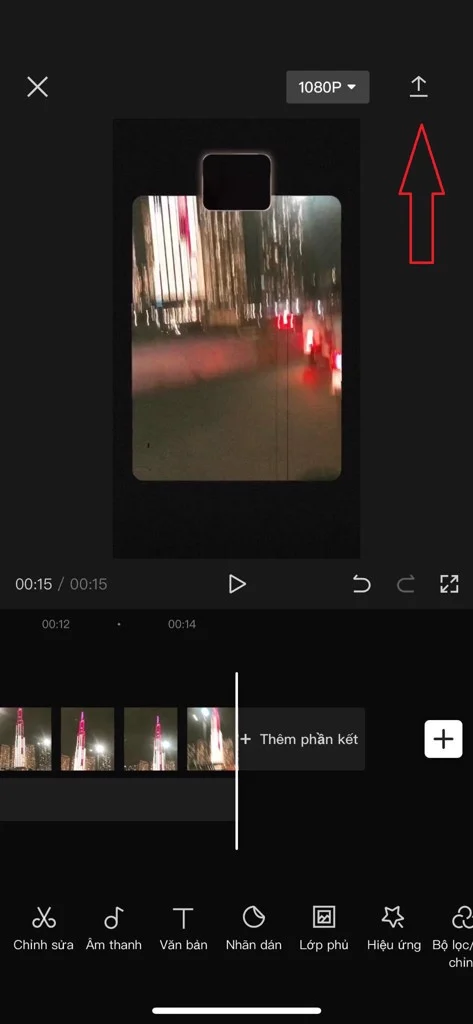
Xóa logo CapCut cuối tất cả video
Bước 1: Mở ứng dụng “CapCut“. Tìm biểu tượng “Cài đặt” ở góc phải trên cùng của màn hình.
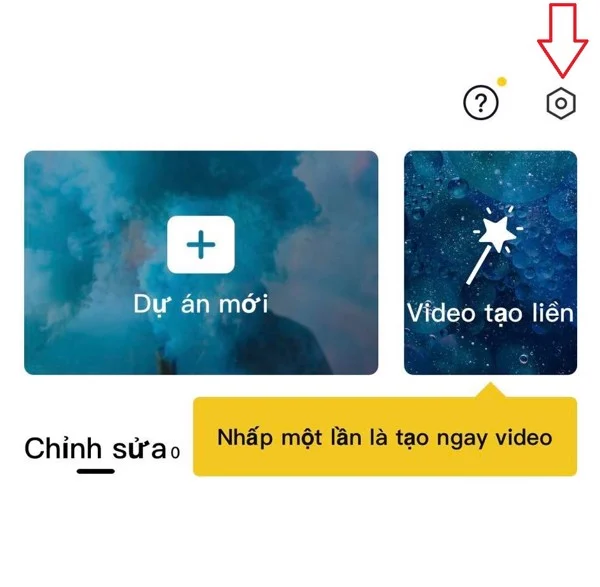
Bước 2: Trong mục cài đặt, chọn “Thêm phần kết mặc định” và kéo thanh trượt sang trái.
Bước 3: Một hộp thoại “Bỏ đoạn kết?” sẽ xuất hiện trên màn hình. Chọn “Hủy bỏ” để hoàn thành quá trình.
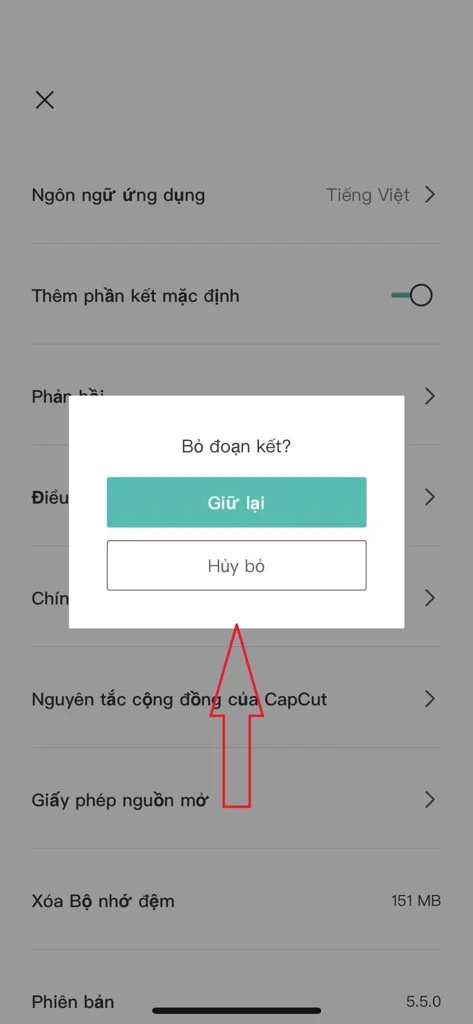
Hướng dẫn cách dùng mẫu CapCut không dính logo
Nếu bạn không muốn tạo và chỉnh sửa video của riêng mình, vẫn có thể sử dụng các hiệu ứng có sẵn trong kho Capcut. Tuy nhiên, khi bạn xuất video sau khi chỉnh sửa, biểu tượng Capcut sẽ xuất hiện ở góc trên bên phải của video.
Để xóa biểu tượng này, bạn có thể làm theo các bước sau:
Bước 1: Trên màn hình chính của Capcut, nhấp vào “Mẫu“.
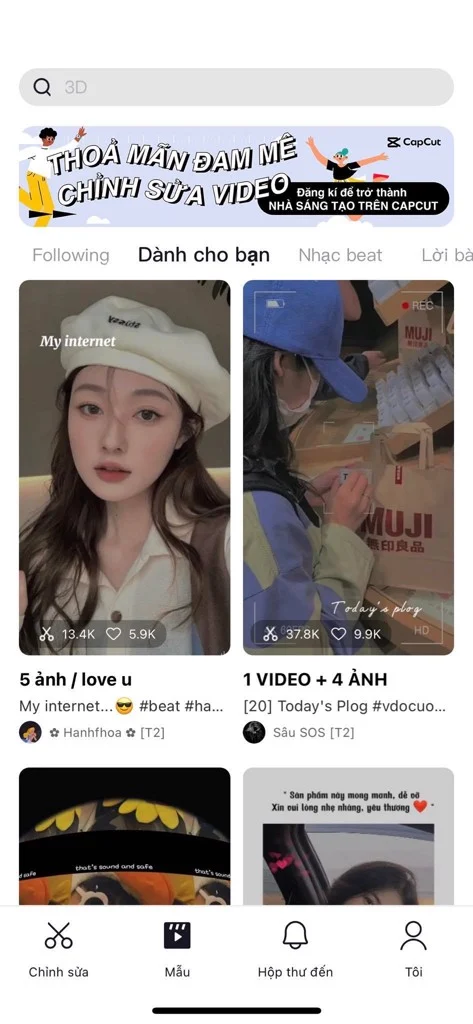
Bước 2: Màn hình sẽ hiển thị danh sách các mẫu phổ biến trong Capcut. Bạn có thể nhấp vào mẫu để xem chi tiết.
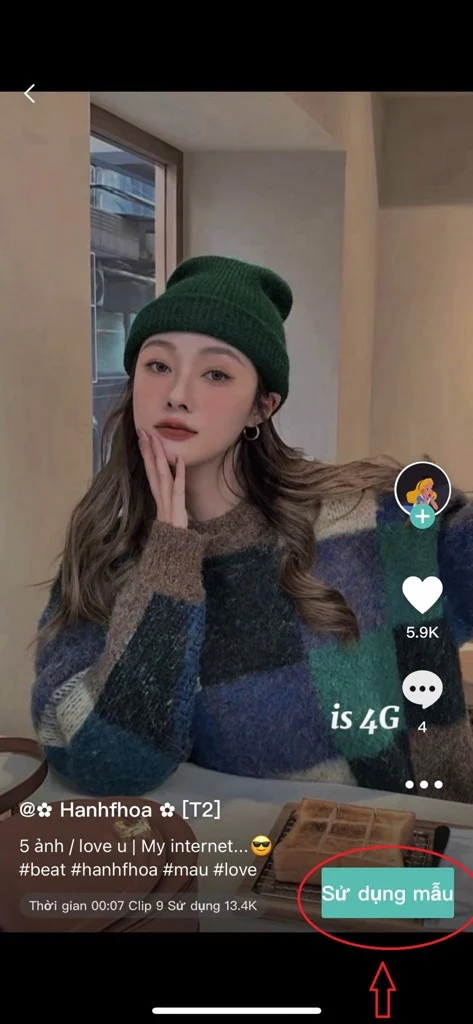
Bước 3: Nếu bạn đã chọn một mẫu hiệu ứng, hãy nhấp vào mẫu đó rồi thêm video/hình ảnh bạn muốn. Sau đó bấm “Xem trước”.
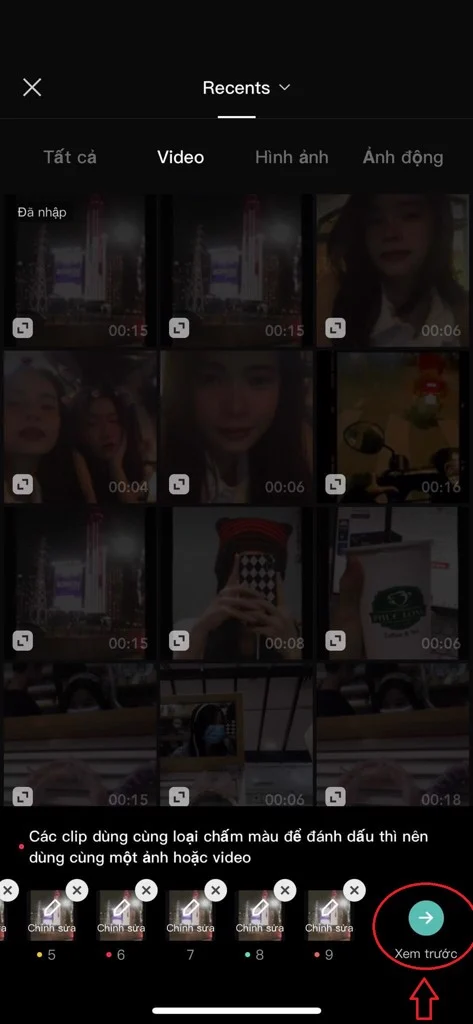
Bước 4: Khi hoàn thành việc chỉnh sửa video, hãy chọn “Xuất video mới“. Trong giao diện xuất video, hãy chọn “Đã lưu và chia sẻ lên TikTok (không có biểu tượng mờ của Capcut)”.
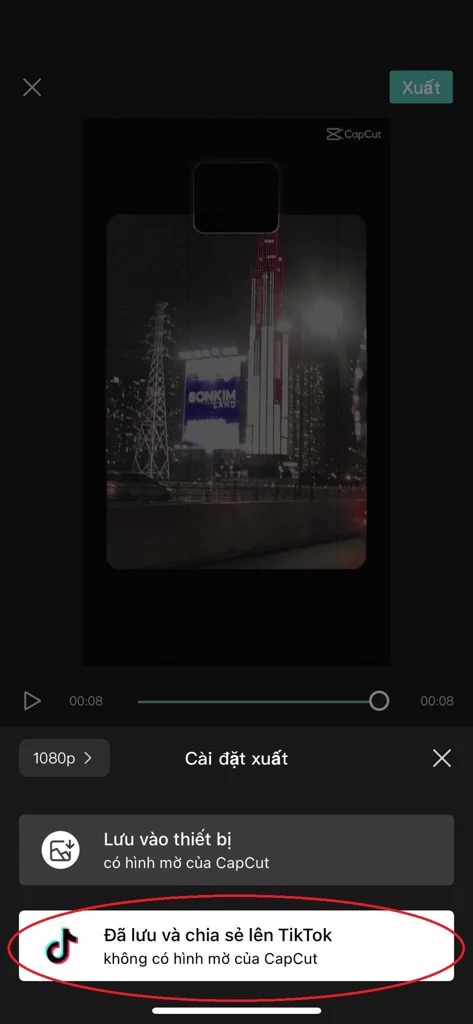
Hướng dẫn xóa logo CapCut bằng app
Bước 1: Truy cập vào CH Play (cho Android) hoặc AppStore (cho iOS) và tìm kiếm ứng dụng “Video Eraser“. Tải về và cài đặt ứng dụng này.
Bước 2: Khởi chạy ứng dụng “Video Eraser” trên thiết bị của bạn. Sau khi vào được ứng dụng, hãy nhấn biểu tượng “+” nằm ở góc phải màn hình để thêm video.
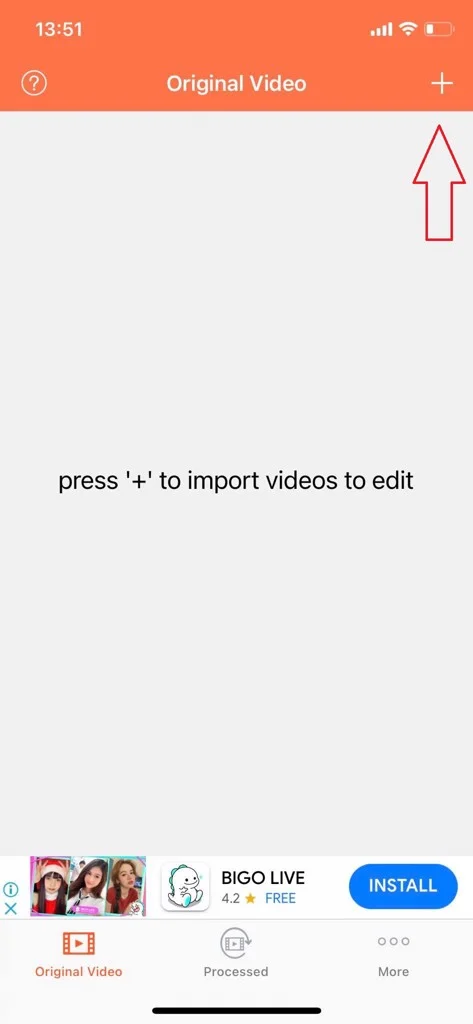
Bước 3: Chọn video mà bạn muốn xóa Watermark và nhấn “Done“.
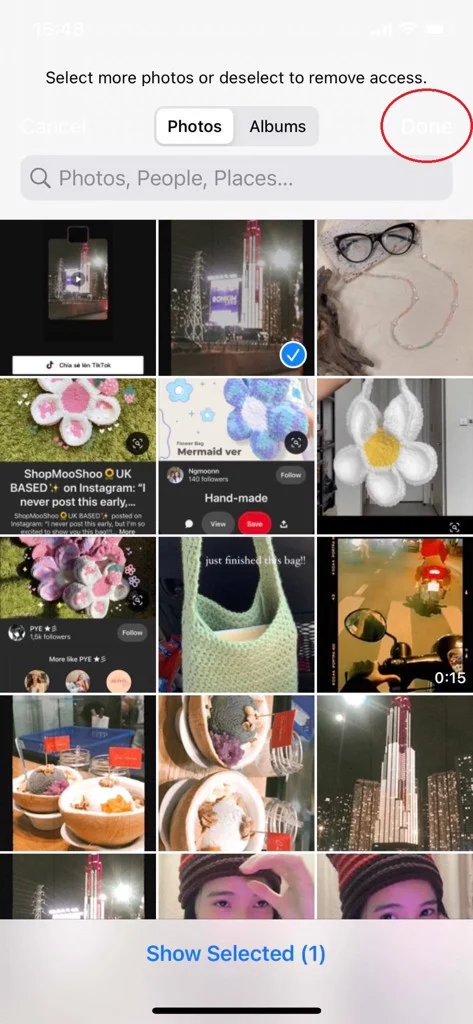
Bước 4: Ở mục “Original Video“, video đã được chọn sẽ hiển thị. Tiếp theo, nhấn vào biểu tượng “i“.
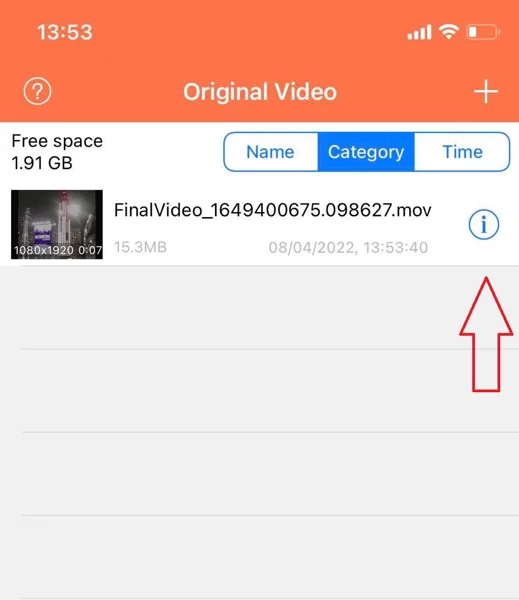
Bước 5: Trên cửa sổ hiển thị, bạn sẽ thấy nhiều lựa chọn khác nhau. Hãy chọn “Remove Watermark“.
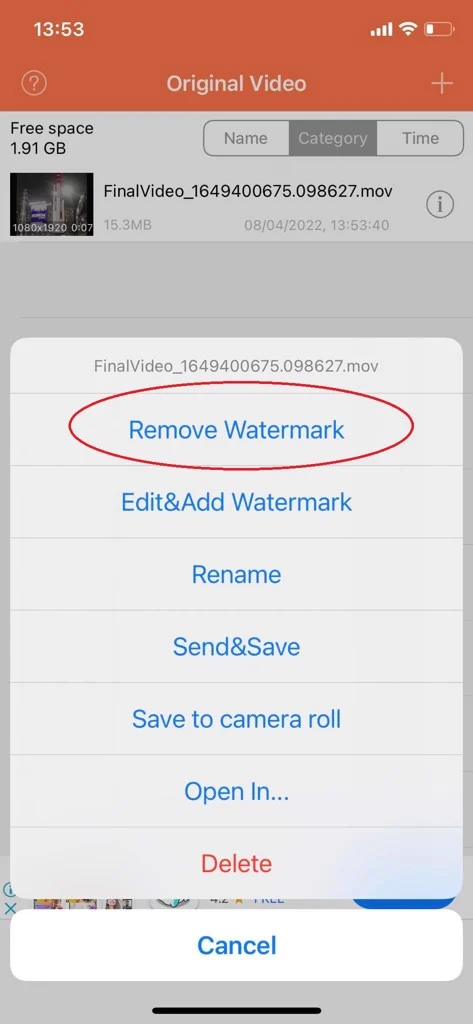
Bước 6: Sử dụng công cụ bôi đen để khoanh vùng phần chứa Watermark trên video và sau đó nhấn “Start” để bắt đầu quá trình xóa Watermark.
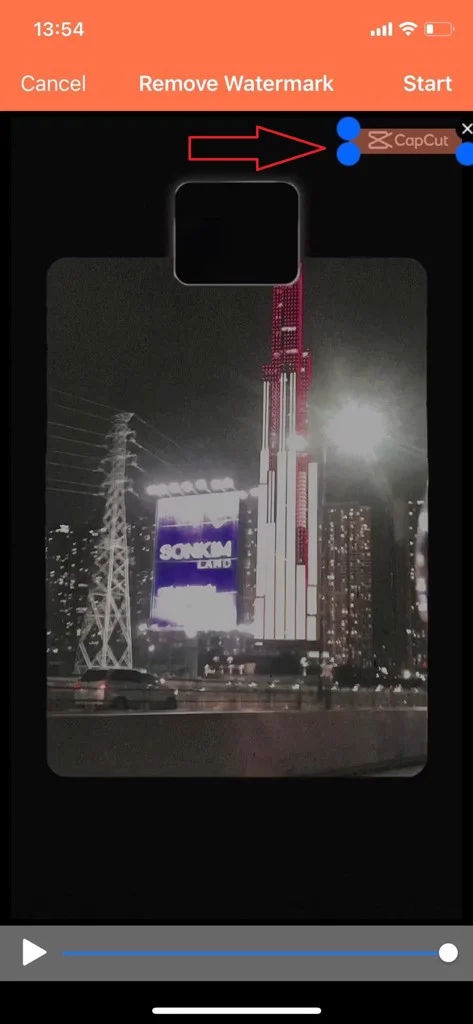
Bước 7: Sau khi xóa xong Watermark, lưu lại video là hoàn thành.
Qua bài viết này, bạn đã biết được cách dùng mẫu CapCut không dính Logo cũng như những cách xóa logo CapCut trên video. Bằng cách xóa logo, bạn có thể tạo ra những video đẹp mắt và chuyên nghiệp hơn khi sử dụng CapCut. Hy vọng những thông tin do trong bài viết này sẽ hữu ích cho bạn. Chúc bạn áp dụng thành công, và đừng quên tham khảo các bài viết thủ thuật khác trên UpFile.vn để biết thêm nhiều mẹo công nghệ hữu ích nhé!
>>> Xem thêm các bài viết khác:
Cách tắt Reels trên Facebook chỉ với vài bước đơn giản 2023
Cách tắt âm thanh gốc trên Tiktok chỉ trong 1 phút
Cách xóa Marketplace trên Messenger đơn giản và nhanh nhất
Hướng dẫn cách lấy mật khẩu Zalo qua Gmail đơn giản nhất
Cách dò mật khẩu wifi bằng Google đơn giản và hiệu quả nhất

