Nội dung chính
Hàm Index là một hàm khá quen thuộc với tất cả nhân viên văn phòng, bởi tính năng của nó vô cùng tiện lợi, ta có thể dùng hàm INDEX để kết hợp tính toán hoặc kết hợp tìm kiếm,…
1. Hàm INDEX là gì? Ứng dụng của hàm INDEX trong Google Sheet
Hàm INDEX là gì?
Hàm INDEX là hàm giúp trả về các mảng, lấy các giá trị tại một ô trong bảng.
Cú pháp gõ hàm INDEX:
=INDEX(Array;Row_num;[Column_num])
Trong đó:
- Array: Là vùng ô hoặc một hàng số mảng nào đó bắt buộc.
- Row_num: Là chọn hàng trong mảng từ đó trả về một giá trị.
- Column_num: Là chọn cột trong mảng từ đó trả về một giá trị.
Ví dụ về hàm INDEX
Cho bảng giá trị sau gồm các trường Tên học sinh, Lớp, Điểm trung bình, Kết quả. Sử dụng hàm INDEX để lấy ra giá trị “Nguyễn Thị B” trong bảng.
Cách thực hiện: Mình lấy giá trị cột thứ 1 và hàng thứ 2 trong bảng.
Công thức: =INDEX(A2:D7;2;1)
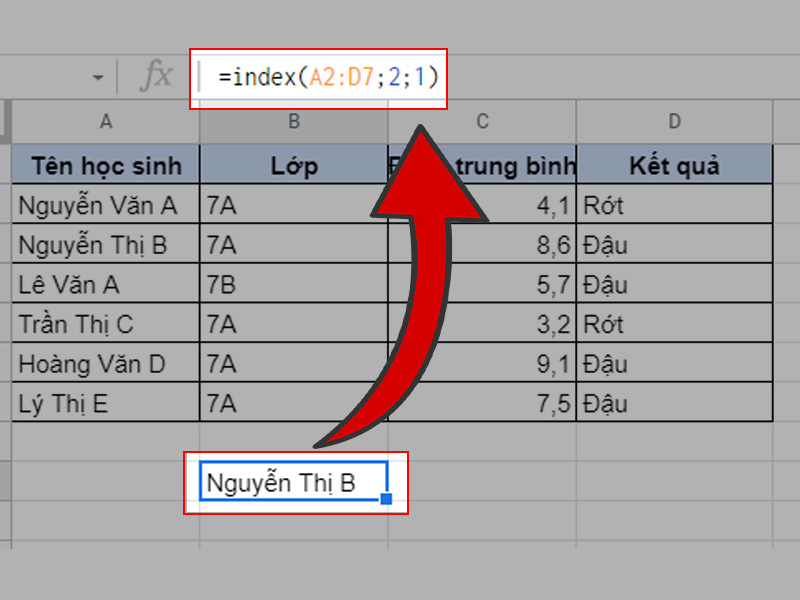
Ứng dụng của hàm INDEX
- Hàm INDEX dùng để lấy giá trị định trước trong bảng.
- Dùng để kết hợp với các loại hàm khác giúp tiện lợi hơn trong việc tính toán.
2. Cách sử dụng hàm INDEX trong Google Sheet
Các cách sử dụng cơ bản
Cho bảng dưới đây:
| Tên học sinh | Lớp | Điểm trung bình | Kết quả |
| Nguyễn Văn A | 7A | 4,1 | Rớt |
| Nguyễn Thị B | 7A | 8,6 | Đậu |
| Lê Văn A | 7A | 5,7 | Đậu |
| Trần Thị C | 7A | 3,2 | Rớt |
| Hoàng Văn D | 7A | 9,1 | Đậu |
| Lý Thị E | 7A | 7,5 | Đậu |
Bạn có thể thực hành hàm INDEX cơ bản như sau:
| CÁCH SỬ DỤNG HÀM INDEX | |||||
| Ý nghĩa công thức | Công thức | Kết quả | |||
| Lấy kết quả hàng 2 cột 1 | =INDEX(A12:D18;2;1) | Nguyễn Văn A | |||
| Lấy kết quả hàng 2 | =INDEX(A12:D18;2;0) | Nguyễn Văn A | 7A | 4,1 | Rớt |
Kết hợp với hàm MATCH
Vẫn bảng dữ liệu trên, hãy thực hiện kết hợp hàm INDEX và hàm MATCH như ví dụ dưới đây.
Công thức: =INDEX(A13:D18;MATCH("Hoàng Văn D";A13:A18;0);4)
Mục đích của công thức: Dùng để lấy giá trị kết quả của bạn tên là Hoàng Văn D.
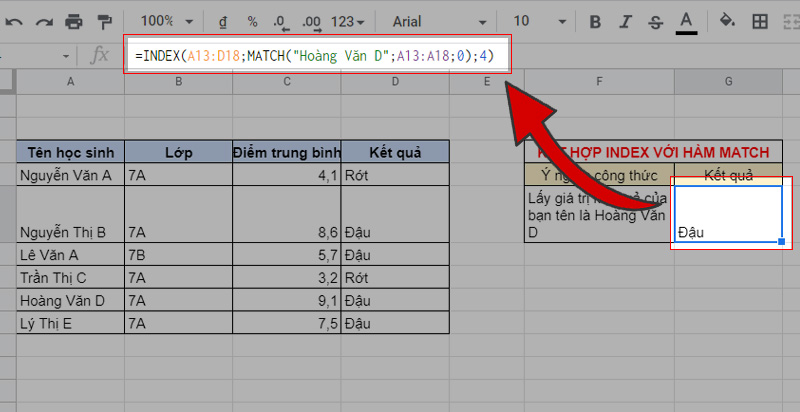
Kết hợp với hàm VLOOKUP
Công thức: =VLOOKUP(INDEX(A13:D18;1;1);A12:D18;3;FALSE)
Mục đích sử dụng công thức: Lấy giá trị điểm trung bình của học sinh ở đầu danh sách.
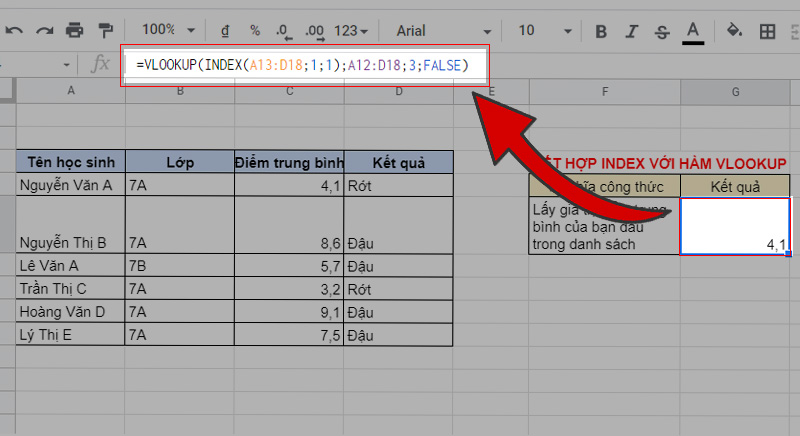
Kết hợp với hàm IMPORTRANGE
Công thức: =INDEX(IMPORTRANGE("https://docs.google.com/spreadsheets/d/1XdJPmZFgEX6zGevYxAZsyJ4_1cMUT9HY-ZsBhZAvgcQ/fdfdedit#gid=0";"Trang tính1!A4:B9");1;1)
Mục đích sử dụng công thức: Lấy số báo danh của bạn Nguyễn Văn A ở cột 1 hàng 1 trong trang tính Số báo danh.
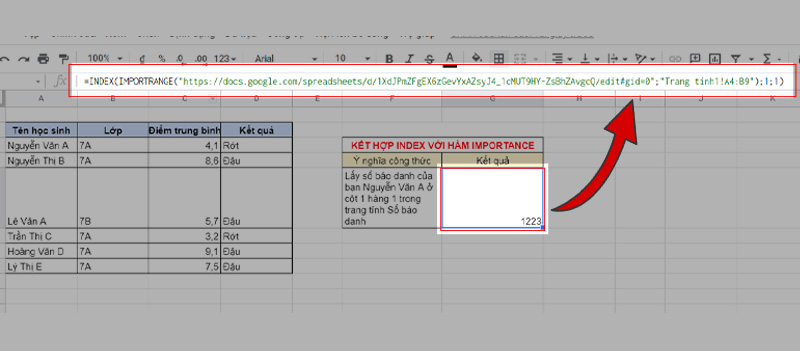
Kết hợp với hàm COUNTIF
Công thức: =SUMIF(B13:B18;INDEX(A13:D18;1;2);C13:C18)/COUNTIF(B13:B18;INDEX(A13:D18;1;2))
Mục đích sử dụng công thức: Thực hiện tính điểm trung bình của các học sinh ở lớp 7A.
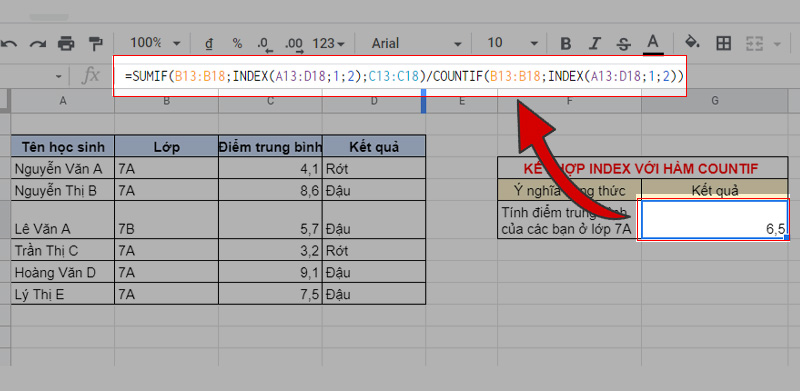
Kết hợp với hàm SUM
Công thức: =SUM(INDEX(A13:D18;1;3);INDEX(A13:D18;2;3))
Ý nghĩa công thức: Tính tổng điểm của cách học sinh ở hàng 1 và 2.
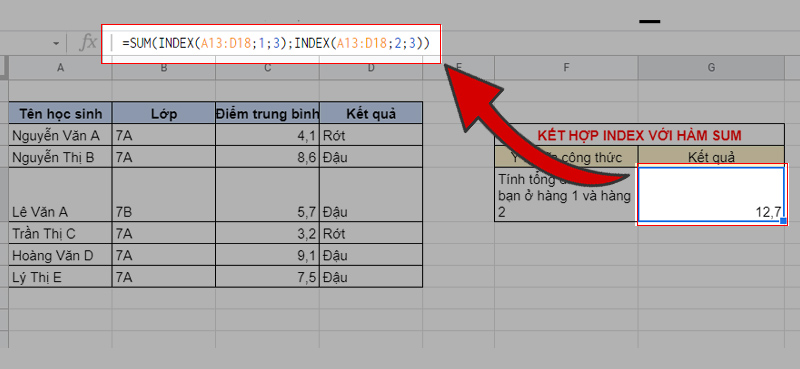
Kết hợp với hàm AVERAGE
Công thức: =AVERAGE(INDEX(A12:D18;2;3);INDEX(A12:D18;3;3))
Mục đích sử dụng công thức: Tính điểm trung bình của bạn ở ở vị trí thứ 1 và thứ 2.
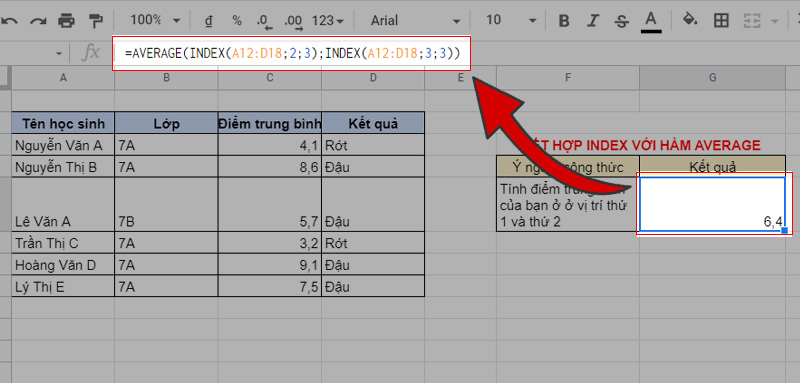
Kết hợp hàm VLOOKUP, MATCH
Công thức: =VLOOKUP(index(A2:F9;match(G28;A2:A9;0);2);B2:F9;5;false)
Mục đích sử dụng công thức: Tính trung bình doanh số của nhân viên có mã số 155.
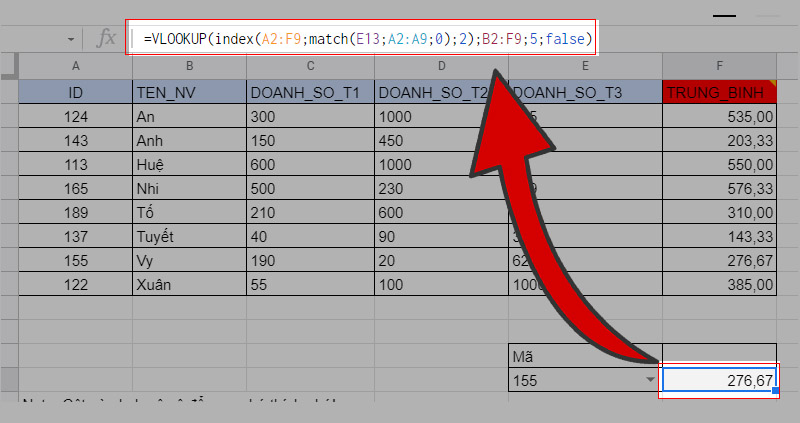
3. Các lưu ý khi sử dụng hàm INDEX trong Google Sheet
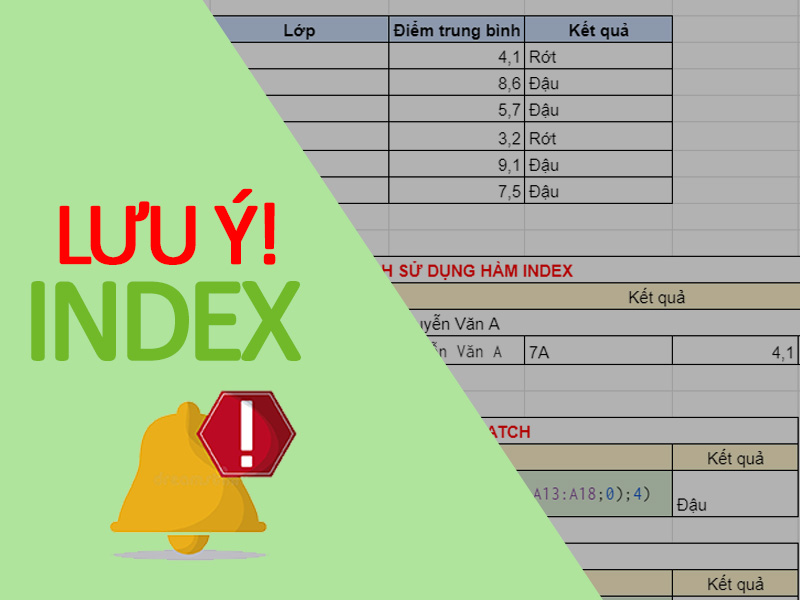
- Chức năng hàm INDEX chỉ mạnh khi kết hợp với chức năng hàm MATCH.
- Bạn có thể sử dụng hàm Vlookup khi giá trị tra cứu ở bên trái thuộc tính mong muốn được trả về. Bạn có thể sử dụng INDEX và MATCH ở bất cứ nơi nào giá trị tra cứu nằm trong tập dữ liệu.
- Nếu hàng hoặc cột được đặt thành 0, INDEX sẽ trả về một mảng giá trị tương ứng cho toàn bộ cột hoặc hàng.
4. Một số lỗi thường gặp khi dùng hàm INDEX
Lỗi #N/A
Giải thích: Lỗi # N / A là lỗi không tìm thấy giá trị.
Cách sửa lỗi # N / A:
- Xem bảng dữ liệu được tổ chức trong chức năng tìm kiếm và sắp xếp dữ liệu so sánh trong bảng theo giá trị từ nhỏ nhất đến lớn nhất.
- Đảm bảo rằng dữ liệu tìm kiếm và sắp xếp phải có cùng định dạng dữ liệu và giá trị của dữ liệu tìm kiếm không được nhỏ hơn giá trị nhỏ nhất của dữ liệu sắp xếp.
- Chức năng tìm kiếm lồng nhau với trình xử lý lỗi IFNA hoặc IFERROR để các giá trị trả về không có lỗi # N / A.
Ví dụ sửa lỗi:
- Sử dụng IFNA: Chúng ta sẽ sử dụng cú pháp = IFNA (index (A2: F9; match (B2; A2: F9; 0); 1; 5); “bị lỗi NA”) để phát hiện lỗi.
Phát hiện lỗi khi sử dụng IFNA
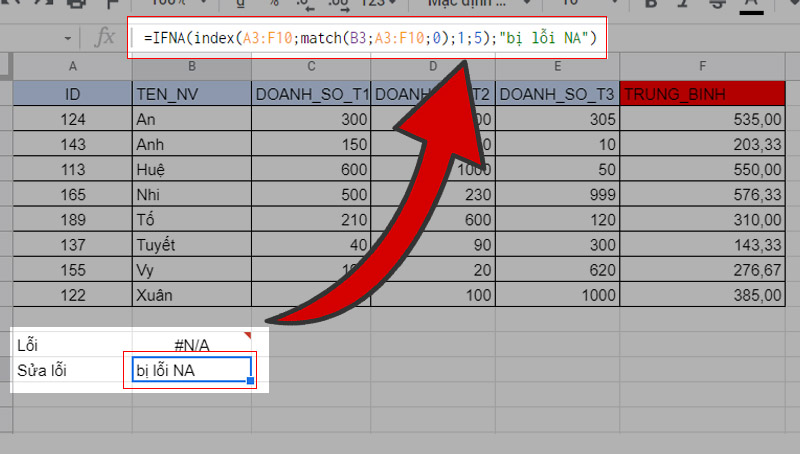
- Dùng IFERROR: Chúng ta sẽ dùng cú pháp =IFERROR(index(A2:F9;match(B2;A2:F9;0);1;5);”bị lỗi NA”) để tìm ra lỗi.
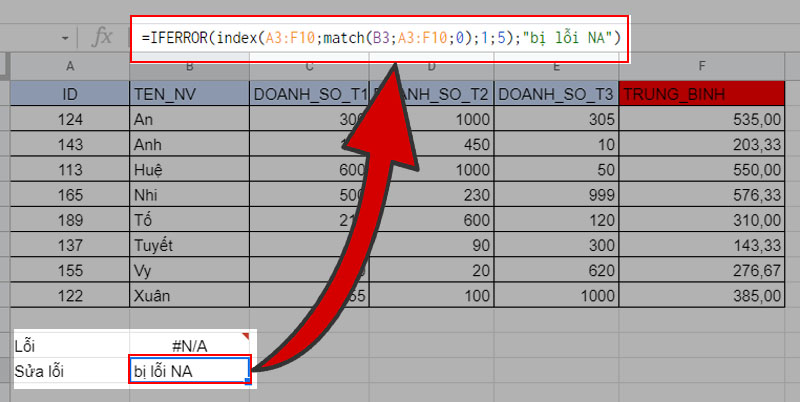
Lỗi #ERROR!
- Mô tả: Lỗi do sai cú pháp.
- Cách sửa: Kiểm tra lại ngữ pháp.
- Ví dụ: trong một bài báo, khi bạn trộn các ký hiệu “;” với “,” thì Google Sheets sẽ báo lỗi #ERROR !. Lúc này bạn cần sửa cú pháp thành “;” sẽ không còn lỗi nữa.
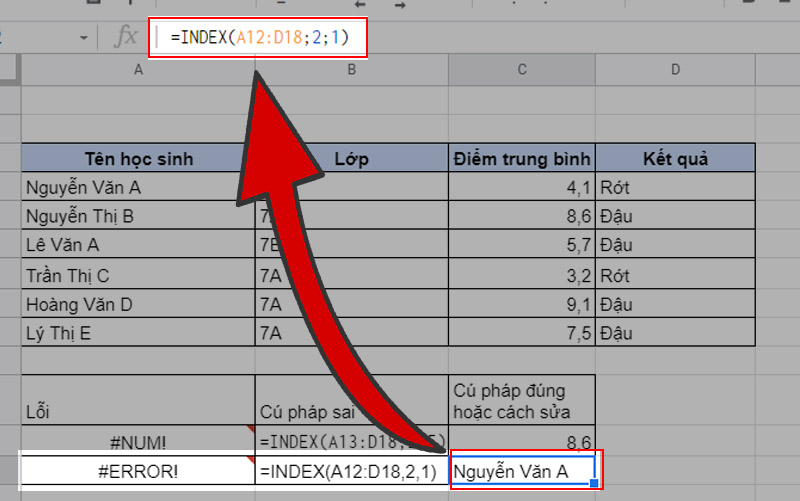
Lỗi #NUM!
Lỗi #NUM!
- Mô tả: Lỗi #NUM! Thường thấy trong các hàm sau: Phép nhân theo cấp số nhân, Hàm căn bậc hai, Hàm LOGARIT, Hàm IRR, Hàm lãi RATE, Bỏ giá trị.
- Cách khắc phục: Chú ý đến điều kiện sử dụng số (nguyên, âm hay dương, …) và sự lựa chọn giá trị.
- Ví dụ: Trong bảng ta thấy chỉ quét 4 cột cho vùng chọn nhưng trong công thức lại chọn cột thứ 5 gây ra lỗi #NUM !, bây giờ ta đổi giá trị cột thành 3 thì lỗi sẽ biến đi.
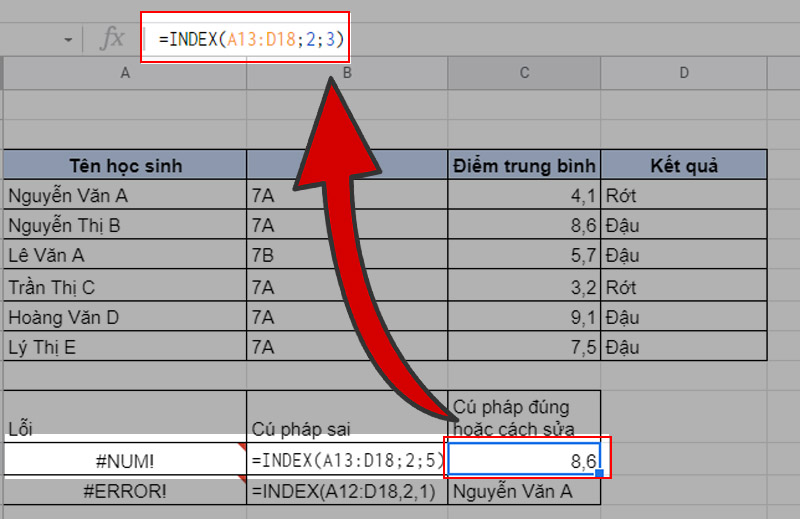
Trên đây là toàn bộ những kiến thức về hàm INDEX và cách ứng dụng hàm để kết hợp sử dụng với các hàm khác. Mong rằng kiến thức tôi cung cấp có thể giúp bạn có thêm hiểu biết và thực hiện tính toán trên Google Sheet nhanh chóng hơn.

