Nội dung chính
Hiểu và tạo ra các thủ thuật máy tính cơ bản có thể giúp bạn tiết kiệm thời gian và cải thiện quá trình học tập cũng như công việc của mình. Nếu sử dụng Microsoft Word thường xuyên, bạn nên quen với việc chèn hình ảnh vào Word. Cho dù bạn đang sử dụng Word 2003 hay các phiên bản trở lên 2016, khả năng chèn và làm đẹp hình ảnh trong tài liệu Word của bạn là một thao tác cơ bản mà bạn phải luôn hiểu.
1. Hướng dẫn chèn ảnh vào Word ở từng phiên bản
Đối với Word 2003
Bước 1: Đầu tiên bạn thực hiện mở file Word. Sau đó chọn vị trí bạn muốn chèn ảnh lên.
Bước 2: Vào mục Insert trên góc trên màn hình => Chọn Picture => Chọn From File và tìm hình ảnh có sẵn bạn muốn chèn. Tiếp tục nhấn Insert để chèn nhanh hình ảnh.
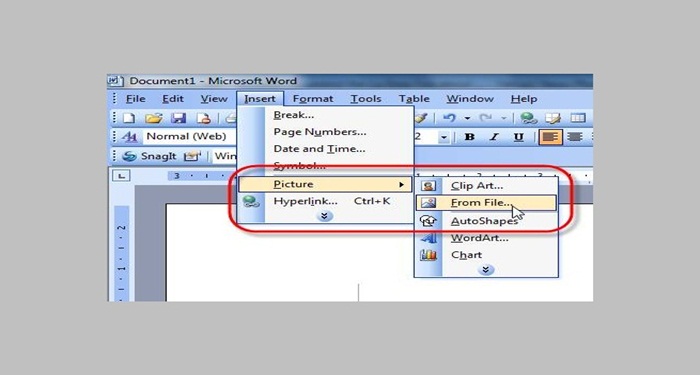
Bước 3: Sau khi chèn xong hình ảnh, bạn muốn định dạng nó để bài Word cân đối và đẹp hơn, nháy chuột phải chọn vào mục Format Picture. Sau khi chèn xong hình ảnh, bạn muốn định dạng nó để bài Word cân đối và đẹp hơn, nháy chuột phải chọn vào mục Format Picture.
Bước 4: Cuối cùng vào tab Layout. Tại thẻ Wrapping Style, bạn click chuột chọn Square.
Ở thẻ Horizontal Alignment, bạn chọn Left/ Right nếu muốn chữ chỉ xuất hiện bên trái/ bên phải.
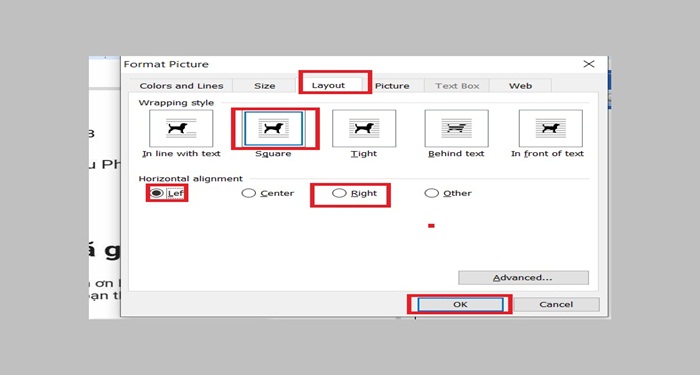
Bước 5: Kéo chuột và di chuyển hình ảnh đến nơi, vị trí ở bên trái/ bên phải của văn bản là xong.
Đối với các phiên bản Word từ 2007 trở lên
Bước 1: Đầu tiên bạn thực hiện mở file Word. Sau đó chọn vị trí bạn muốn chèn ảnh lên.
Bước 2: Vào mục Insert trên góc trên màn hình => Chọn Picture => vào mục This Device và chọn hình ảnh bạn muốn chèn => Nhấn Insert.
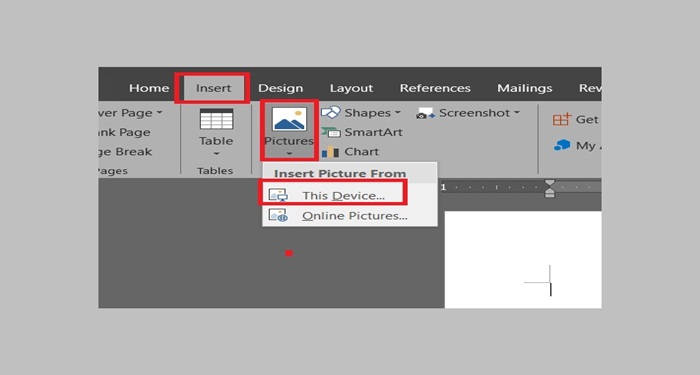
Bước 3: Bạn tiếp tục nhấp chuột phải vào hình vừa chèn, chọn Wrap Text => Chọn vào More Layout Options.

Bước 4: Tại mục Text Wrapping, bạn tìm và click vào Wrapping Style => Chọn Square.
Tại mục Wrap Text => Chọn Left Only/ Right Only để tùy chỉnh văn bản chỉ xuất hiện bên trái/bên phải văn bản => Xong rồi chọn OK.
Bước 5: Để di chuyển đến nơi bạn căn chỉnh thì có thể Cut rồi Paste hoặc kéo thả ảnh đến vị trí cần đặt.
2. Hướng dẫn cách chỉnh sửa hình ảnh sau khi chèn vào Word
Chỉnh sửa kích thước hình ảnh
Để điều chỉnh chiều rộng của hình ảnh, hãy nhấp vào một trong bốn nút trên bốn góc của hình ảnh.
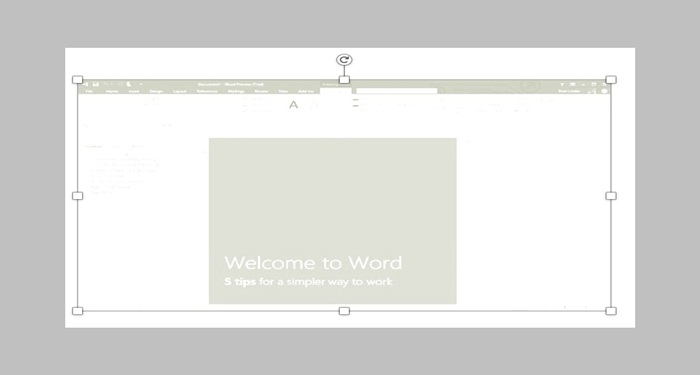
Ngoài ra, bạn có thể di chuyển con trỏ chuột đến góc của hình ảnh để chia tỷ lệ hình ảnh.
- Muốn chỉnh sửa kích thước chính xác thì click chuột phải vào ảnh => chọn Format Image.
- Trên tab Kích thước, chọn kích thước cần thiết. Nếu bạn chỉ muốn thay đổi chiều rộng hoặc chiều cao, hãy bỏ chọn Show Aspect Ratio => chọn Reset và bắt đầu lại.
Điều chỉnh độ sáng/ tối của hình ảnh
Bạn có thể chỉnh sửa trực tiếp trong Word để tạo hiệu ứng màu đậm / nhạt cho ảnh. Vào hình ảnh và nhấp chuột phải => chọn Định dạng hình ảnh. Trong tab Hình ảnh, bạn có thể điều chỉnh độ sáng / tối của hình ảnh bằng cách kéo thanh độ sáng và độ tương phản.
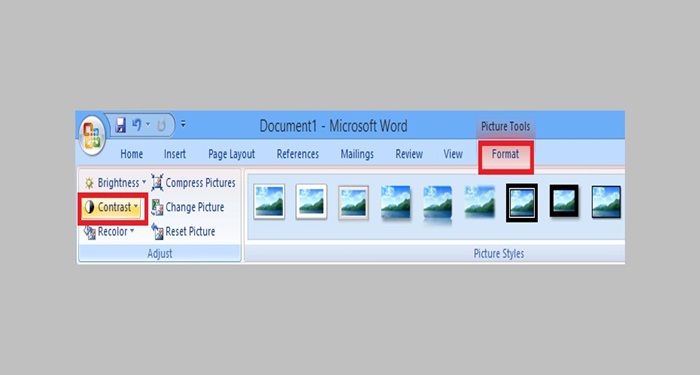
Ngoài ra, phần Kiểu ảnh (Picture Styles) cho phép bạn thêm kiểu có khung (Border) vào ảnh của mình. Với phiên bản Word mới nhất, bạn có nhiều công cụ chỉnh sửa hình ảnh tuyệt vời và tối ưu khác tùy ý sử dụng.Để hình ảnh có hiệu ứng màu sắc đậm/nhạt, bạn hoàn toàn có thể chỉnh sửa ngay trên Word.
Tùy chỉnh các hiển thị của hình ảnh đã chèn
Bạn có thể điều chỉnh vị trí của hình ảnh so với văn bản bằng cách nhấp chuột phải vào màn hình => chọn Wrap Text và chọn kiểu hiển thị theo nhu cầu của bạn.
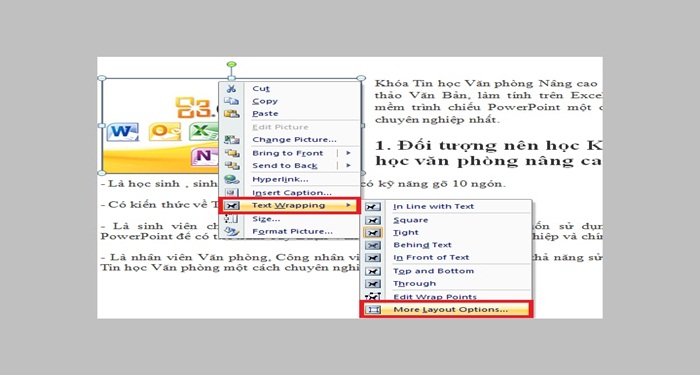
Theo mặc định, hình ảnh là một dòng văn bản. Tuy nhiên, bạn có thể điều chỉnh hình ảnh bên dưới văn bản bằng cách nhấp chuột phải vào hình ảnh => chọn bọc => thêm tùy chọn bố cục …
Trên tab Text Wrapping, chọn Behind Text => OK.
3. Hướng dẫn cách ghép và chèn nhiều hình ảnh trong Word bằng công cụ Paint
Cách ghép và chèn nhiều hình ảnh trong Word
Để chèn nhiều ảnh vào file Word, hoặc kết hợp nhiều ảnh (2 ảnh, ảnh ba,…) cùng lúc, có thể sử dụng Công cụ Paint để hỗ trợ thực hiện. Đây là công cụ cơ bản nhất và dễ dàng nhất mà bạn có thể chạy trên máy tính của mình. Không cần tải xuống và cài đặt một công cụ rườm rà khác.
Bước 1: Truy cập các công cụ vẽ của máy tính để chỉnh sửa nhanh ảnh của bạn. Nhấp chuột phải vào bức ảnh và chọn một tùy chọn bên dưới => Chọn Paint.
Bước 2: Bạn sẽ thấy những ô vuông nhỏ màu trắng ở bốn góc của bức ảnh. Nhấp vào vị trí này để phóng to hoặc thu nhỏ khung ảnh.
Bước 3: Chọn Insert => Insert Form để dán ảnh ra bên ngoài. Sau đó chọn những hình ảnh muốn ghép => chọn Mở.
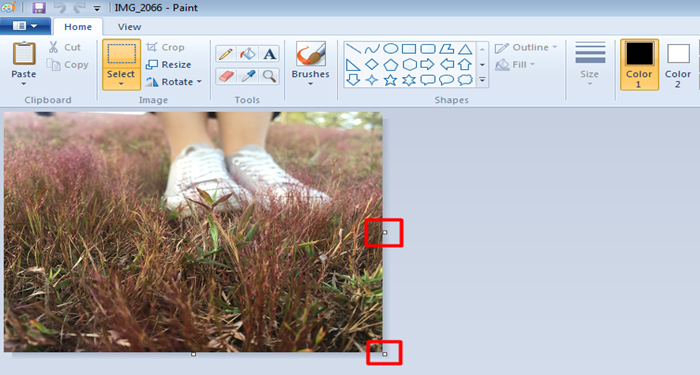
Bước 4: Dùng chuột kéo hình ảnh đến vị trí thích hợp. Lúc này, hãy kéo phần thừa sang bên phải để vừa với hình ảnh. Nhấn Ctrl + S để lưu ảnh.
Cách chèn hình ảnh không cùng kích thước trong Word
Tuy nhiên, không phải tất cả các hình ảnh đều có cùng kích thước. Vì vậy, để ghép các hình ảnh có kích thước khác nhau, hãy làm theo các bước sau:
Bước 1: Vào công cụ paint bạn sẽ thấy kích thước của ảnh hiển thị ở cuối màn hình. Ví dụ: kích thước hình ảnh là 640x940px có nghĩa là chiều cao hình ảnh là 640px.
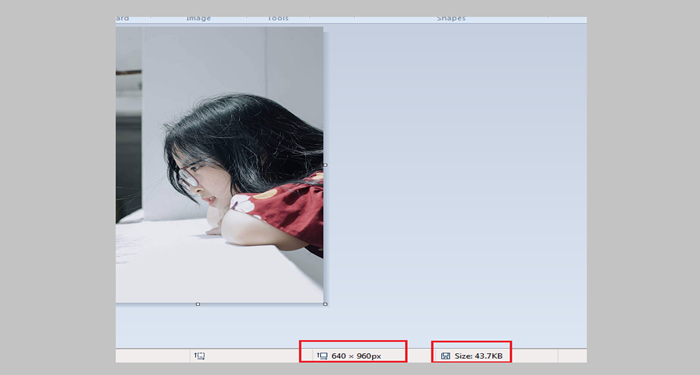
Bước 2: Mở ảnh thứ 2 muốn ghép bằng công cụ paint chọn Resize để điều chỉnh kích thước => Tại mục Vertical chọn Pixels và nhập 6400 => Chọn OK để kết thúc ghép và chèn ảnh.
Bước 3: Chọn phím tắt Ctrl + A để chọn ảnh => Nhấp chuột phải chọn Copy.
Bước 4: Mở lại ảnh này và chọn Ctrl + V để dán ảnh này vào vùng mong muốn của Word.
Điều này cũng đúng khi kết hợp các hình ảnh khác. Với cùng một thao tác, bạn có thể dễ dàng và nhanh chóng kết hợp nhiều hình ảnh cùng một lúc, nhân bản ảnh, tạo bộ ba và bộ tứ. Sau đó chọn Save để lưu file Word chứa hình ảnh vào máy tính.
Cách chèn hình ảnh chồng lên nhau ở phiên bản Word 2007 trở lên
Bước 1: Duyệt đến file Word mà bạn muốn chèn hình ảnh và chọn Chèn => Chọn Hình ảnh ( Picture) => Thiết bị này ( This Device).
Bước 2: Chọn ảnh để chèn => Chọn Chèn ( Insert).
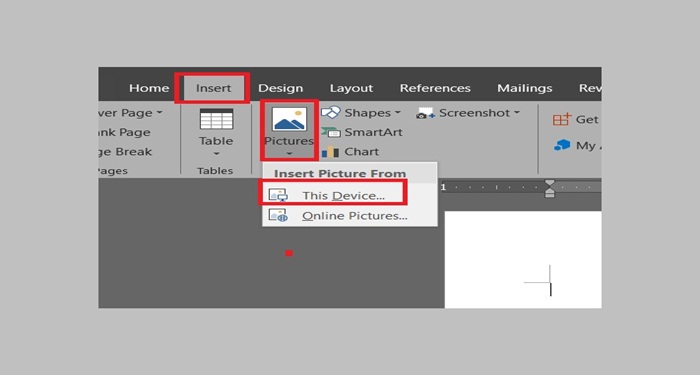
Bước 3: Sau khi chèn hai ảnh vào Word, bạn chọn một ảnh và chèn lên trên ảnh kia. Nhấp chuột phải vào hình dạng và chọn Wrap Text => Chọn Before Text.
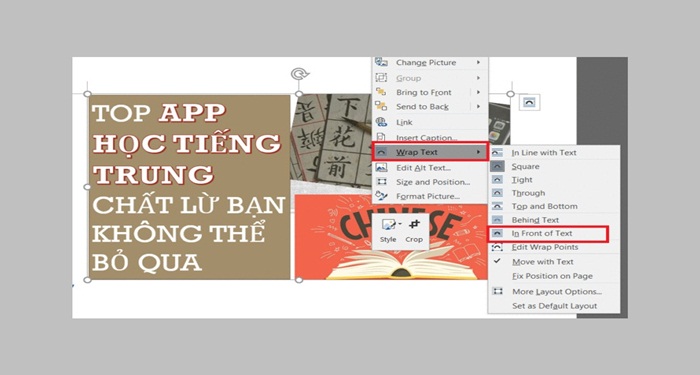
Bước 4: Di chuyển hình ảnh này qua hình ảnh khác. Bởi vì chúng tôi đã chồng các hình dạng, hình dạng trước đó chìm một chút vào Word. Nếu bạn muốn phủ nhiều hình ảnh hơn, hãy dán chúng và lặp lại từ bước 3.
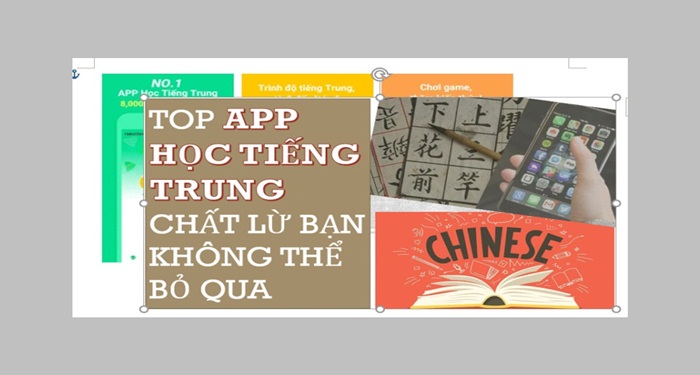
Bài viết này đã hướng dẫn khá đầy đủ cách chèn ảnh vào Word với từng phiên bản một cách chi tiết nhất. Hy vọng thông qua bài viết, bạn có thể sử dụng thành thạo các tính năng chèn hình ảnh vào Word. Chúc bạn thành công!

