Nội dung chính
Nhờ sự phát triển của công nghệ, hiện nay có rất nhiều phần mềm điều chỉnh tốc độ quạt laptop với nhiều tính năng thông minh khiến bạn băn khoăn không biết nên chọn và sử dụng phần mềm nào tốt nhất. Hiểu được điều này, chúng tôi xin giới thiệu top 5 phần mềm giúp điều chỉnh quạt của máy tính cá nhân hiệu quả đang được ưa chuộng nhất để các bạn tham khảo.
1. SpeedFan
SpeedFan được coi là một công cụ cực kỳ mạnh mẽ chuyên được dùng để điều chỉnh và kiểm tra tốc độ hoạt động của quạt máy tính đang được sử dụng rất phổ biến. Chương trình điều khiển quạt này có khả năng giám sát điện áp, nhiệt độ và tốc độ quạt trong hệ thống. Hơn nữa, nó còn có thể truy cập cảm biến nhiệt độ kỹ thuật số, thay đổi tốc độ quạt cho phù hợp giúp làm giảm tiếng ồn từ quạt.

SpeedFan có khả năng giám sát nhiệt độ từ nhiều nguồn khác nhau. Nếu bạn cài đặt chương trình đúng cách thì bạn sẽ có thể dễ dàng thay đổi tốc độ quạt dựa trên nhiệt độ hệ thống. Cách sử dụng phần mềm điều khiển quạt máy tính SpeedFan bạn hãy làm theo các bước dưới đây:
- Bước 1: Bạn tải và cài đặt phần mềm SpeedFan về máy tính của mình
- Bước 2: Khi mở ứng dụng này lên, bạn sẽ thấy tab quạt CPU và GPU ở bảng menu bên trái. Lúc này, bạn có thể chọn tỷ lệ phần trăm của tốc độ quạt (100% là mức cao nhất). Ở bên phải, bạn sẽ nhìn thấy được nhiệt độ hiện tại của lõi CPU.
- Bước 3: Bạn điều chỉnh tốc độ theo ý muốn hoặc bạn có thể tự động hóa SpeedFan để làm tăng vòng quay mỗi phút của quạt hay còn gọi tắt là RPM khi nhiệt độ vượt quá các giá trị theo quy định của hệ thống.
- Bước 4: Nhiệt độ CPU máy tính không bao giờ được phép vượt quá mức 70 độ C và mức 60 độ là mức nhiệt độ giới hạn chấp nhận được khi máy tính đã hoạt động trong một khoảng thời gian dài.

Điều này đồng nghĩa với việc là bạn nên đặt mức an toàn nhất là ở khoảng 50 độ thì sẽ giảm thiểu nguy cơ làm máy tính bị hư hỏng do vấn đề quá nhiệt.
2. Open Hardware Monitor
Đây là một phần mềm thay đổi tốc độ quạt Windows 10 vô cùng hữu ích và tiện lợi. Đồng thời, Open Hardware Monitor cũng là mã nguồn mở miễn phí, không chỉ kiểm soát tốc độ quạt mà còn có khả năng quản lý các cảm biến nhiệt độ, điện áp, tải và tốc độ xung nhịp của PC/laptop Windows rất hiệu quả.
Phần mềm điều khiển tốc độ quạt của máy tính này đang có nhiều tính năng tuyệt vời. Nó hỗ trợ hầu hết các chip giám sát phần cứng mới nhất. Các giá trị được giám sát được hiển thị trong cửa sổ chính trong màn hình có thể tiến hành tùy chỉnh hoặc trong khay hệ thống. Kiểm tra nhiệt độ CPU bằng cách đọc những cảm biến nhiệt độ lõi của bộ xử lý Intel và AMD
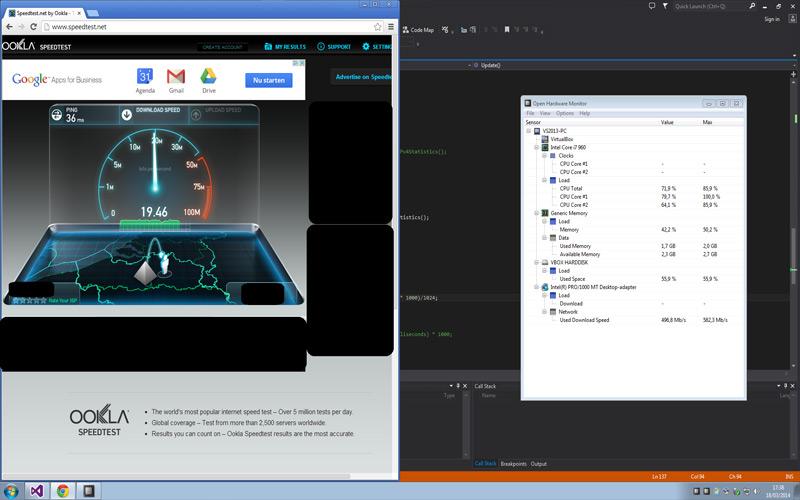
Cách sử dụng phần mềm Open Hardware Monitor như sau:
- Bước 1: Bạn hãy tải phần mềm Open Hardware Monitor.
- Bước 2: Sau khi giải nén phần mềm vừa tải về và mở lên, phần mềm sẽ hiển thị bảng đo nhiệt độ với thông số 45 độ C, đó cũng chính là nhiệt độ của CPU.
3. TPFanControl
TPFanControl có thể làm giảm tiếng ồn của quạt máy tính và tạo ra một phiên bản Vista của phần mềm. Nó có thể giám sát nhiệt độ CPU và GPU và thiết lập tốc độ quạt phù hợp để làm mát cho phần cứng một cách tốt nhất. Bạn có thể nhìn thấy nhiệt độ CPU và GPU thông qua một biểu tượng thông báo.
Khi bạn đang sử dụng máy tính thì CPU đang hoạt động với công suất cao, chương trình TPFanControl sẽ điều chỉnh tốc độ quạt sao cho hệ thống luôn đạt được mức nhiệt cho phép.
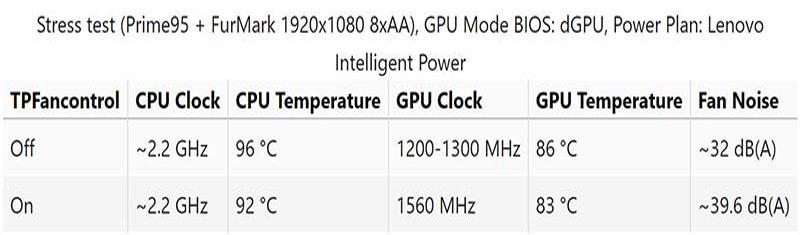
- Bước 1: Để cài đặt phần mềm trên Vista, bạn chỉ cần mở phần Start Menu và gõ cmd. Sau đó, bạn hãy kích chuột phải vào mục cmd.exe và nhấn chọn Run as administrator.
- Bước 2: Sau đó, bạn trỏ chuột đến các thư mục tạm thời mà bạn đã giải nén các tệp và nhập cài đặt. Khi đó, các tập tin sẽ được tự động sao chép vào c: tpfancontrol. TPFanControl sẽ bắt đầu khởi chạy, và nó sẽ tự khởi động sau khi máy tính được khởi động lại.
4. Phần mềm điều khiển quạt máy tính HWMonitor
Để kiểm tra nhiệt độ CPU và điều chỉnh tốc độ CPU cho phù hợp, bạn có thể sử dụng HWMonitor. Đây là một chương trình theo dõi tốc độ quạt miễn phí chuyên dụng cho Windows. Các HWMonitor không chỉ hỗ trợ điều khiển tốc độ quạt mà còn giúp quản lý cảm biến nhiệt độ, điện áp và tốc độ chip xử lý rất hiệu quả.
Để sử dụng phần mềm điều khiển quạt máy tính HWMonitor, bạn hãy làm theo các bước dưới đây:
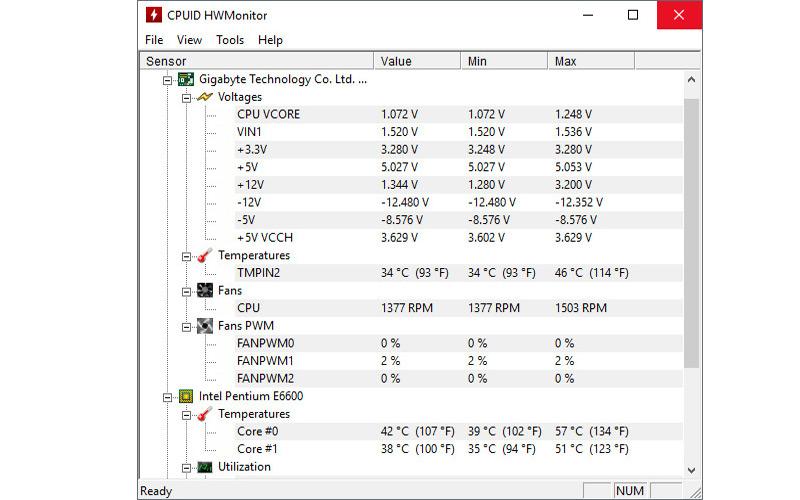
- Bước 1: Đầu tiên, bạn cần tải phần mềm này về và cài đặt chương trình về máy tính của mình. Các bước cài đặt rất đơn giản, bạn chỉ cần nhấn Run rồi nhấn Next liên tục , sau đó chọn Install là xong.
- Bước 2: Sau khi quá trình tải hoàn tất, bạn hãy mở phần mềm này lên. Lúc này giao diện chính của HWMonitor sẽ hiển thị. Bạn nhấn chọn 1 chính là CPU, nhấn chọn 2 là ổ cứng SSD, còn vị trí thứ 3 là phần ổ cứng HDD. Nếu muốn kiểm tra nhiệt độ của bộ phận nào, bạn chỉ cần nhấn chuột chọn vào mục đó là được.
- Bước 3: Để kiểm tra nhiệt độ của CPU, bạn hãy di chuột đến vị trí rồi nhấn vào dấu cộng phía trước tên CPU. Khi đó, một bảng thông số sẽ hiển thị. Theo đó, nhiệt độ của CPU sẽ được hiển thị ở phần Temperatures thứ 2, mục Code #0 và Code #1.
5. NoteBook FanControl
NoteBook FanControl cho phép người dùng dễ dàng kiểm soát tốc độ quạt laptop. Phần mềm có giao diện rất thân thiện với người dùng vì sau khi cài đặt sẽ được tích hợp với thanh tác vụ. Sau khi khởi chạy lần đầu tiên, bạn đã có thể thấy NoteBook FanControl có giao diện rất đơn giản giúp người mới bắt đầu có thể quan sát được các thông số phần cứng cũng như tốc độ quạt đang hoạt động.
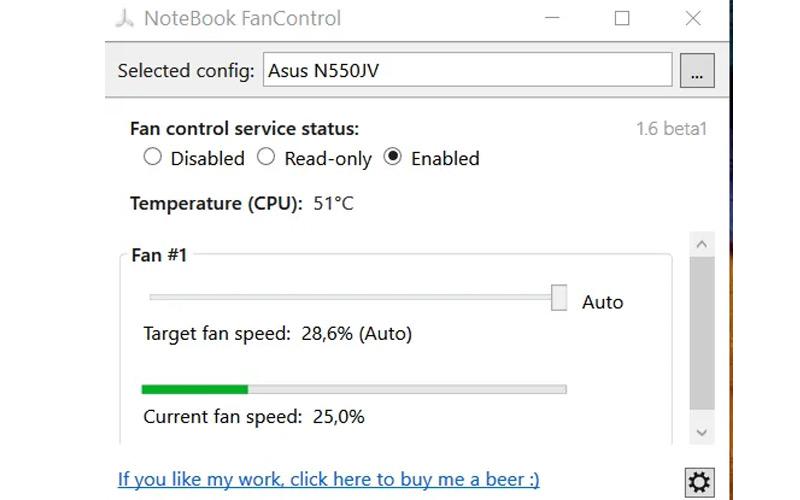
Cài đặt và sử dụng NoteBook Fan Control là hoàn toàn miễn phí, tương thích vào nhiều dòng máy tính khác nhau. Ngoài khả năng điều chỉnh tốc độ quạt laptop, phần mềm còn hỗ trợ hiển thị nhiệt độ CPU theo thời gian thực và tốc độ quạt hiện tại.
Hơn nữa, bên cạnh việc điều chỉnh tốc độ quạt trên laptop và máy tính để bàn thì NoteBook FanControl cũng cho phép người dùng chọn bất kỳ cấu hình nào trong số nhiều cấu hình theo model và nhà sản xuất máy tính cá nhân khác nhau.
Trên đây là những chia sẻ về top 5 phần mềm điều chỉnh tốc độ quạt laptop tốt nhất. Mỗi phần mềm cũng sẽ có những ưu điểm và lợi thế riêng nên bạn cần phải dựa vào các thông tin mà chúng tôi đã chia sẻ để có thể chọn được một phần mềm phù hợp nhất cho chiếc máy tính của mình.

