Nội dung chính
Việc laptop thông báo “Plugged in not charging” khi cắm sạc là máy tính đang sạc không vào điện và cảnh báo máy tính sắp hết pin làm sập nguồn sẽ khiến bạn không thể tiếp tục sử dụng thiết bị. Khi đó, bạn cũng không cần quá lo lắng mà hãy thực hiện theo những cách khắc phục lỗi laptop không sạc điện được hiệu quả nhất mà chúng tôi sẽ hướng dẫn trong bài viết dưới đây.
1. Nguyên nhân laptop sạc pin không vào điện
Có nhiều nguyên nhân gây ra lỗi máy tính cá nhân sạc không vào điện, cụ thể như sau:
- Cáp vật lý hoặc nguồn điện có vấn đề.
- Pin sử dụng lâu ngày đã bị chai hoặc bị hỏng.
- Cục sạc hay dây nguồn sạc bị hư.
- Khe cắm sạc điện bị lỏng dẫn tới việc kết nối nguồn điện với máy không ổn định.
- Laptop vận hành với công suất lớn nên bị quá mức nhiệt.
2. Cách khắc phục lỗi laptop không sạc điện
Dù chiếc laptop của bạn đang gặp phải vấn đề gì thì trước tiên, bạn cũng nên xem qua và tự sửa trong khả năng của mình. Còn nếu trong trường hợp bạn đã thử mọi cách nhưng không thể khắc phục lỗi thì khi đó hãy mang tới trung tâm sửa chữa uy tín gần nhất để nhờ giúp đỡ. Dưới đây là những cách sửa lỗi pin sạc trên laptop hiệu quả nhất mà bạn nên thử.
2.1. Kiểm tra kết nối cáp vật lý

Lỗi máy tính sạc điện không vào pin có thể là do cáp vật lý bị đứt, bị lỏng khiến cho nguồn điện không thể truyền được vào trong máy. Vì vậy, bạn cần phải đảm bảo bạn đã cắm chắc chắn cáp sạc chặt vào cổng sạc của laptop.
Sau đó, kiểm tra kỹ kết nối với ổ cắm, bạn cũng có thể cân nhắc thử một ổ cắm khác trong trường hợp ổ cắm hiện tại không hoạt động. Bạn cũng cần chú ý xem lại kết nối nơi cáp cắm vào bộ chuyển đổi AC. Nó có thể bị lỏng nếu như ai đó vấp phải nó.
2.2. Kiểm tra tình trạng Battery Driver
Việc kiểm tra tình trạng pin máy tính sẽ giúp bạn đánh giá được khả năng tích điện của nó để từ đó nhận định xem có nên thay thế pin mới cho laptop hay không. Ngoài ra, bạn cũng cần kiểm tra tình trạng Battery Driver trên máy tính bằng cách thực hiện theo các bước như sau:
- Bước 1: Bạn hãy nhấn chuột vào biểu tượng Tìm kiếm , sau đó nhập Device Manager vào ô tìm kiếm rồi nhấn phím Enter.
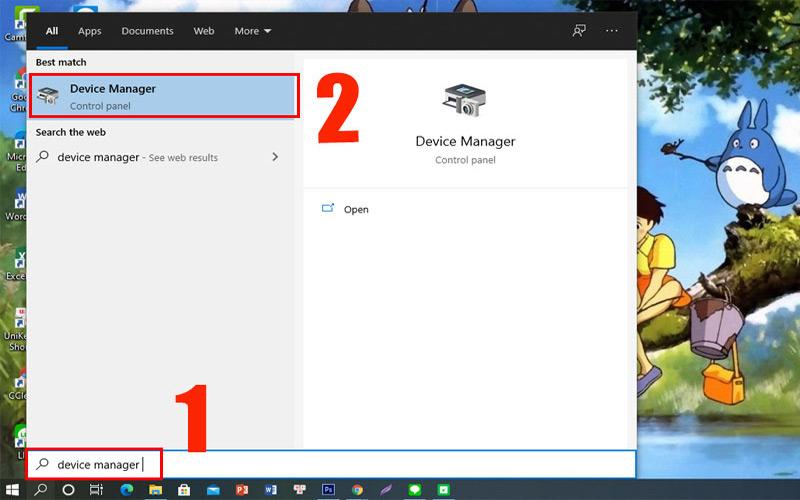
- Bước 2: Bạn chọn Batteries, kích chuột phải tại mục Microsoft ACPI-Compliant Control Method Battery. Tiếp theo, bạn chọn Uninstall device.
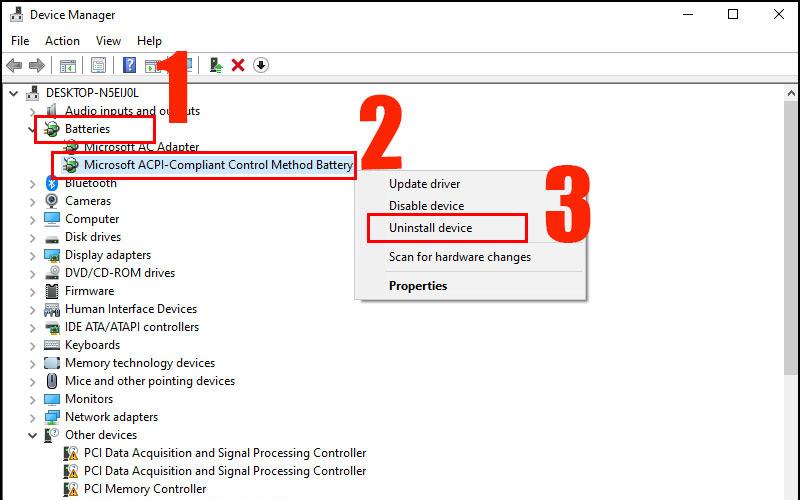
- Bước 3: Kích chuột chọn Uninstall để gỡ cài đặt Driver.
- Bước 4: Cài đặt lại device Microsoft ACPI-Compliant Control Method Battery. Bạn hãy kích phải chuột tại Batteries rồi chọn Scan for hardware changes hoặc khởi động lại máy tính. Khi đó, driver sẽ tự động được cài đặt lại.
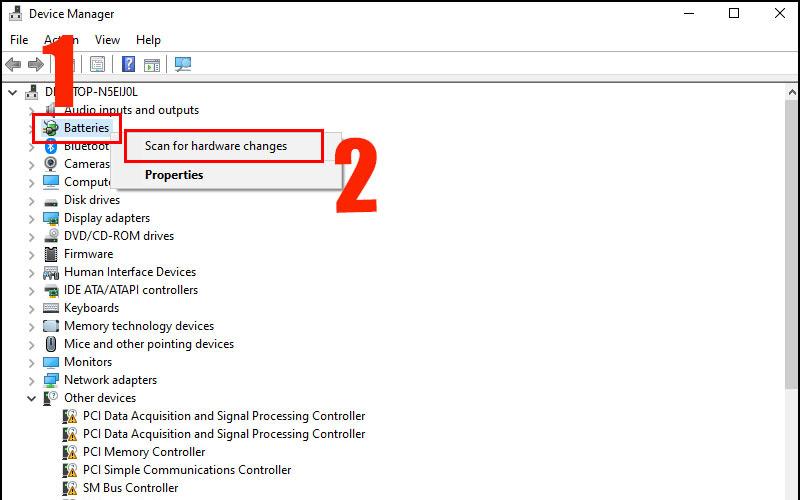
2.3. Kiểm tra lại cáp và cổng kết nối sạc của máy tính
Mặc dù bạn đã thực hiện kiểm tra sơ bộ các vấn đề kết nối cáp trước đó, nhưng tốt hơn hết là nên kiểm tra lại dây nguồn kỹ hơn. Kiểm tra trên toàn bộ chiều dài của dây nguồn xem có bị sờn hay là bị hư hỏng nào khác không.
Bạn hãy thử cầm nắm để xem có bộ phận nào bị phồng hoặc bị biến dạng sang hình dạng khác không. Bạn cũng nên kiểm tra bộ đổi nguồn AC của bộ sạc, nếu như có mùi khét có thể đã xảy ra sự cố bên trong và cần phải được thay thế.

Cuối cùng, bạn hãy xem cổng của bộ sạc trên laptop. Sau khi cắm sạc, nếu cảm thấy lỏng lẻo, hãy thử lắc nhẹ một chút để xem có thể kết nối nguồn điện tốt hay không.
Ngoài ra, bạn cũng cần hãy kiểm tra xem bên trong các cổng kết nối có bụi bẩn hay bất kỳ vật gì mắc kẹt bên trong đều có thể ảnh hưởng tới kết nối. Bạn có thể vệ sinh chúng bằng bàn chải đánh răng hay bất kỳ vật nhỏ nào khác.
2.4. Đảm bảo dùng đúng bộ sạc và cổng
Bạn cần đảm bảo rằng đã cắm bộ sạc vào đúng cổng trên máy laptop của mình. Nhiều laptop chỉ có một chỗ để cắm sạc, nhưng nếu có máy tính mới hơn thì bạn có thể sử dụng cổng USB-C để sạc. Vì thế, bạn hãy thử tất cả các cổng USB-C trên laptop của bạn, vì một số cổng lại có thể chỉ dành cho truyền dữ liệu.
Để có kết quả tốt nhất, bạn nên sử dụng bộ sạc chính hãng đúng thông số điện áp đi kèm với laptop. Việc sử dụng các bộ sạc không đúng là nguyên nhân phổ biến gây hại cho pin và gây hư hỏng khi sử dụng lâu dài. Ngoài ra, các bộ sạc của bên thứ ba có thể không đúng công suất cũng có thể khiến laptop sạc chậm hoặc hoàn toàn không sạc được.

2.5. Kiểm tra nhiệt độ của laptop
Tình trạng máy tính hoạt động quá tải dẫn đến nhiệt độ quá cao mà hệ thống không làm mát kịp thời sẽ dẫn đến hiện tượng quá tải, không sạc được pin, thậm chí còn khiến cho sạc laptop bị hỏng. Do đó, bạn có thể sử dụng quạt tản nhiệt chuyên dành cho laptop, đồng thời cho laptop nghỉ ngơi khi đã vận hành trong thời gian dài, tránh đặt máy tại những nơi vị trí khó tản nhiệt như nệm, chăn, gối,…
Bên cạnh đó, bạn cũng nên kiểm tra nhiệt độ máy và vệ sinh laptop thường xuyên, sử dụng keo tản nhiệt chất lượng để giúp thiết bị hoạt động hiệu quả hơn.
2.6. Giảm sử dụng tài nguyên
Có khả năng pin của bạn không sạc ngay cả khi được cắm vào và lỗi này có thể không liên quan đến phần cứng. Nếu máy tính của bạn đang sử dụng ở cường độ cao như chơi game thì bộ sạc có thể không đủ để sạc.
Ví dụ, nếu máy tính của bạn nóng lên do chơi game hay xử lý các chương trình đồ họa nặng, CPU, RAM, quạt … cùng các phần cứng khác của laptop chạy tối đa, điều này sẽ làm tốn nhiều pin hơn.

Khi bạn có nhiều chương trình ngốn năng lượng hoạt động cùng một lúc tất nhiên việc tiêu hao pin sẽ nhiều hơn thông thường. Lúc này, bạn hãy kích hoạt quản lý Task Manager bằng tổ hợp phím tắt Ctrl + Shift + Esc để kiểm tra việc sử dụng tài nguyên hiện tại.
Nếu nghi ngờ những chương trình đang sử dụng bị chiếm rất nhiều tài nguyên, bộ nhớ… bao gồm cả pin hệ thống là nguyên nhân của vấn đề sạc pin, bạn hãy thử đóng một số chương trình hoặc tắt máy trong khoảng 10-15 phút. Sau đó hãy bật nguồn và xem liệu tỷ lệ % sạc pin có được tăng lên hay không.
2.7. Kiểm tra lại cài đặt của Windows
Mặc dù các gói năng lượng của hệ điều hành Windows không có bất kỳ tùy chọn cụ thể nào có thể ngăn không cho pin của bạn sạc, tuy nhiên bạn có thể đã định cấu hình hệ thống của mình để tắt ở một mức pin sạc nhất định hoặc tương tự.
Bạn hãy truy cập trang cài đặt nguồn của Windows bằng cách di chuột tới menu to Settings > System > Power & sleep. Tiếp theo, bạn hãy kích vào liên kết Additional power settings ở phía bên phải ở dưới mục Related settings.
Trong cửa sổ mới, bạn hãy kích vào liên kết Change plan settings ở bên phải tùy chọn quản lý nguồn mà bạn đang sử dụng.
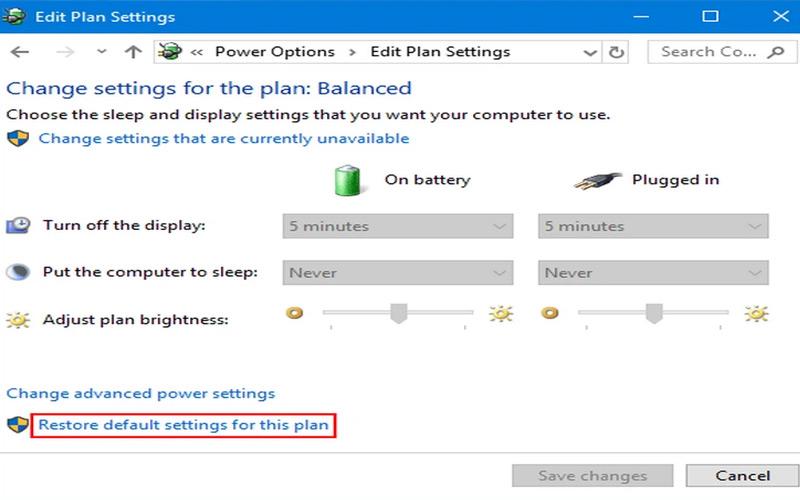
Tiếp theo, bạn kích chuột vào liên kết Change advanced power settings nếu muốn xem qua những cài đặt đó, tuy nhiên cách đơn giản nhất vẫn là kích chuột vào liên kết Restore default settings for this plan ngay bên dưới để xem liệu điều đó có tạo ra được sự khác biệt nào không.
Trên đây là những chia sẻ của chúng tôi về cách khắc phục lỗi laptop không sạc điện được hiệu quả nhất, hy vọng đã giúp các bạn tự sửa lỗi này thành công. Nếu như bạn có bất kỳ thắc mắc nào cần được hỗ trợ kỹ hơn thì hãy với UpFile để được phục vụ nhanh nhất.

