Nội dung chính
Khi máy tính hoạt động, CPU sẽ sinh ra nhiệt liên tục nên sẽ cần được làm mát kịp thời. Vì vậy, người dùng cần phải biết cách kiểm tra nhiệt độ CPU chính xác để có biện pháp cài đặt, xử lý kịp thời tránh tình trạng quá nhiệt gây nên những hậu quả nghiêm trọng.
1. Các mức nhiệt độ hoạt động của CPU
Khi bạn sử dụng máy tính, CPU trong hệ thống sẽ được tiếp nhận thông tin và thực hiện chuyển hóa điện năng thành nhiệt năng khi xử lý thông tin mà bạn muốn. Nhiệt độ này cần được giải phóng, lan tỏa ra bên ngoài để tránh xảy ra tình trạng quá nhiệt sẽ gây ảnh hưởng xấu đến hiệu năng của máy. Nhiệt độ của CPU trong máy tính thường được đánh giá theo các ngưỡng sau:
- Dưới 60 độ C được xem là hoàn toàn bình thường.
- Từ 60 đến 70 độ C là mức ổn, nhưng bạn sẽ cần phải cân nhắc vệ sinh bụi bẩn khỏi máy và đảm bảo máy tính của mình có đủ luồng gió để ngăn nhiệt độ tăng thêm.
- Từ 70 đến 80 độ C: Nhiệt độ này là ở mức báo động khá nóng, vì vậy trừ khi ép xung máy tính hoặc đang thực hiện các nhiệm vụ các chuyên sâu như chơi game, xử lý video… nếu không thì bạn nên tìm cách hạ nhiệt hệ thống phù hợp trước khi thực hiện.
- Giữa 80 và 90 độ C: Nếu máy tính đang hoạt động ở mức nhiệt độ này quá lâu có thể làm hỏng CPU.
- Trên 90 độ C: Đây là mức nhiệt quá nóng. Bạn cần tắt máy tính ngay khi có thể để làm hạ nhiệt cho cả CPU và toàn hệ thống.

2. Tác hại mà nhiệt CPU quá cao gây ra
Khi nhiệt độ CPU trong máy tính chạm mốc 98 -105 độ C, CPU sẽ bắt đầu giảm tốc độ hoạt động để làm giảm nhiệt độ xuống mức trung bình. Nếu nhiệt độ tăng cao hơn mốc trên được cho phép, CPU sẽ tự động tắt để tránh hỏng hóc nặng nề cho máy tính của bạn. Ngoài ra, việc CPU bị quá nhiệt còn gây nên nhiều hậu quả nghiêm trọng khác như:
- Khi CPU bị nóng vượt ngưỡng mức cho phép sẽ làm cho tuổi thọ CPU bị giảm hoặc bị hư hỏng hoàn toàn.
- Máy tính PC, laptop hay bị treo đột ngột, tự khởi động lại hoặc xuất hiện lỗi xanh màn hình. Thậm chí là cháy CPU, mặc dù ít xảy ra trường hợp này nhưng không phải là không thể xảy ra với máy tính của bạn.
- Giảm hiệu năng sử dụng các ứng dụng đang hoạt động trên máy tính.
- Đôi lúc nhiệt độ bị quá tải CPU sẽ dẫn tới lỗi màn hình xanh hoặc đen hoặc có thể làm hỏng main. Khi đó, bạn có thể sẽ mất rất nhiều chi phí để sửa chữa hoặc phải thay thế một CPU và main mới.

3. Cách kiểm tra nhiệt độ CPU trong máy tính
Trên hệ điều hành Windows hiện vẫn không có giải pháp nào tích hợp để theo dõi nhiệt độ CPU. Do đó, bạn chỉ có thể kiểm tra nhiệt độ CPU trong BIOS/UEFI, nhưng nó thực sự không hiệu quả và không thể theo dõi chính xác nhiệt độ theo thời gian thực.
Do đó, bạn sẽ phải sử dụng một phần mềm khác hiệu quả hơn để kiểm tra được chính xác nhiệt độ của CPU và Core Temp chính là sự lựa chọn hoàn hảo nhất. Bạn có thể cài đặt Core Temp để theo dõi nhiệt độ máy tính miễn phí nhưng sử dụng rất hiệu quả.
3.1. Hướng dẫn tải và cài đặt Core Temp trên máy tính
- Bước 1: Đầu tiên bạn cần tải file cài đặt phần mềm Core Temp về máy tính của mình.
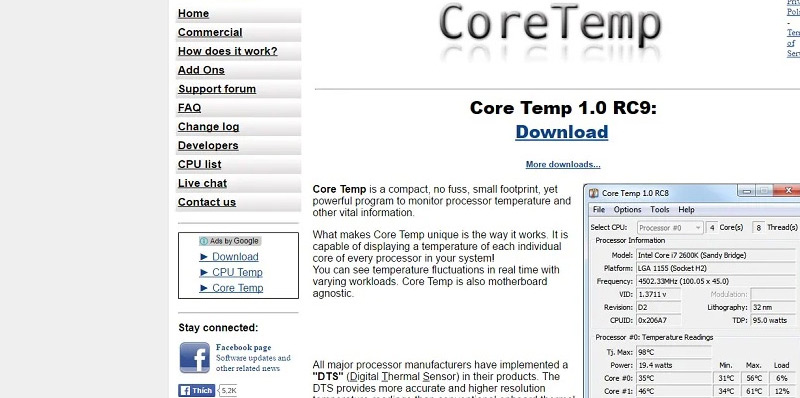
- Bước 2: Sau khi tải về bạn hãy tiến hành cài đặt Core Temp trên máy tính bình thường, nhưng khi đến trang Select Additional Tasks thì bạn cần bỏ tùy chọn Build your kingdom with Goodgame Empire để tránh cài đặt thêm rác.
- Bước 3: Sau khi cài đặt xong, bạn thực hiện kích hoạt Core Temp lên để xem nhiệt độ CPU. Ở phía cuối của bảng điều khiển, bạn sẽ thấy hiển thị nhiệt độ CPU hiện tại cho từng lõi riêng biệt. Cùng với đó, phần mềm hiển thị nhiệt độ tối thiểu (Min) và tối đa (Max) được ghi lại trên mỗi lõi để có thể xem nó hoạt động như thế nào theo thời gian thực.
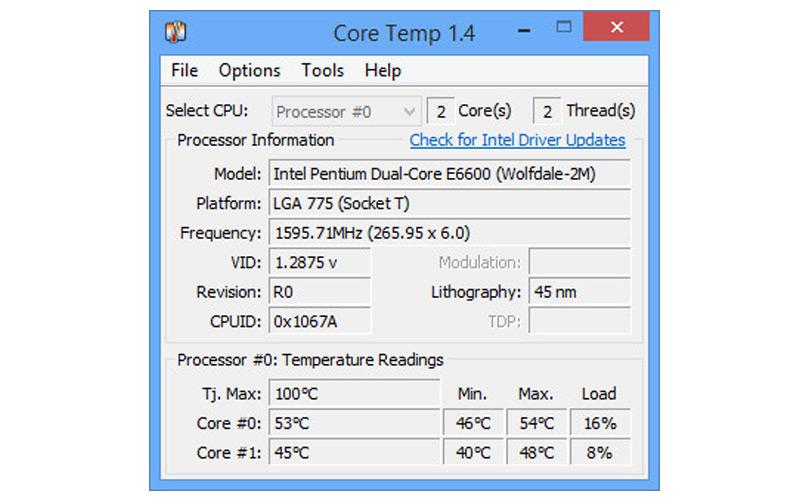
Ngoài ra, phần mềm còn có thể hiển thị phần trăm tải (Load). Điều này cho bạn biết mỗi lõi CPU đang phải thực hiện bao nhiêu công việc. Nếu nhiệt độ nóng lên khi CPU gần như không tải thì có thể là đã có sự cố xảy ra.
Tại mục Tj Max (temperature junction) sẽ hiển thị mức nhiệt độ hoạt động tối đa của CPU. Nếu nó đạt đến nhiệt độ này, CPU của bạn sẽ tự điều chỉnh hoặc thậm chí là tắt để tránh hư hỏng cho thiết bị.
3.2. Cách cấu hình Core Temp
Core Temp là một ứng dụng đơn giản và rất dễ sử dụng nhưng bạn có thể thay đổi một số tùy chọn để hoạt động hiệu quả hơn thông qua menu Options rồi vào phần Settings.
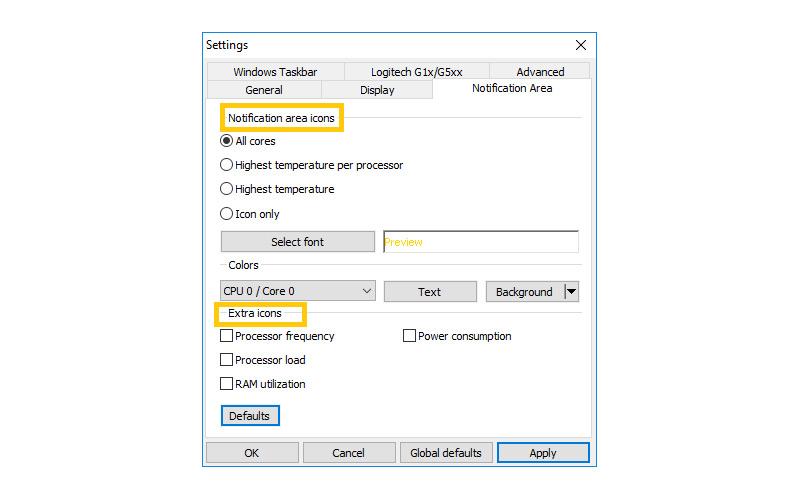
Trong hộp thoại hiển thị, bạn hãy chọn thẻ General để thay đổi khoảng thời gian cập nhật. Thẻ Display để thay đổi màu sắc cho các mức khác nhau hoặc hiển thị nhiệt độ tính theo độ F (Fahrenheit), nhưng tốt nhất là nên hiển thị nhiệt độ theo độ C vì đơn vị này phổ biến và dễ hiểu hơn sẽ giúp bạn dễ nhận diện hơn.
Trong khi thẻ Notification Area cho phép bạn có thể thay đổi biểu tượng ứng dụng xuất hiện trong dưới System Tray. Ví dụ: bạn có thể lựa chọn để hiển thị nhiệt độ cho tất cả các lõi hoặc chỉ với những lõi nóng nhất.
Để Core Temp theo dõi lâu dài, bạn hãy sử dụng menu Options rồi chọn đến mục Toggle MiniMode để ứng dụng không chiếm nhiều dung lượng. sau đó, bạn hãy bật Always on top để luôn hiển thị trên những ứng dụng khác.
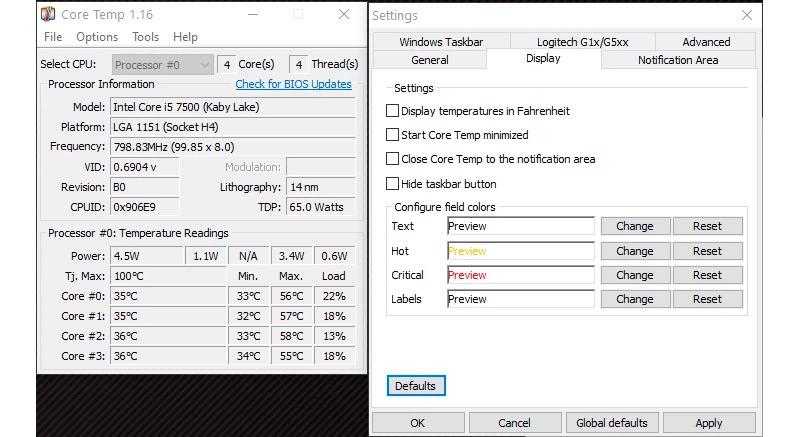
Ngoài ra, Core Temp còn có chức năng bảo vệ quá nhiệt Overheat protection để chạy một chương trình nhất định hoặc tắt máy tính khi nhiệt độ quá mức cho phép. Điều này rất có lợi trong việc bảo vệ máy tính trước những tác hại nghiêm trọng do nhiệt độ cao gây ra.
Trên đây là những chia sẻ về cách kiểm tra nhiệt độ CPU chính xác và miễn phí, chúng tôi hy vọng đã giúp bạn nắm được những thông tin hữu ích. Nếu như bạn còn bất kỳ thắc mắc nào muốn được hỗ trợ kỹ hơn thì hãy liên hệ với UpFile để được phục vụ chu đáo và nhanh chóng nhất.

