Nội dung chính
Hàm Vlookup là một hàm khá là hữu ích trong Excel. Nó giúp bạn dò và trả về dữ liệu tương ứng.
Việc sử dụng thành thạo các hàm này sẽ giúp cho bạn tiết kiệm được nhiều thời gian so với việc tính toán thủ công khi không dùng hàm. Và các hàm trong Excel rất đa dạng bao gồm rất nhiều lĩnh vực, có những hàm yêu cầu một hoặc nhiều đối số, có những hàm không yêu cầu đối số và các đối số có thể là bắt buộc hoặc tự chọn.
Sau đây là bài viết chi tiết của mình giúp bạn sử dụng được hàm vlookup 1 cách dễ dàng nhất.
1. Hàm Vlookup là gì ?
Hàm Vlookup là hàm được sử dụng khi bạn đang cần dò tìm dữ liệu trong một bảng, một phạm vi theo hàng dọc và nó trả về dữ liệu tương ứng theo hàng ngang tương ứng.
Trên thực tế, hàm Vlookup là hàm cực kỳ thông dụng khi tìm tên sản phẩm, số lượng, đơn giá,.. dựa trên mã sản phẩm, mã vạch,… hoặc tìm tên nhân viên, xếp loại nhân viên dựa trên các tiêu chí trên.
Ngược lại, nếu bạn cần dò tìm dữ liệu trong một bảng, một phạm vi theo hàng ngang và trả về các dữ liệu tương ứng theo hàng dọc thì hãy sử dụng hàm HLOOKUP.
Từ LOOKUP là Look Up nghĩa là tìm kiếm trong tiếng Anh. V là viết viết tắt của Vertical – hàng dọc và H là viết tắt của Horizontal – hàng ngang.
2. Công thức hàm Vlookup
=VLOOKUP(Lookup_value, Table_array, Col_index_ num, Range_lookup)
Trong đó:
- Lookup_value: Giá trị bạn cần dò tìm, bạn có thể điền giá trị trực tiếp hoặc tham chiếu đến một ô trên trang tính.
- Table_array: Là bảng giới hạn để dò tìm.
- Col_index_num: Đây là số thứ tự của cột lấy dữ liệu trong bảng cần dò tìm, tính từ trái qua phải.
- Range_lookup: Chọn tìm kiếm chính xác hay tìm kiếm tương đối với bảng giới hạn, nếu bỏ qua thì mặc định là 1.
Nếu Range_lookup = 1 (TRUE): dò tìm tương đối.
Nếu Range_lookup = 0 (FALSE): dò tìm chính xác.
Lưu ý: Nếu bạn copy công thức vào ô dữ liệu khác, bạn nên sử dụng dấu $ để cố định Table_array và giới hạn dò tìm bằng cách thêm trực tiếp trước khai báo (VD: $H$6:$J$13), cột hoặc sử dụng nút F4 sau khi bạn chọn bảng.
3. Các lỗi thường gặp khi dùng hàm Vlookup
Lỗi #N/AA
Một ràng buộc của hàm Vlookup là việc nó chỉ có thể tìm được các giá trị trên cột bên ngoài cùng bên trái trong Table_array, nếu không có nó sẽ xuất hiện lỗi #N/A. Lúc này bạn nên cân nhắc việc sử dụng hàm INDEX kết hợp hàm MATCH.
Như ví dụ ở bên dưới, Table_array là A2:C10, nên hàm Vlookup sẽ tìm kiếm các giá trị trong cột A. Để có thể sửa được trường hợp này, bạn đổi Table_array thành B2:C10, hàm VLOOKUP sẽ tìm kiếm các giá trị trong cột B.
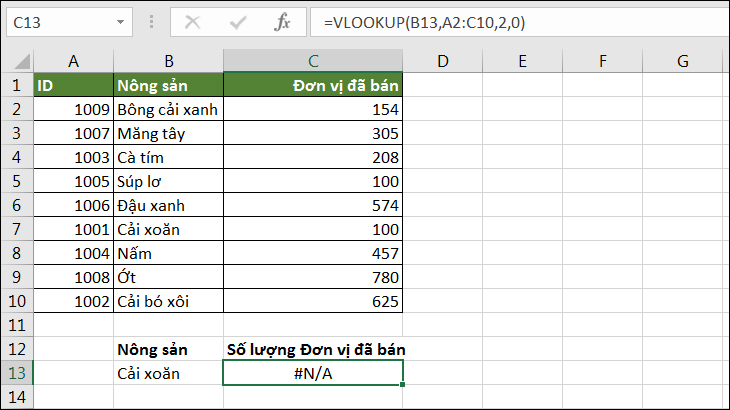
Và ngoài ra, nếu bạn không tìm thấy kết quả khớp chính xác sẽ trả về hàm sẽ trả về lỗi #N/A và là do dữ liệu không có trong Table_array. Lúc này bạn có thể sử dụng hàm IFERROR để đổi #N/A thành các giá trị khác.
Và như ví dụ bên dưới, “Rau muống” không có xuất hiện trong bảng dò tìm tên hàm Vlookup sẽ không tìm thấy kết quả.
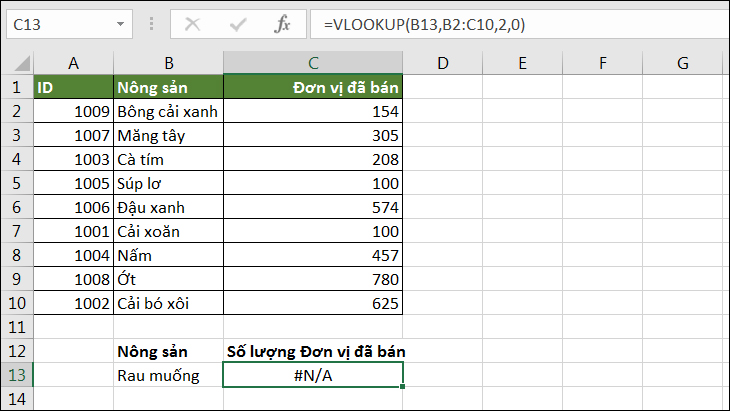
Nếu bạn chắc chắn rằng dữ liệu đó có xuất hiện trong Table_array của mình nhưng hàm Vlookup lại không tìm được được thì hãy kiểm tra lại rằng các ô dữ liệu được tham chiếu không có khoảng trắng ẩn hoặc chứa các ký tự không in. Đồng thời, bạn hãy đảm bảo rằng các ô dữ liệu phải tuân theo đúng định dạng.
LLỗi #REF!
Nếu bạn Col_index_num lớn hơn số cột trong Table_array, thì sẽ nhận được giá trị lỗi #REF!. Tại đây, bạn hãy kiểm tra xem công thức để đảm bảo Col_index_num bằng hoặc nhỏ hơn số cột trong Table_array.
Giống như ví dụ bên dưới, Col_index_num là 3, trong khi Table_array là B2:C10 chỉ có 2 cột.
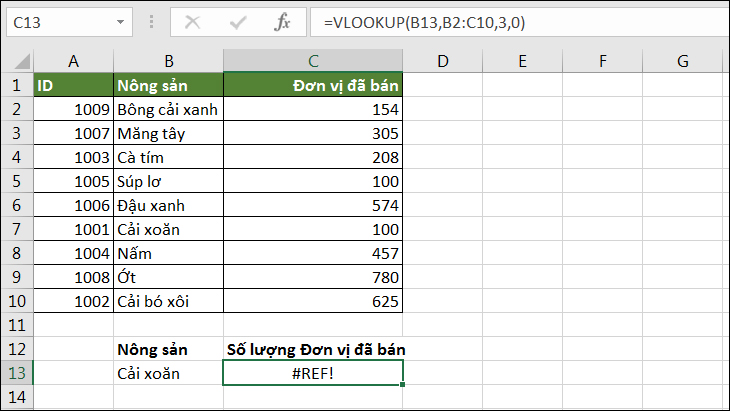
Lỗi #VALUE!
Nếu Col_index_num nhỏ hơn 1 trong công thức, thì bạn sẽ nhận được giá trị lỗi #VALUE!.
Trong Table_array, cột 1 là cột tìm kiếm, cột 2 là cột đầu tiên ở bên phải của cột tìm kiếm, v.v… Vì vậy khi trong bảng xuất hiện lỗi này, hãy kiểm tra lại giá trị Col_index_number trong công thức của bạn.
Xem ví dụ bên dưới, Col_index_num bằng 0 dẫn đến việc xuất hiện lỗi #VALUE!.
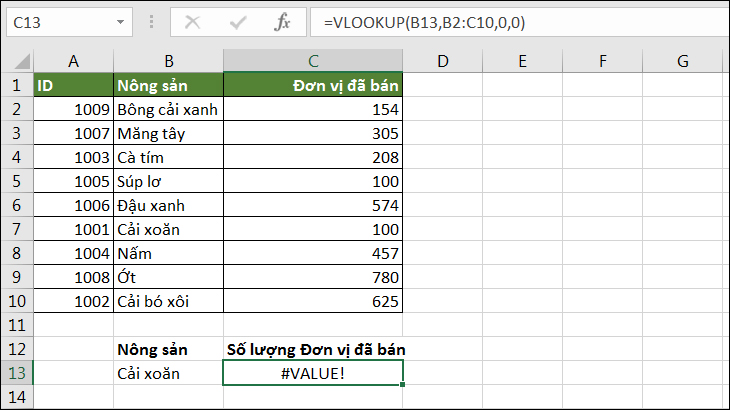
Lỗi #NAME?
Lỗi #NAME? xuất hiện khi Lookup_value thiếu dấu ngoặc kép (“). Để tìm các giá trị định dạng văn bản (Text), bạn hãy dùng dấu ngoặc kép để Excel có thể hiểu được công thức.
Xem ví dụ bên dưới, Cải xoăn không bỏ vào dấu ngoặc kép (“) sẽ làm cho xuất hiện lỗi #NAME?. Bạn hãy sửa lỗi bằng cách thay Cải xoăn thành “Cải xoăn”.
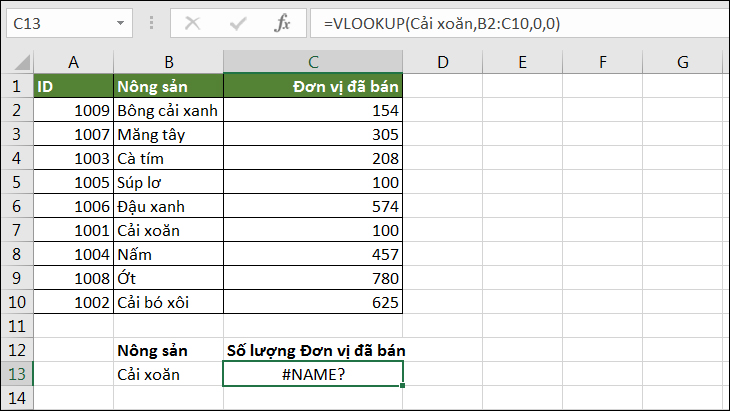
4. Một số lưu ý khi dùng hàm Vlookup
Sử dụng tham chiếu tuyệt đối
Trong quá trình bạn copy công thức, hãy biến Table_array hoặc Lookup_value trở thành tham chiếu tuyệt đối bằng cách đặt dấu đô la ($) trước các cột và hàng để công thức có thể không bị thay đổi.
Xem ví dụ dưới, ta có công thức tại ô C13 là =VLOOKUP(B13,$B$2:$C$10,2,0). Khi copy công thức cho ô C4 Table_array nó sẽ giữ nguyên.
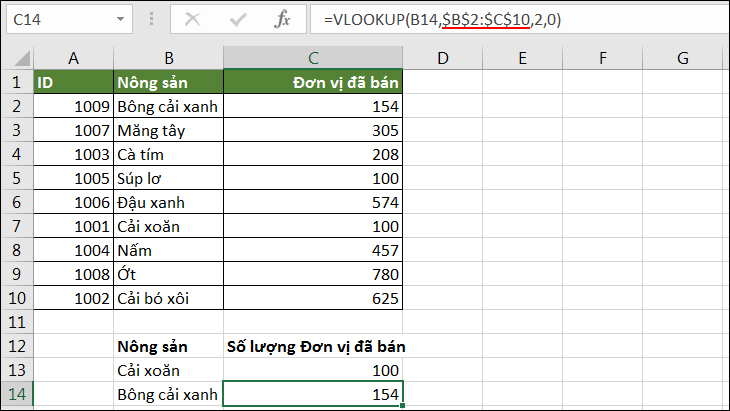
Nếu bạn không chuyển đổi thành tham chiếu tuyệt đối, Lookup_value hoặc Table_array thì nó sẽ bị thay đổi, làm cho kết quả tìm kiếm sẽ bị sai lệch.
Xem ví dụ bên dưới, ta có công thức tại ô C13 là =VLOOKUP(B13,B2:C10,2,0). Khi copy công thức cho ô C4 Table_array sẽ trở thành =VLOOKUP(B14,B3:C11,2,0).
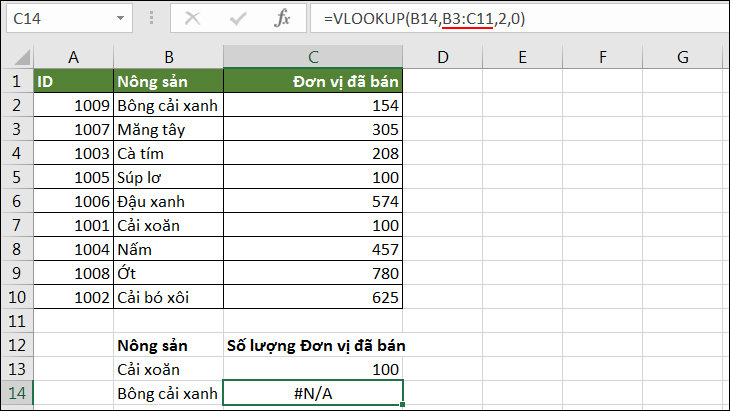
Không lưu trữ giá trị số dưới dạng văn bản
Nếu trong Table_array, dữ liệu số đang để ở dưới dạng văn bản và Lookup_value lại là dạng số thì hàm Vlookup sẽ trả về lỗi #N/A.
Và như ví dụ dưới, bạn sẽ có dữ liệu tại ô A2:A5 đang ở dạng văn bản nhưng Lookup_value tại ô A8 đang hiển thị ở dạng số.
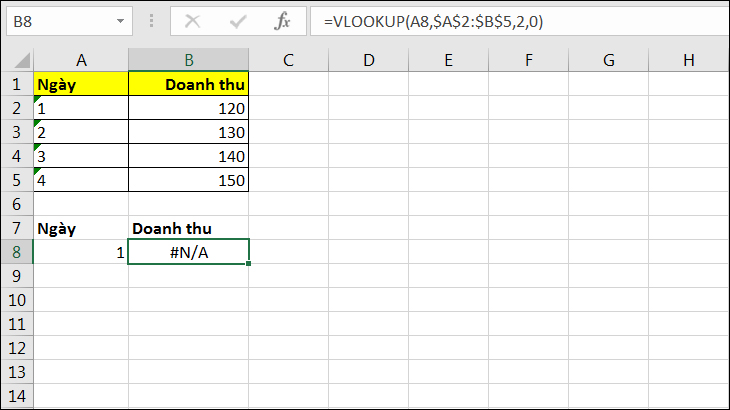
Và trong trường hợp này, bạn hãy chuyển định dạng ô A2:A5 thành dạng số và khi đó hàm sẽ trả về kết quả như bình thường.
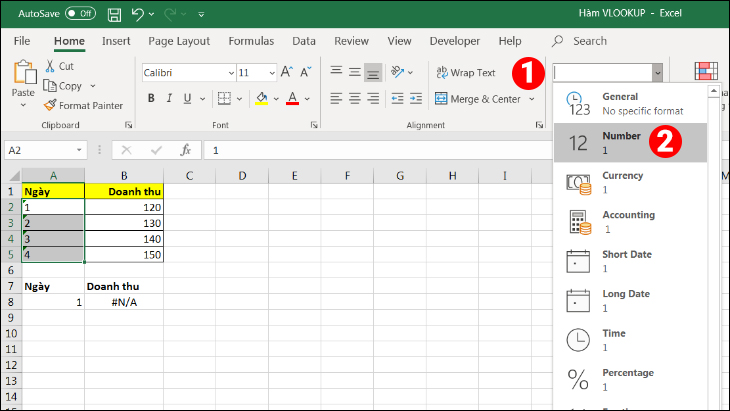
Bảng dò tìm chứa những giá trị bị trùng
Nếu bảng biểu của bạn chứa khá nhiều giá trị bị trùng nhau, hàm VLOOKUP sẽ trả về kết quả đầu tiên mà hàm này tìm thấy từ trên xuống dưới.
Xem ví dụ dưới, trong bảng ta có 2 giá trị ứng với Táo là 97 và 23. Hàm VLOOKUP sẽ trả về kết quả là 97 vì đó là giá trị đầu tiên hàm này tìm thấy.
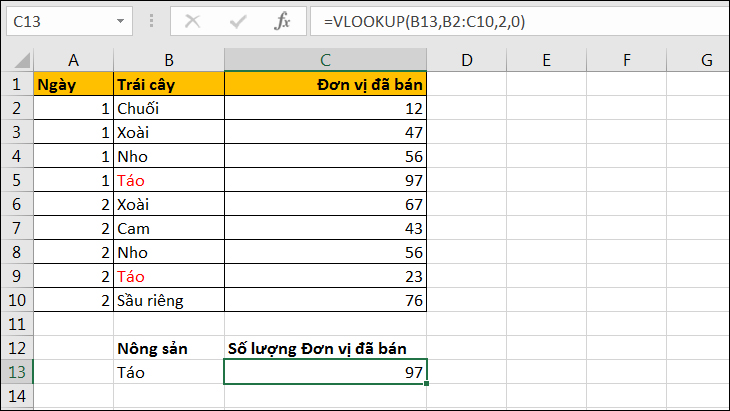
Giải pháp 1: Nếu bạn đang muốn loại bỏ các giá trị trùng lặp, bạn hãy bôi đen bảng dò tìm và chọn Data -> Remove Duplicates
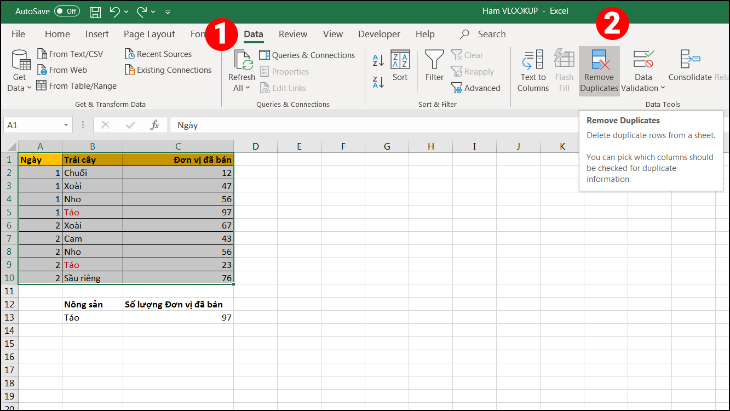
Giải pháp 2: Sử dụng Pivot Table để lọc ra các danh sách kết quả
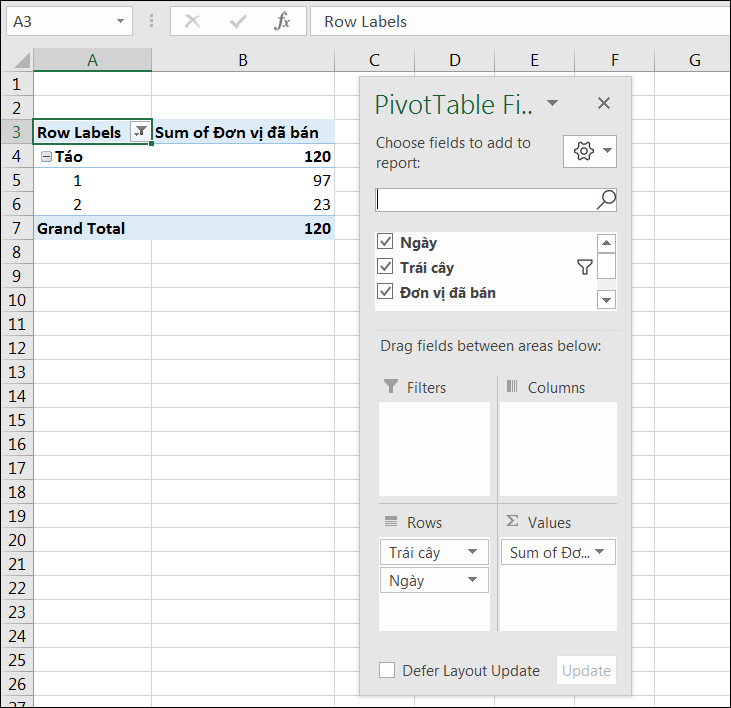
Trên đây là bài viết tổng hợp chia sẻ lại các thông tin về Hàm Vlookup dành cho bạn trong Excel. Mình mong rằng bài viết sẽ mang lại lợi ích cho công việc cũng như quá trình học tập của bạn, giúp bạn hiểu và sử dụng Hàm Vlookup một cách hiệu quả nhất. Cảm ơn bạn đã đọc. Chúc bạn có một ngày làm việc thật hiệu quả!

