Nội dung chính
Tài khoản Gmail là phương tiện giao tiếp quen thuộc và phổ biến trên cộng đồng người sử dụng trực tuyến. Ai cũng có tầm 2 – 3 tài khoản Gmail, nhưng việc sử dụng nhiều gmail cùng một lúc sẽ gây rối, nhầm lẫn thông tin. Sau đây, chúng tôi sẽ hướng dẫn bạn cách xóa tài khoản gmail.
1. Các việc cần làm trước khi xóa Gmail vĩnh viễn
Bạn nên xóa tài khoản Gmail khi nào?
- Có nhiều lượt truy cập vào tài khoản Gmail mặc dù bạn đã đổi mật khẩu quá nhiều lần
- Nhận quá nhiều thư rác, spam, blackmail,…
- Tên tài khoản Gmail không còn phù hợp.
- Sử dụng quá nhiều tài khoản cần xóa tài khoản và chỉ sử dụng một tài khoản
Các lưu ý khi bạn xóa tài khoản Gmail vĩnh viễn
- Mất tất cả dữ liệu và nội dung trong tài khoản này, chẳng hạn như email, tệp, lịch và hình ảnh.
- Địa chỉ Gmail này không thể được sử dụng để nhận hoặc gửi email nữa.
- Mất liên hệ với các liên hệ của bạn trên Gmail.
- Không thể sử dụng các dịch vụ của Google mà bạn đã đăng nhập bằng tài khoản này, chẳng hạn như Gmail, Drive, Lịch hoặc Play.
- Không thể truy cập các đăng ký và nội dung bạn đã mua trên YouTube hoặc Google Play bằng tài khoản này, chẳng hạn như ứng dụng, phim, trò chơi, nhạc và chương trình truyền hình.
Lưu lại các dữ liệu quan trọng
Hãy đảm bảo các dữ liệu quan trọng trong email của bạn được lưu lại. Vì một khi xóa sẽ không thể khôi phục được.
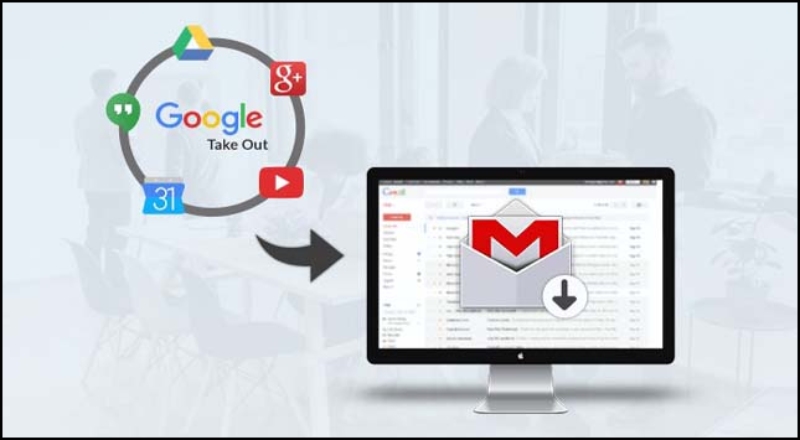
Xóa quyền truy cập các dịch vụ, ứng dụng liên kết với Gmail
Có rất nhiều người dùng đăng ký bằng tài khoản Gmail và liên kết với các dịch vụ và ứng dụng khác nhau. Nếu bạn cũng sử dụng loại tài khoản Gmail này, bạn nên kiểm tra tài khoản được liên kết với Gmail cũ của mình và đổi sang tài khoản Gmail khác để tránh bị mất quyền truy cập trong tương lai.
Cập nhật lại thông tin để có thể khôi phục tài khoản
Thông tin bảo mật liên quan đến tài khoản rất quan trọng để khôi phục tài khoản. Bạn nên cập nhật thông tin bảo mật tài khoản Gmail của mình, chẳng hạn như số điện thoại và địa chỉ email khôi phục, trong trường hợp bạn muốn lấy lại tài khoản Gmail đã xóa của mình.
2. Hướng dẫn cách xóa tài khoản Gmail vĩnh viễn trên máy tính
Bước 1: Truy cập Dữ liệu và cá nhân hóa
Đầu tiên bạn cần đăng nhập vào tài khoản Gmail -> Sau đó chọn vào Dữ liệu và cá nhân hóa ở cột phía bên trái màn hình -> Kéo chuột tới dòng Xóa dịch vụ hoặc tài khoản của bạn.
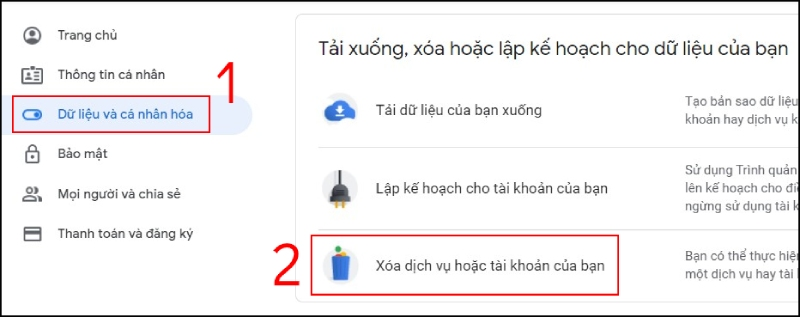
Bước 2: Thao tác xóa tài khoản Gmail
Chọn vào mục Xóa dịch vụ của Google, chú ý có thể phải đăng nhập lại để thực hiện bước tiếp theo.
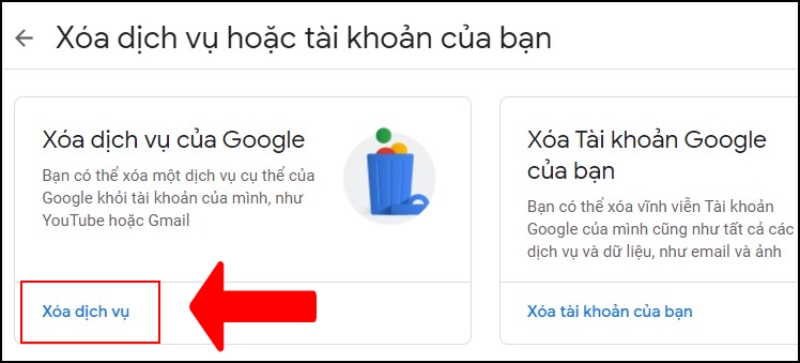
Hãy chú ý sao lưu lại các tin nhắn, các tệp cần thiết. Sau đó, ấn vào biểu tượng thùng rác bên cạnh hộp thư Gmail.
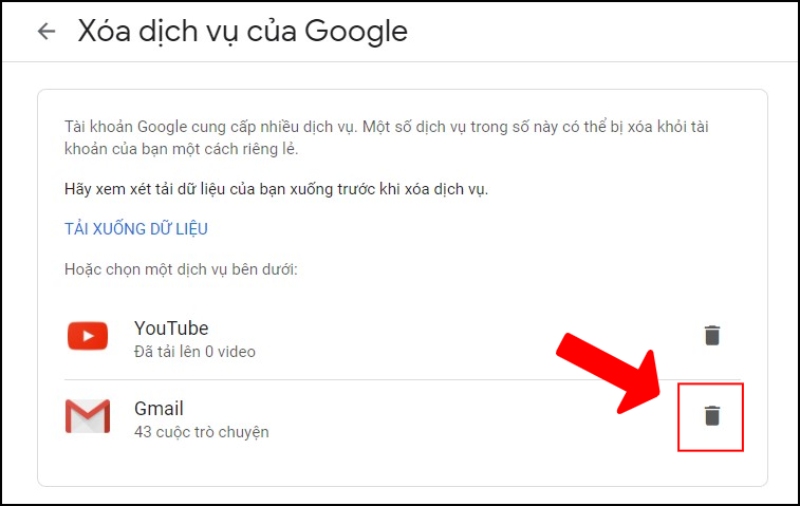
Để tiếp tục sử dụng các dịch vụ của Google như Google Play, Lịch Google hoặc Tài liệu, bạn cần nhập một địa chỉ email khác (không phải Gmail) và chọn Gửi email xác minh.
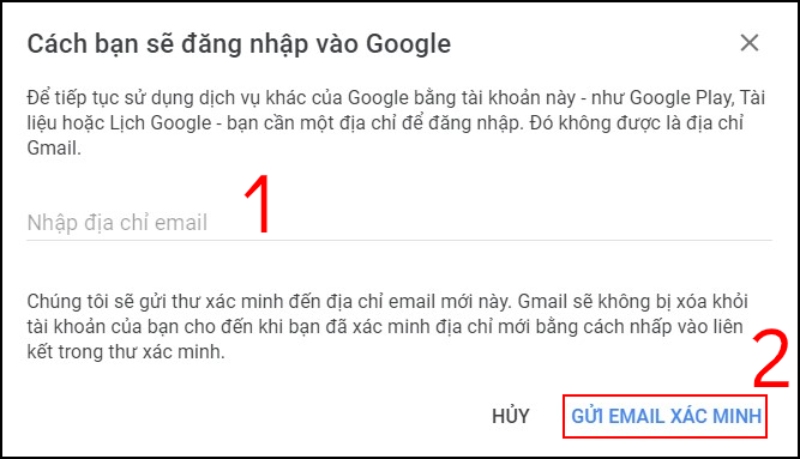
Bạn sẽ được thông báo của Google về việc xác nhận email để được xác minh, nhấn OK để thực hiện bước tiếp theo.
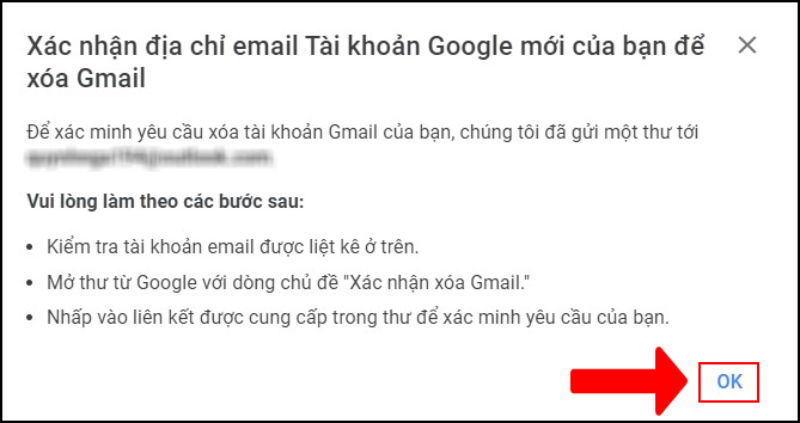
Google sẽ gửi bạn đường link để xác minh, bạn hãy check hộp thư và thực hiện các hướng dẫn như hình bên dưới.
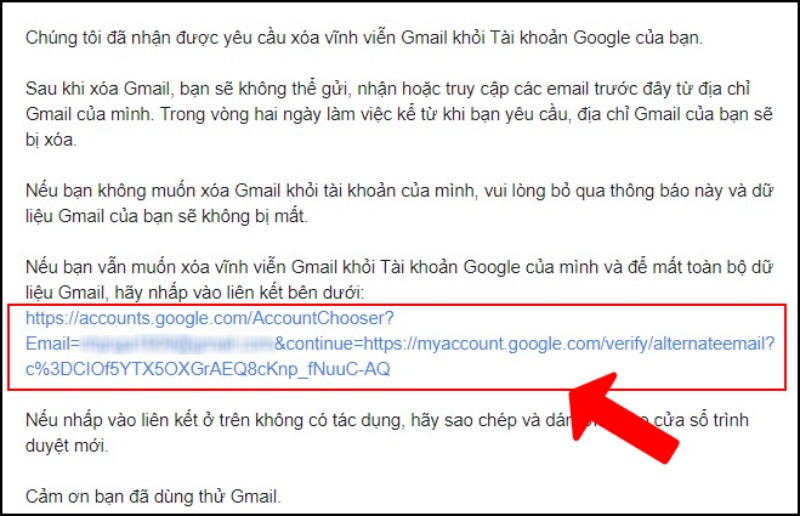
Đọc kỹ thông tin trong gmail rồi xác nhận xóa -> Chọn Xóa Gmail.
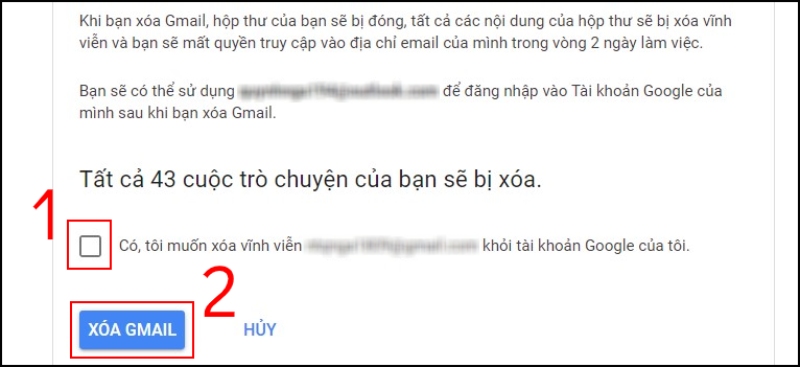
Sau khi hoàn tất các bước trên, bạn sẽ được gửi email thông báo xác nhận hoàn tất -> Chọn Xong để kết thúc.
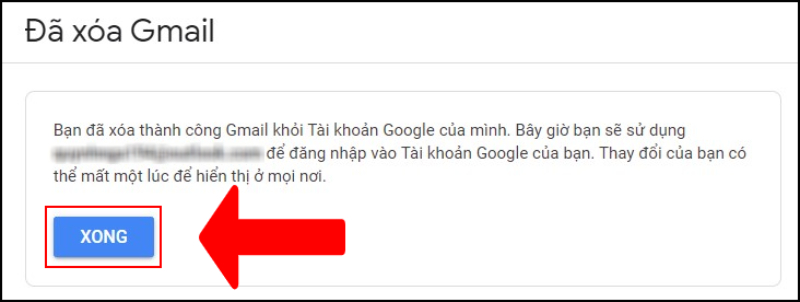
Chú ý: Sau 60 ngày bạn sẽ không có quyền truy cập vào email kể từ khi xóa. Trong khoảng 60 ngày đó, bạn có thể dừng việc xóa tài khoản gmail được.
3. Hướng dẫn cách xóa tài khoản Gmail vĩnh viễn trên điện thoại
Bước 1: Truy cập Dữ liệu và cá nhân hóa
Vào Cài đặt trên điện thoại của bạn -> chọn Google -> chọn Quản lý tài khoản Google.
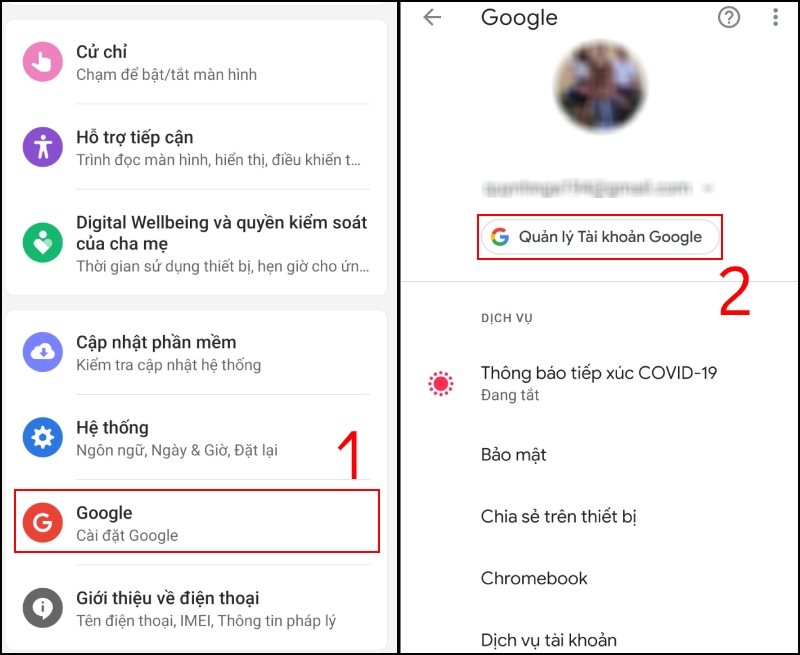
Ở thanh thông tin trên cùng, chọn vào Dữ liệu và cá nhân hóa -> Vuốt màn hình và tìm chọn tới mục Xóa dịch vụ hoặc tài khoản của bạn.
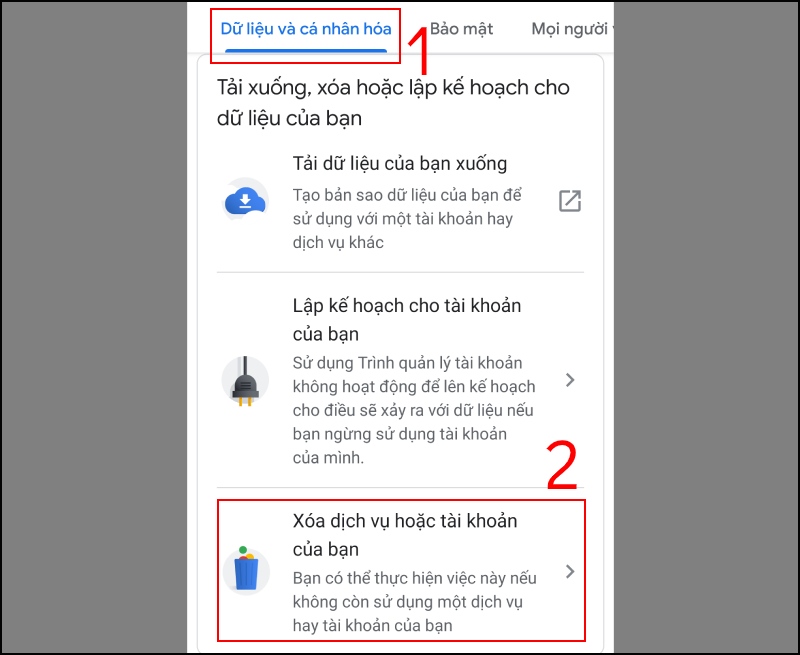
Bước 2: Thao tác xóa tài khoản Gmail
Bạn chọn vào Xóa dịch vụ của Google. Để thực hiện bước kế tiếp bạn có thể cần đến việc đăng nhập lại lần nữa.
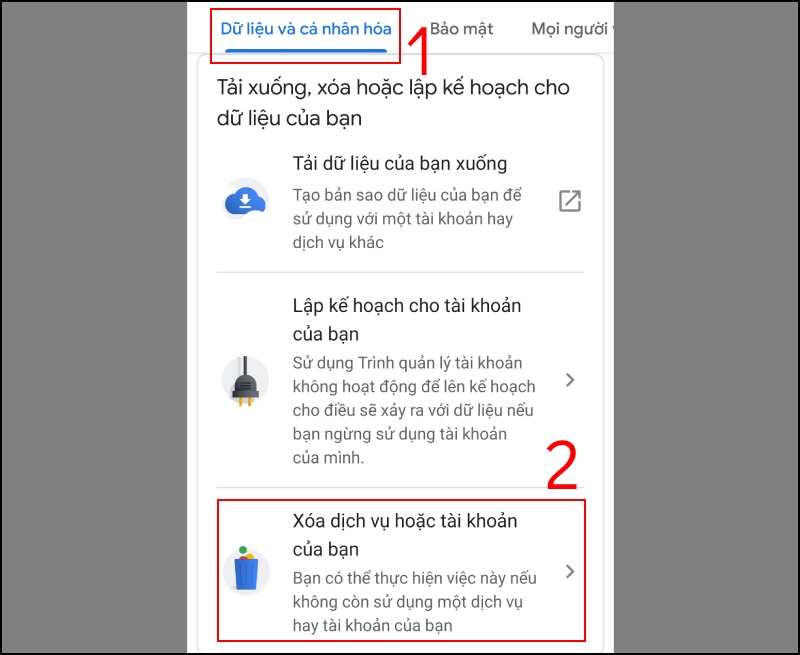
Sau đó, nhấn chọn vào biểu tượng thùng rác bên cạnh hộp thư Gmail.
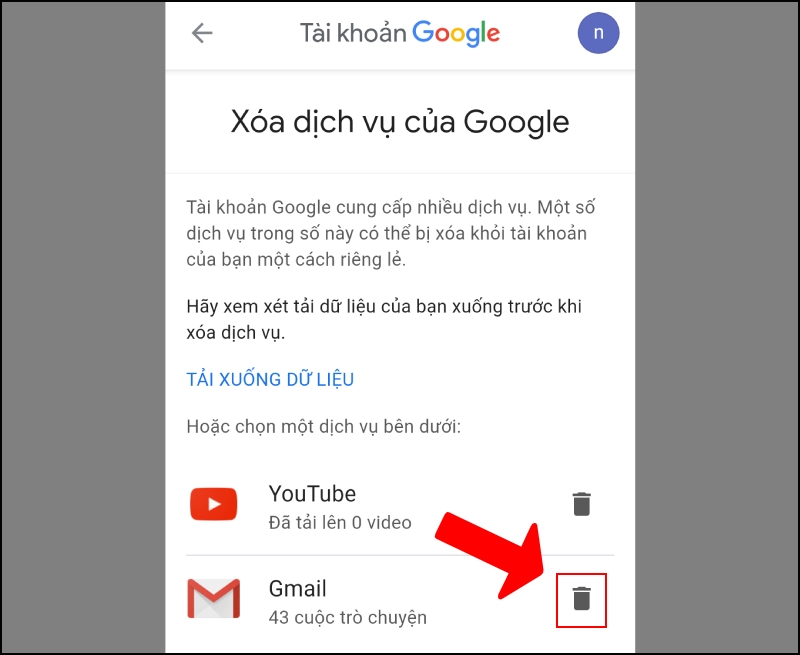
Để tiếp tục sử dụng các dịch vụ của Google như Google Play, Lịch Google hoặc Tài liệu, bạn cần nhập một địa chỉ email khác (không phải Gmail) và chọn Gửi email xác minh.
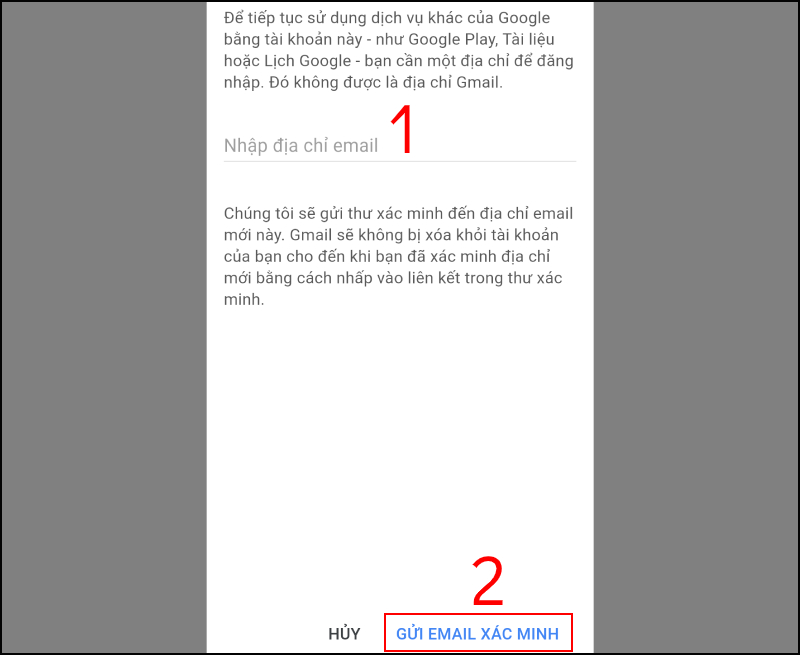
Bạn sẽ nhận được thông báo xác nhận xác nhận địa chỉ email Tài khoản Google của mình, sau đó chọn “OK” để tiếp tục.
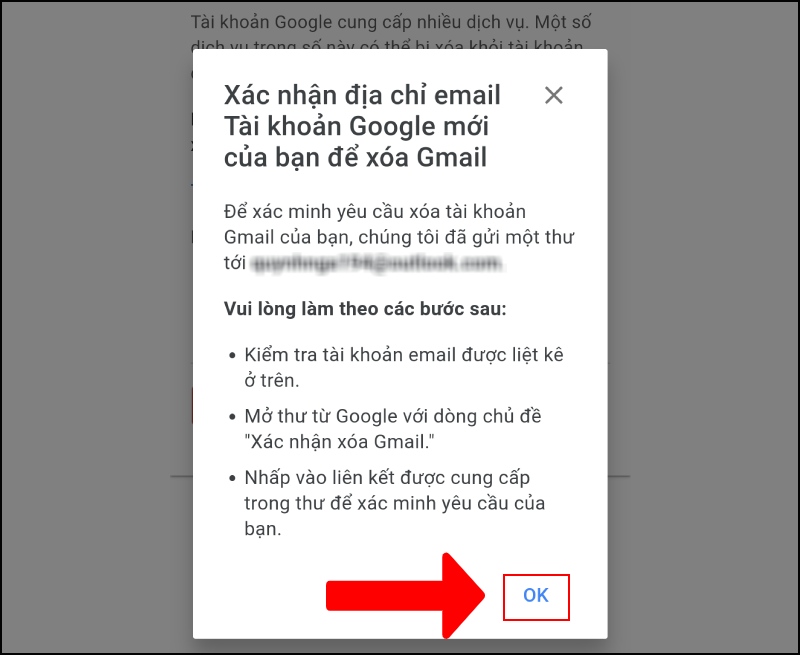
Google sẽ gửi cho bạn một email xác minh xóa tài khoản qua email bạn vừa cung cấp. Bạn kiểm tra hộp thư đến của mình và nhấp vào liên kết kèm theo tin nhắn để hoàn tất việc xóa Gmail.
Tại màn hình Xác nhận xóa Gmail, bạn vui lòng đọc kỹ lại thông tin sau đó tick vào Có, tôi muốn xóa vĩnh viễn Gmail -> Chọn Xóa Gmail.
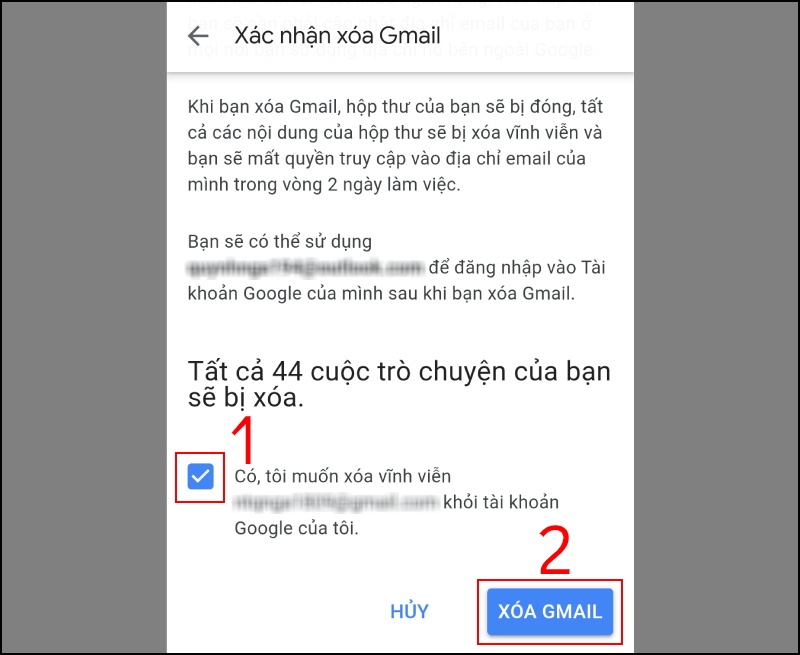
Sau khi thực hiện xóa các bước bạn sẽ nhận được xác nhận xóa tài khoản.
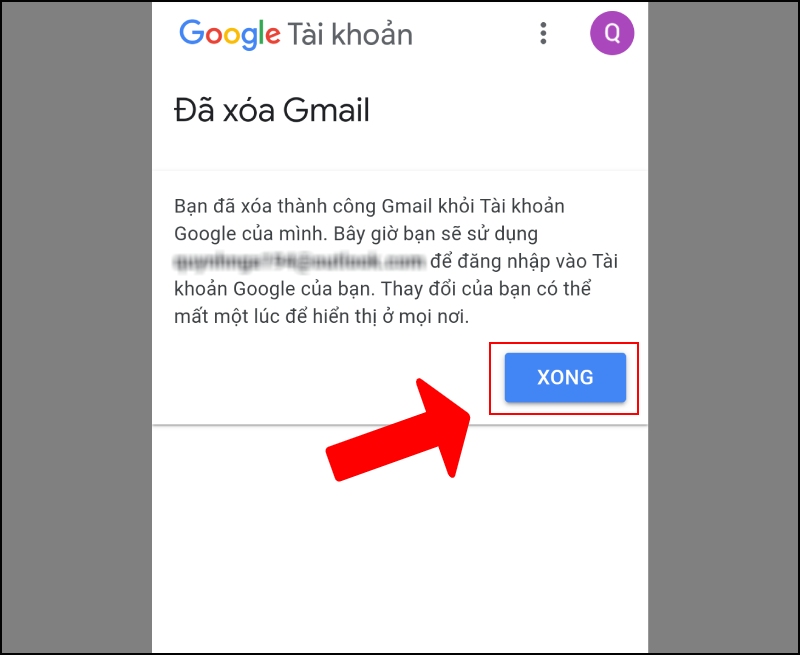
Trên đây là toàn bộ cách xóa tài khoản gmail trên máy tính, laptop và cả điện thoại. Mong rằng bài viết giúp ích được cho các bạn. Chúc các bạn thực hiện thành công.

