Nội dung chính
Bạn muốn biết máy tính của bạn hoạt động tốt hay không xem có cần phải nâng cấp thêm không? Bài viết dưới đây sẽ hướng dẫn bạn cách kiểm tra cấu hình máy tính bằng 5 cách cực kỳ đơn giản, nhanh chóng và dễ dàng thực hiện. Cùng theo dõi nhé! hãy cùng tìm hiểu về cấu hình của nó nhé.
1. Vì sao ta nên kiểm tra cấu hình máy tính
Kiểm tra cấu hình máy tính để tìm hiểu xem máy tính của bạn có cấu hình mạnh hay yếu để mà cài đặt các ứng dụng cho phù hợp với cấu hình của máy, có chạy được các phần mềm nặng hay không. Từ đó ta tiến hành nâng cấp máy theo nhu cầu.

2. Tổng hợp các cách kiểm tra cấu hình máy tính
Kiểm tra cấu hình máy tính bằng Computer Properties
Nháy chuột phải chọn biểu tượng trên màn hình máy tính This computer -> Properties.
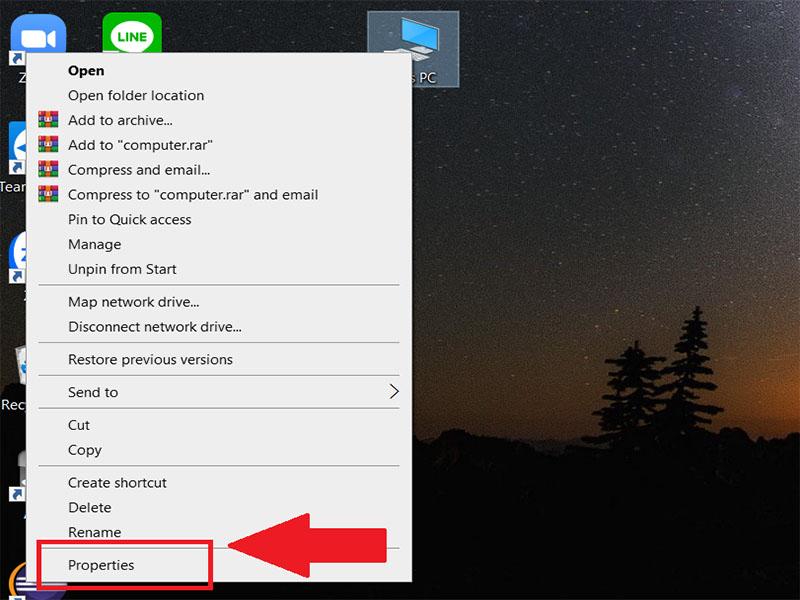
Tại mục System, máy sẽ hiển thị tên CPU, dung lượng RAM, cũng như hệ điều hành Windows phiên bản 64 bit hay phiên bản 32 bit.
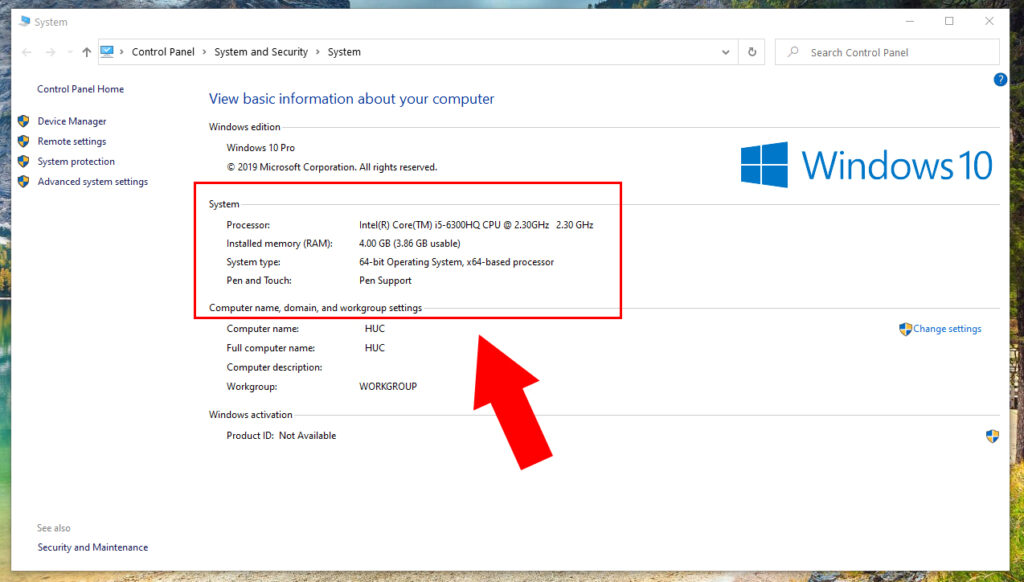
Kiểm tra cấu hình máy tính trong phần About
Tại mục Setting -> Chọn System -> About.
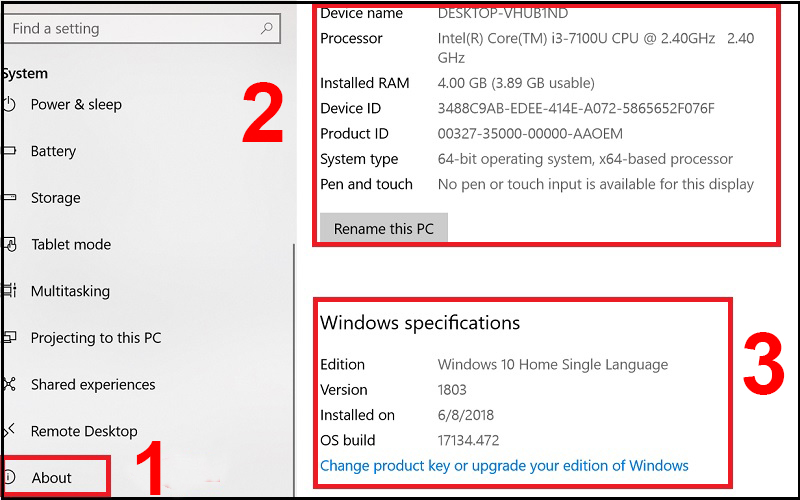
Tại đây, bạn được phiên bản CPU, dung lượng RAM, phiên bản Windows.
Kiểm tra cấu hình máy tính bằng Task Manager
Mở Task Manager bằng tổ hợp Ctrl + Shift + Esc -> Chọn vào Performance.
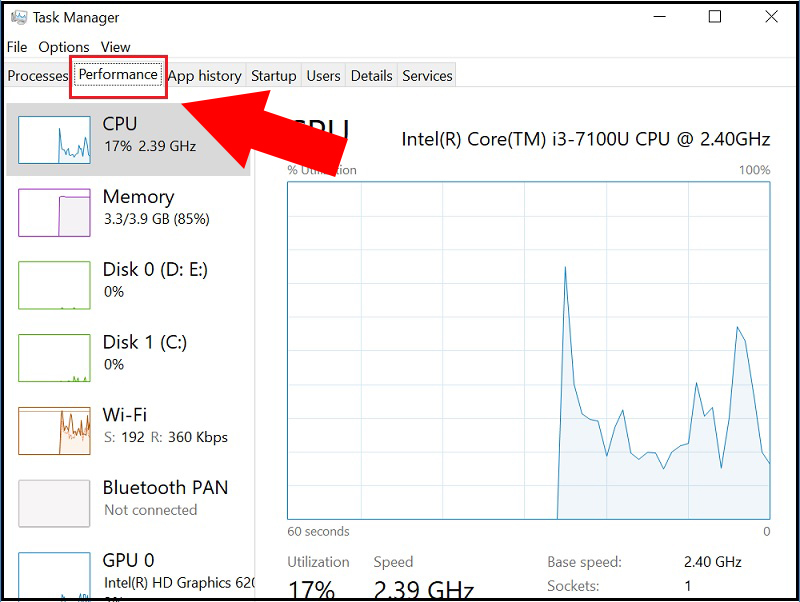
Chọn vào ô CPU để được hiển thị tên CPU và xung nhịp tối đa ở mục Base Speed.
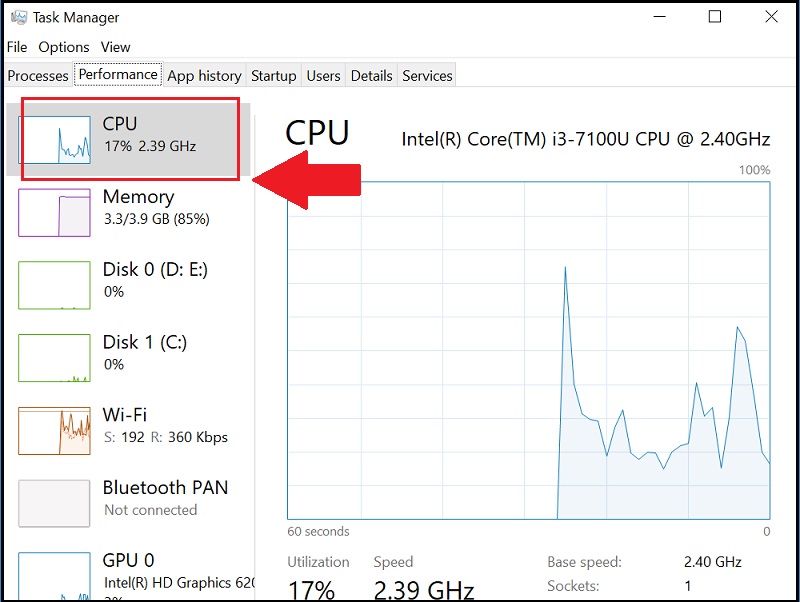
Để xem dung lượng mức tối đa trên máy tính nhấn chọn Memory, mục Speed biết được BUS RAM
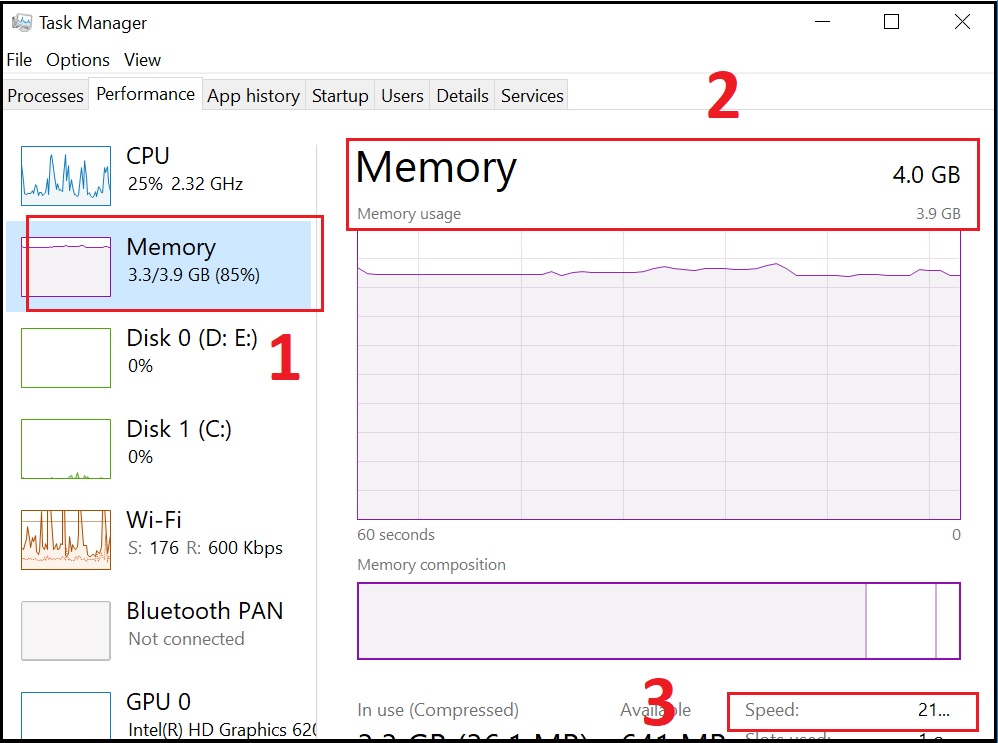
Nhấn chọn vào GPU dùng để xem thông tin thẻ đồ họa trong máy tính, mục GPU Memory thể hiện mức độ tối đa bộ nhớ đồ họa trên máy tính.
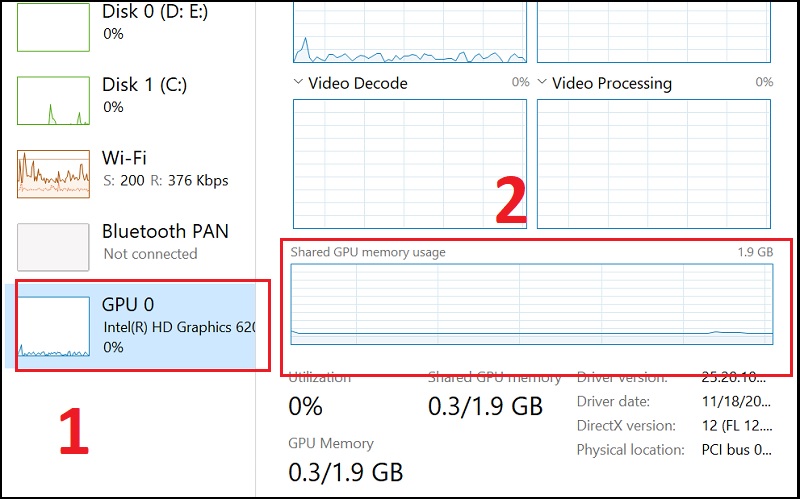
Kiểm tra cấu hình máy tính bằng DirectX
Cách này sẽ giúp xem được hầu hết thông tin cấu hình máy tính, từ cấu hình tổng thể, phiên bản BIOS, RAM, card đồ họa, VRAM card đồ họa,…
Bước 1: Tổ hợp phím Windows + R -> Nhập dxdiag -> OK.
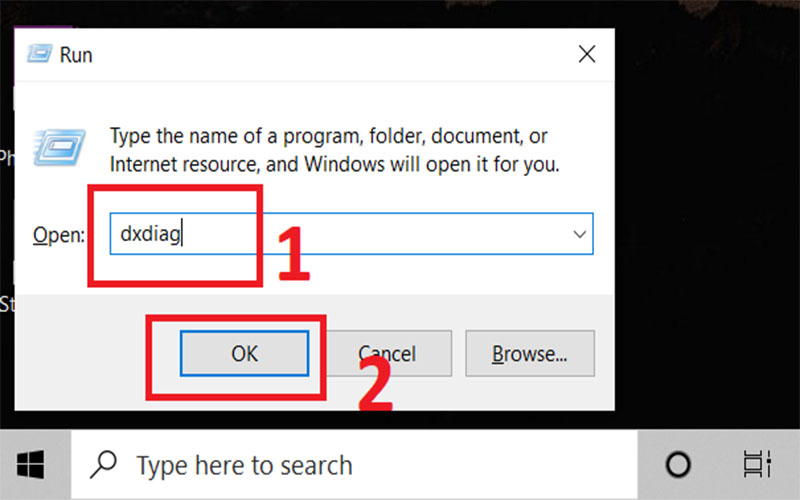
Bước 2: Lúc này cửa sổ DirectX Diagnostic Tool sẽ hiện ra để bạn kiểm tra thông số cấu hình như sau:
Tab System: Hiển thị cấu hình tổng thể của máy.
- Computer Name: Tên máy tính
- Operating System: Tên hệ điều hành đang chạy trên máy
- Language: Ngôn ngữ trên hệ điều hành
- System Manufacturer: Tên nhà sản xuất máy tính
- System Model: Model máy
- BIOS: Phiên bản update của BIOS
- Processor: Tên CPU
- Memory: Dung lượng RAM
- Page file: Dung lượng file bộ nhớ ảo
- DirectX Version: Phiên bản DirectX đang dùng
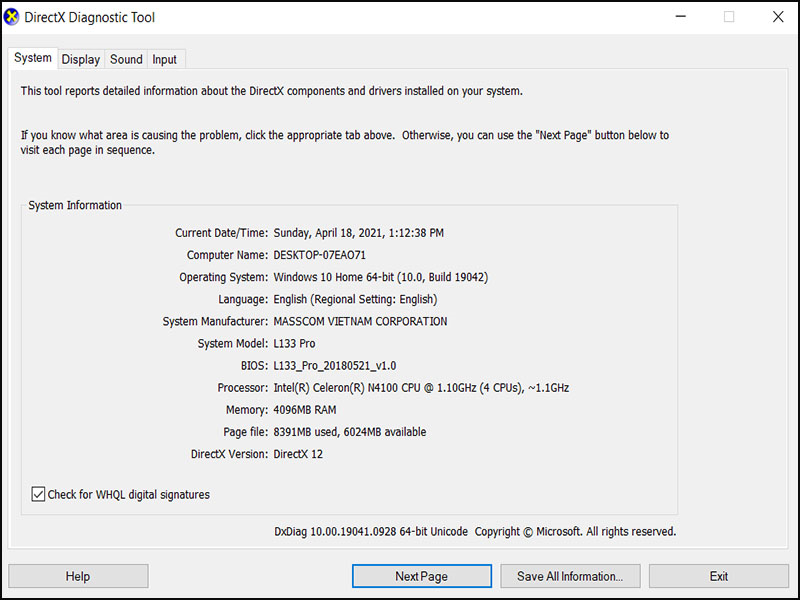
Tab Display: Hiển thị các thông tin về màn hình máy.
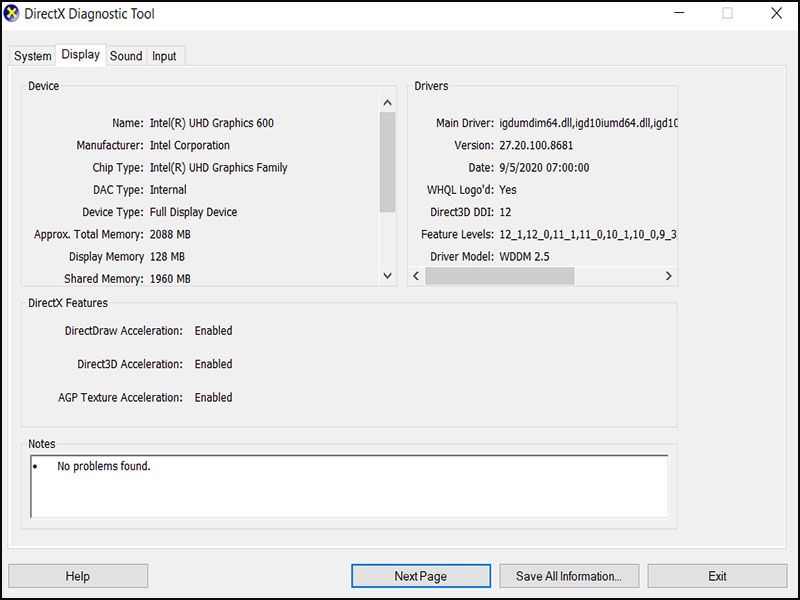
Tab Sound: Hiển thị thông tin về các thiết bị âm thanh của máy.
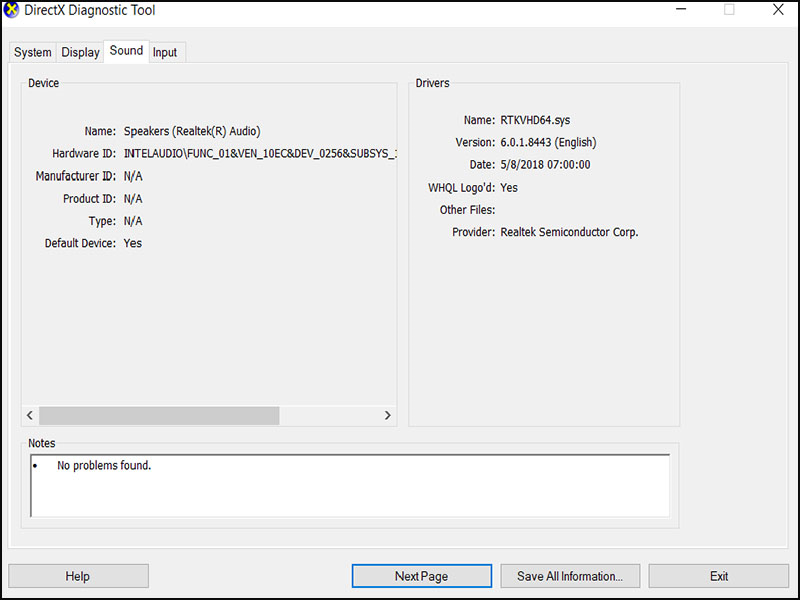
Tab Input: Hiển thị thông tin về thiết bị nhập liệu (bàn phím, chuột,…) của máy.
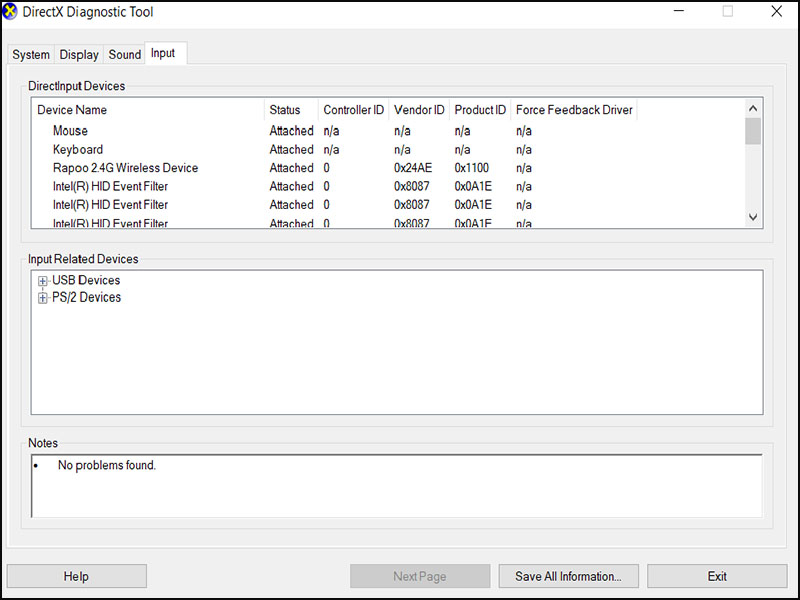
Kiểm tra cấu hình máy tính bằng nhập lệnh msinfo32
Thực hiện gõ lệnh msinfo32 ở hộp thoại Run tương tự như cách trên. Lưu ý cách này chỉ thực hiện từ Windows 10 trở lên.
Ta dùng lệnh này để xem các thông tin liên quan tới cấu hình của máy tính như CPU, phiên bản Windows, RAM, tên nhà sản xuất,…
Bước 1: Nhấn Windows + R -> nhập msinfo32 vào hộp thoại -> nhấn OK hoặc Enter. Sử dụng lệnh msinfo32 để xem cấu hình máy tính
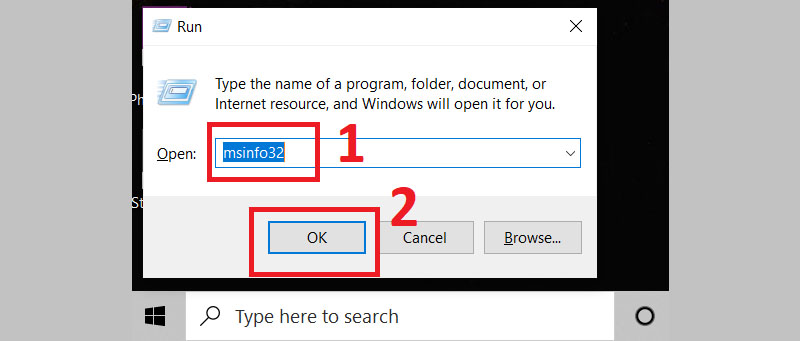
Bước 2: Xem cấu hình máy tính của bạn ở cửa sổ System Information. Cửa sổ hiện ra, bạn có thể xem nhiều thông số của hệ thống, chẳng hạn như: phiên bản Windows 32 bit hay 64 bit, tên hệ điều hành, , nhà sản xuất máy tính, bộ xử lý, tên hệ thống kéo chuột xuống bên dưới là thông số của RAM…
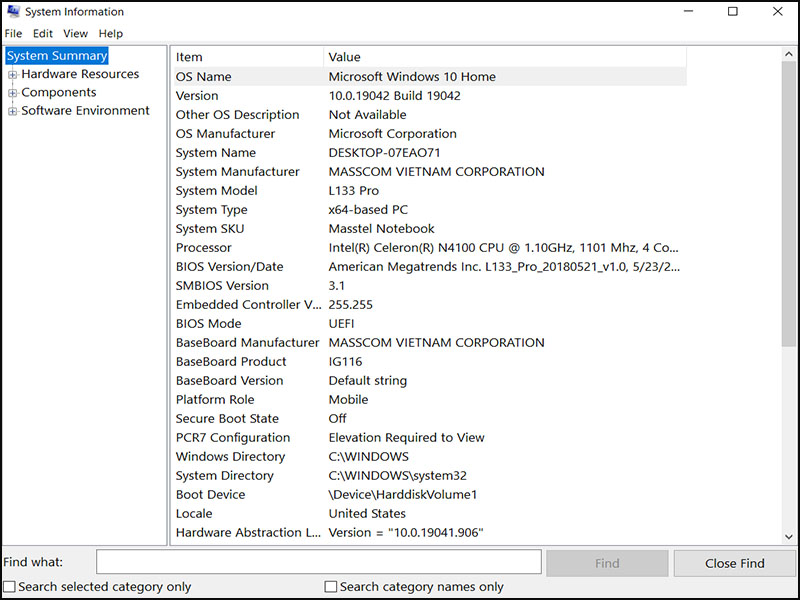
Các thông tin khác:
Hardware Resources: Thông tin về phần cứng của máy tính.
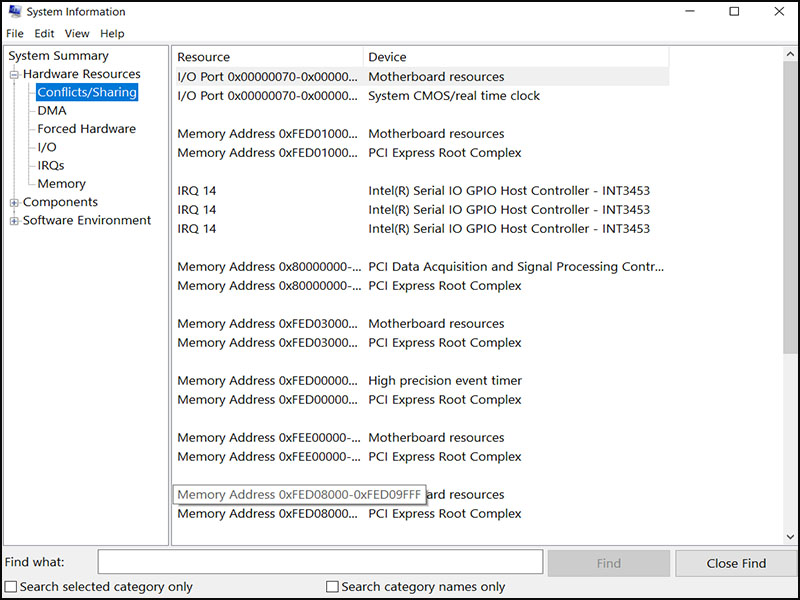
Components: Thông tin liên quan tới các thiết bị bên ngoài.
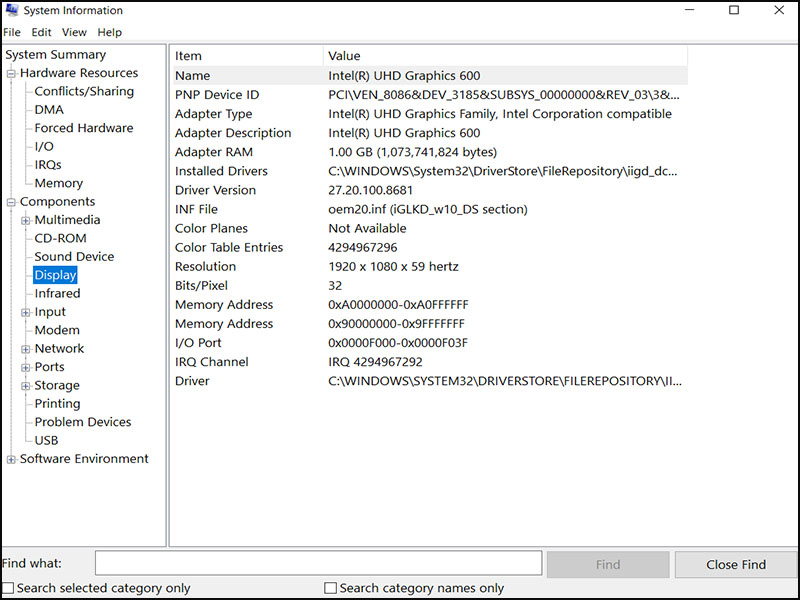
Software Environments: Thông tin liên quan tới phần mềm của máy.
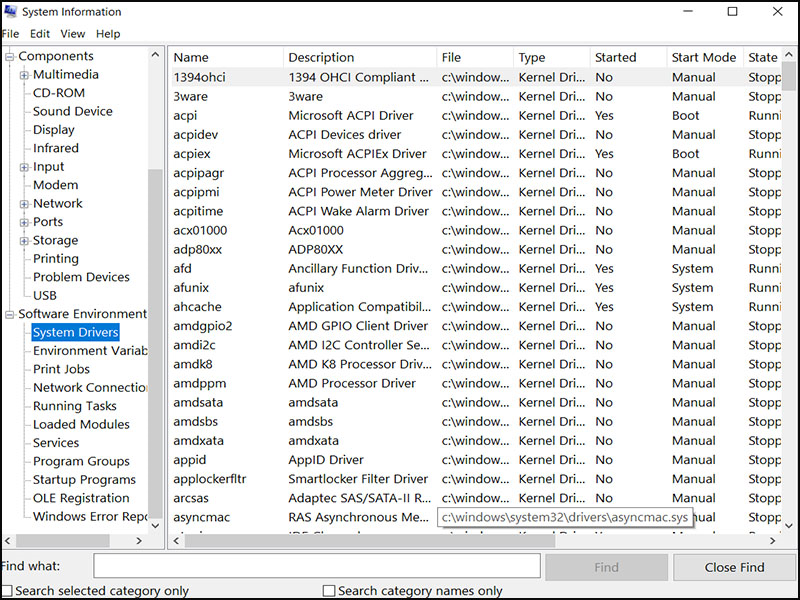
3. Nhận biết cấu hình máy tính phù hợp sau khi kiểm tra
Sau khi kiểm tra cấu hình máy tính, bạn nên xem thông tin cấu hình có phù hợp hoặc mạnh hơn cấu hình đề xuất cho phần mềm, game hay không. Tuy nhiên, đến năm 2021, máy tính phải đáp ứng các tiêu chí sau để chạy trơn tru hầu hết các phần mềm.
- Hơn 4GB RAM, tốt nhất là 8GB trở lên.
- Bộ vi xử lý Intel Core thế hệ thứ 6 trở lên, nếu muốn máy chạy được Windows 11 thì nên chọn Intel thế hệ thứ 8 trở lên, hoặc AMD Ryzen.
- Máy tính sử dụng ổ SSD, có thể là SSD song song với HDD, hoặc SSD thuần túy.

Bài viết trên đề cập tới các cách xem cấu hình máy tính phổ biến, dễ sử dụng nhất, mong các bạn có thể tiếp thu hiệu quả.

