Nội dung chính
Điều đó đúng với các phiên bản hệ điều hành Windows cho đến nay. Sau đó, Windows 10 được hoàn thiện, cung cấp cho người dùng nhiều tiện ích nhất. Windows 10 nói riêng có một ứng dụng chống vi-rút được tích hợp sẵn có tên là Bộ bảo vệ Windows (Windows Defender). Được bảo vệ tối đa cho máy tính của bạn mà không cần phần mềm chống vi-rút của bên thứ ba.
1. Windows Defender là gì?
Windows Defender hoặc tên mới của nó là Windows Security. Phần mềm chống vi-rút cho Windows 10 do Microsoft phát triển. Windows Defender hoạt động giống như các phần mềm khác. Vì vậy, đối với mỗi tệp đã tải xuống, Bộ bảo vệ Windows sẽ chạy quá trình quét tệp đó. Nếu tệp đã tải xuống có chứa phần mềm độc hại.
Người dùng sẽ được thông báo ngay lập tức và phần mềm sẽ tự động cách ly tệp. Vui lòng xử lý tệp này theo cách thích hợp nhất để giữ cho máy của bạn an toàn và bảo mật.
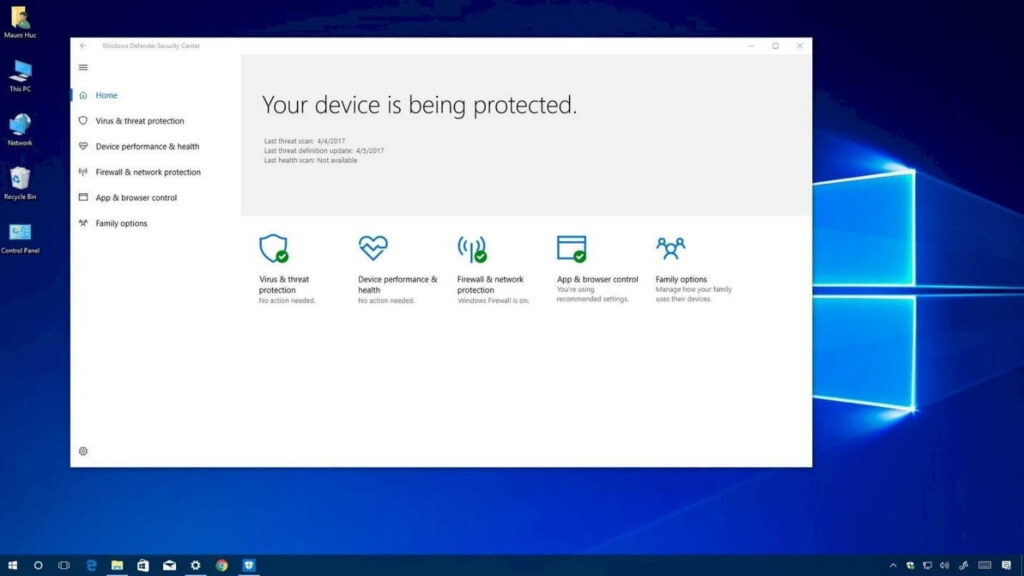
Windows Security có nhiều chế độ scan khác nhau. Gồm Full scan (quét toàn bộ), Custom scan (quét theo nhu cầu), Microsoft Defender Offline scan (quét ngoại tuyến), Quick scan (quét nhanh). Đặc biệt mỗi khi Windows Update được cập nhật thì phần mềm này cũng được cập nhật.
2. Có nên tắt Windows Defender không?
Nhiều người đang băn khoăn không biết có nên tắt phần mềm diệt virus Windows 10 hay không. Trên thực tế, việc bảo vệ máy tính của bạn bằng Windows Security là rất quan trọng. Vì nếu không có phần mềm này, máy tính của bạn rất dễ bị tấn công bởi phần mềm độc hại và mã độc.
Tuy nhiên, nếu bạn đã cài đặt phần mềm chống vi-rút của bên thứ ba đáng tin cậy trên máy tính của mình, thì việc chạy Bộ bảo vệ Windows ở chế độ nền sẽ không có tác dụng gì cả. Điều này thậm chí có thể gây ra xung đột máy tính. Nó có thể làm chậm hiệu suất của thiết bị của bạn và thậm chí gây ra hiện tượng lag trong khi sử dụng. Đó là, nếu bạn chưa cài đặt phần mềm chống vi-rút trên máy tính của mình. Thứ hai, không tắt Windows Defender. Mặt khác, nếu bạn đã có phần mềm chống vi-rút, bạn nên tắt Bộ bảo vệ Windows trong Windows 10.
3. Các cách tắt Window Defender Win 10
3.1 Tắt Defender Win 10 bằng Local Group Policy
Chỉ có thể tắt Bộ bảo vệ Windows Win 10 bằng Chính sách Local Group Policy một số phiên bản Windows 10 nhất định. Bao gồm Windows 10 Education, Windows 10 Enterprise hoặc Windows 10 Pro. Đây là các bước:
Bước 1: Nhấn tổ hợp phím Windows + R để khởi chạy cửa sổ Run.
Bước 2: Sao chép và dán lệnh gpedit.msc vào thanh Mở và nhấn OK hoặc nhấn Enter.
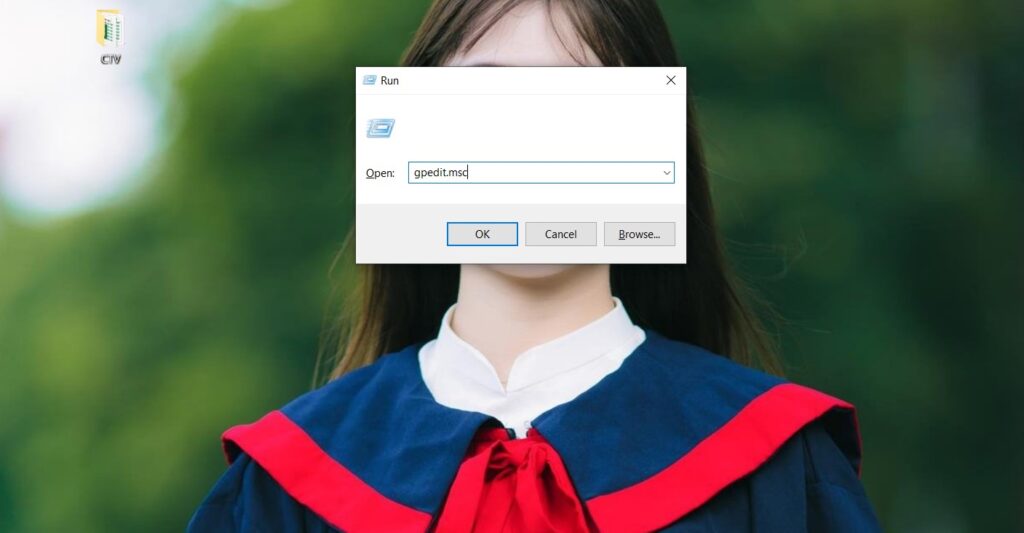
Bước 3: Cửa sổ Local Group Policy Editor sẽ mở ra. Một danh sách lựa chọn xuất hiện ở phía bên trái của cửa sổ hiển thị. Điều hướng đến phím sau một lần nữa: Computer Configuration -> Administrative Templates -> Windows Components -> Windows Defender. Sau khi nhấp vào Windows Defender. Phía bên phải của cửa sổ hiển thị các cài đặt và lệnh khác nhau. Tìm và nhấp đúp vào Turn off Windows Defender.
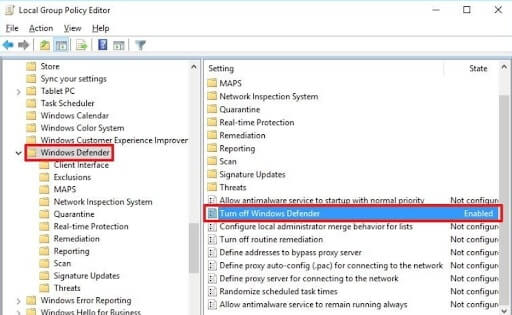
Bước 4: Một cửa sổ mới sẽ xuất hiện. Đánh dấu vào ô tròn trước mục Enabled, sau đó nhấp vào Apply và chọn OK để đóng cửa sổ. Bây giờ bạn đã vô hiệu hóa thành công Windows Defender trong Windows 10.
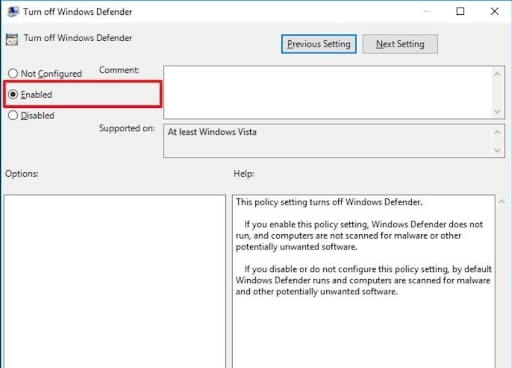
3.2 Vô hiệu hóa Windows Defender với Registry Editor
Một cách khác để vô hiệu hóa Windows Security là sử dụng Registry Editor. Nhưng trước khi sử dụng phương pháp này. Chúng tôi khuyên bạn nên sao lưu sổ đăng ký của mình để bất kỳ thay đổi nào bạn thực hiện không ảnh hưởng đến hệ thống của bạn.
Bước 1: Làm theo tổ hợp phím trên để mở cửa sổ lệnh Run. Nhập từ khóa regedit vào thanh Mở và nhấp vào OK hoặc nhấn Enter. Khởi động ứng dụng Registry Editor bằng cửa sổ lệnh Run.
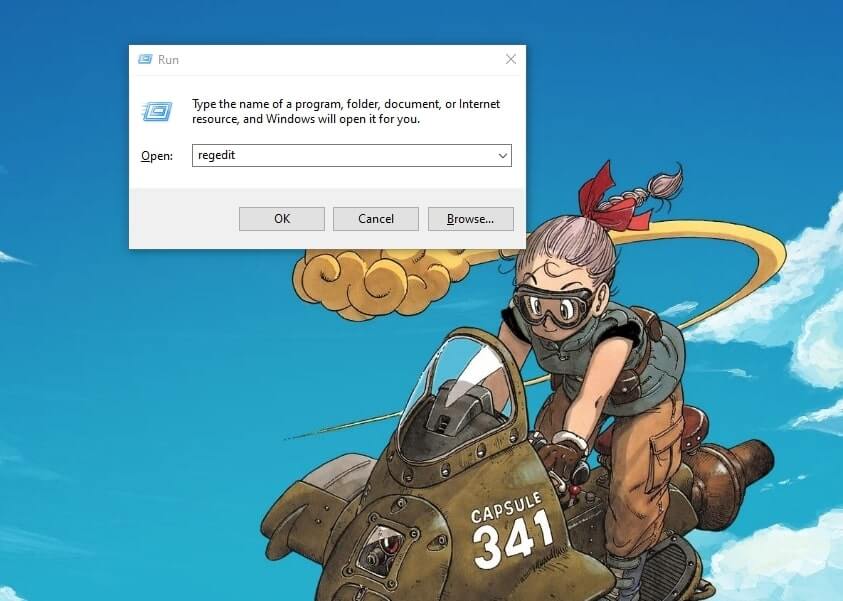
Bước 2: Sau khi cửa sổ Registry Editor xuất hiện trên màn hình của bạn. Một danh sách các tùy chọn xuất hiện trong ngăn bên trái. Điều hướng đến HKEY_LOCAL_MACHINE\SOFTWARE\Policies\Microsoft\Windows Defender.
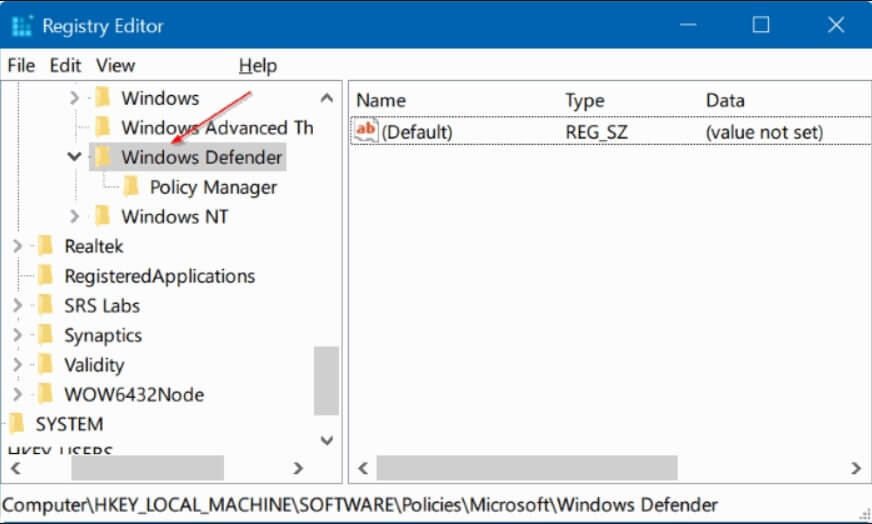
Bước 3: Trong khung bên phải, tìm mục DWORD DisableAntiSpyware. Nếu không, hãy nhấp chuột phải và chọn Mục mới. Sau đó nhấp vào Giá trị DWORD (32-bit) để tạo khóa mới. Khóa này được gọi là DisableAntiSpyware.
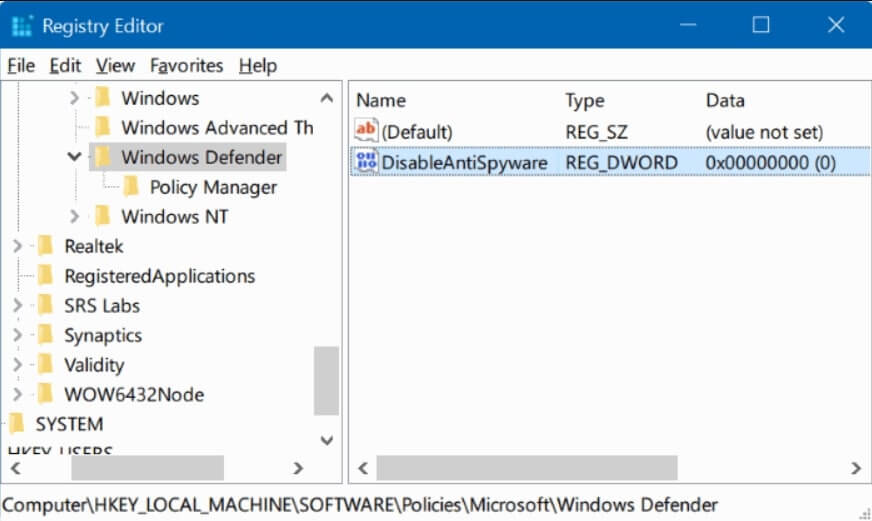
Bước 4: Nhấp đúp vào chìa khóa mới tạo để mở nó. Trong cửa sổ Chỉnh sửa DWORD vừa xuất hiện, bạn sẽ thấy một mục Dữ liệu giá trị. Bây giờ chuyển đổi giá trị từ 0 thành 1. Sau đó chọn OK để đóng cửa sổ này. Cuối cùng, khởi động lại máy tính của bạn để các thay đổi có hiệu lực.
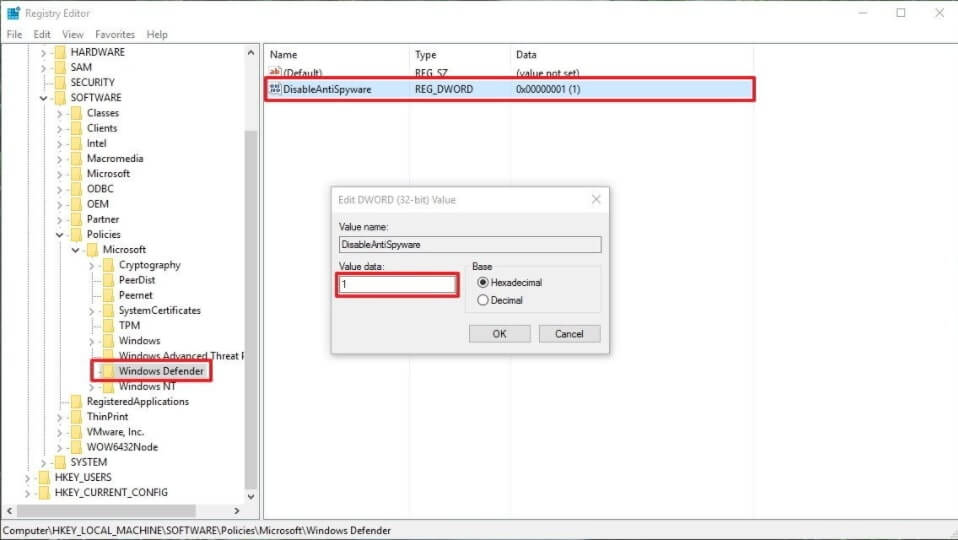
3.3 Tắt Window Defender Win 10 tạm thời bằng ứng dụng Settings
Bạn cũng có thể điều chỉnh cài đặt một chút để tắt Windows Defender trong Windows 10. Đây là cách dễ nhất để thực hiện với các bản cập nhật Windows mới hiện nay. Dưới đây là các bước để tắt Bảo mật Windows bằng Cài đặt:
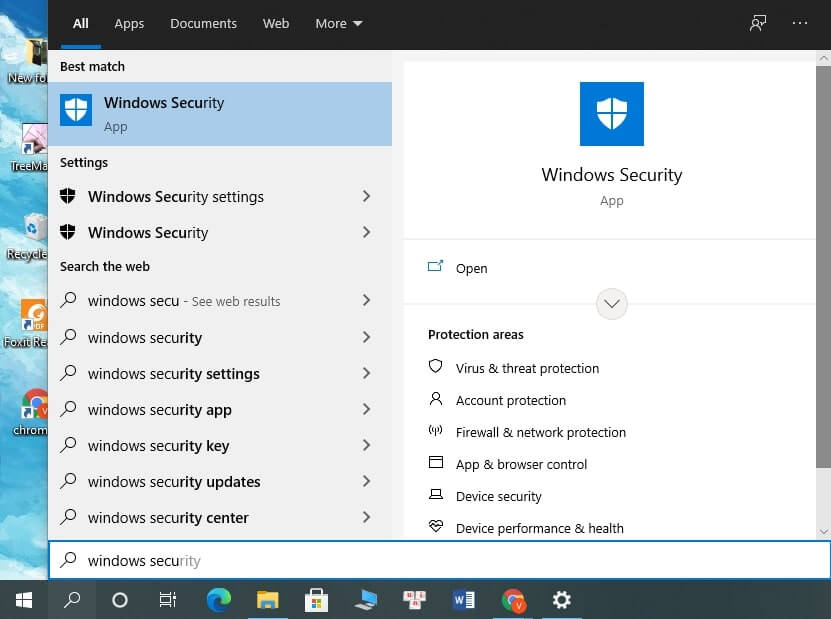
Bước 2: Góc trái cuối cùng của cửa sổ hiển thị bạn vừa mở. Nhấp vào mục cài đặt của biểu tượng bánh răng.
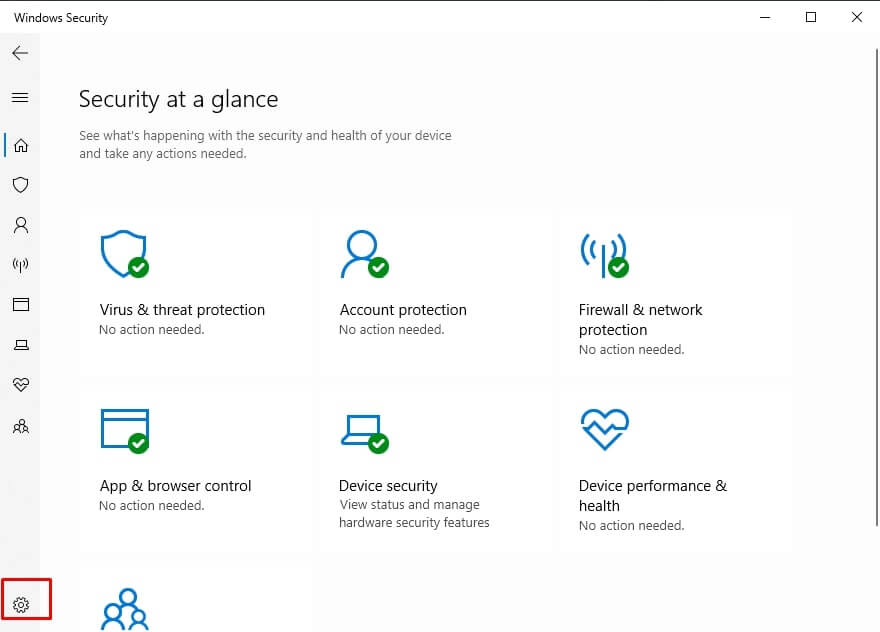
Bước 3: Trong cửa sổ cài đặt này, cuộn xuống cho đến khi bạn thấy phần Cài đặt bảo vệ khỏi mối đe dọa và vi-rút (Virus & threat protection settings). Thay đổi trạng thái của mục bảo vệ thời gian thực (Real-time protection) từ bật sang tắt. Nếu bạn bật loại Bộ bảo vệ Windows, hãy lặp lại các bước ở trên để bật bảo vệ thời gian thực.
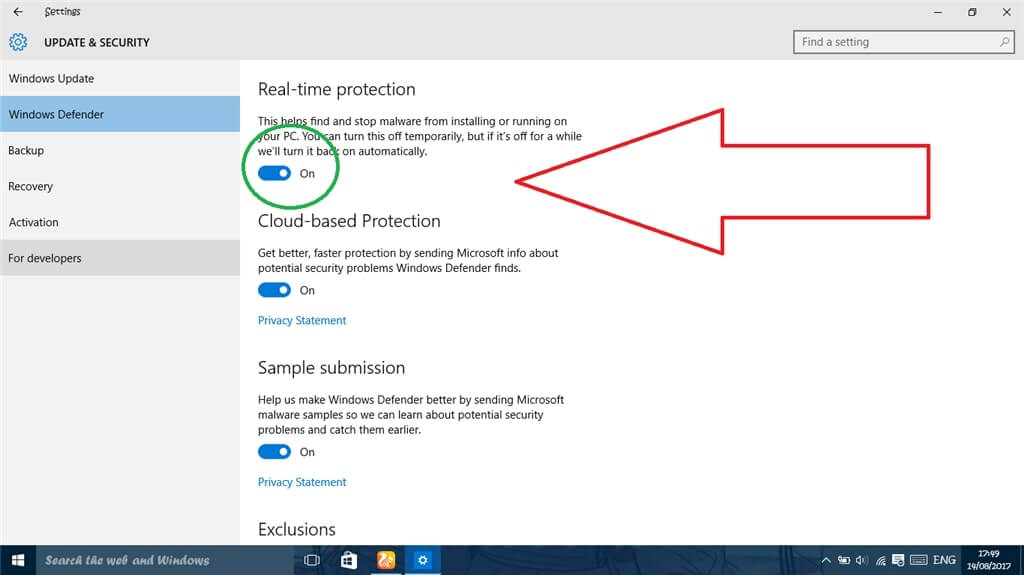
3.4 Cách tắt Windows Defender qua công cụ Defender Control
Thực ra cách tắt tạm thời Windows Defender Win 10 là thủ công. Do đó, nó có thể mất một khoảng thời gian đáng kể. Nhưng với Công cụ Defender Control này, bạn có thể dễ dàng bật/tắt Windows Security chỉ với một cú nhấp chuột. Kiểm soát Defender Windows trong Windows 10 cho phép bạn vô hiệu hóa vĩnh viễn Defender Windows. Dưới đây là các bước thực hiện:
Bước 1: Tải xuống công cụ Defender Control trên máy tính của bạn. Sau khi tải xuống và cài đặt. Defender Control sẽ ngay lập tức xuất hiện trong màn hình hệ thống của bạn. Phần mềm này có biểu tượng hàng rào màu xanh lam.
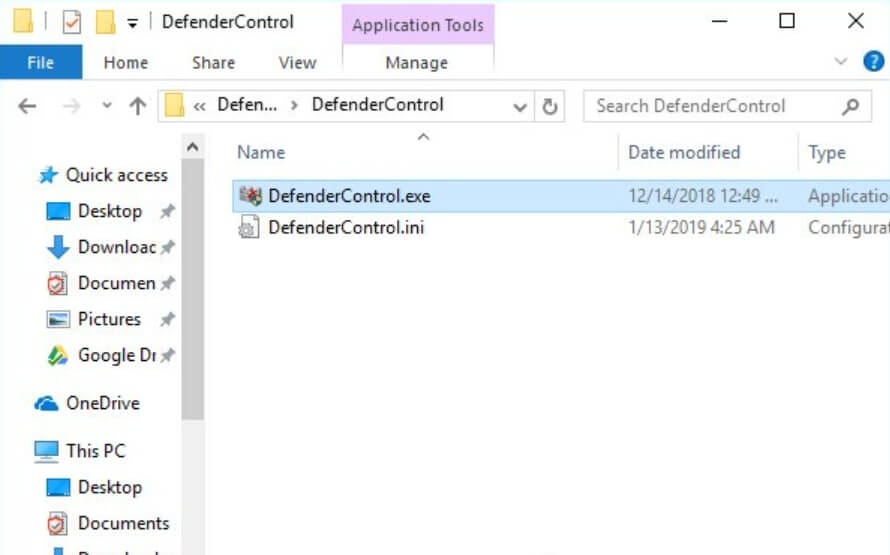
Bước 2: Nhấp đúp để mở Defender Control. Nếu Windows Defender trên máy tính của bạn đang ở trạng thái hoạt động. Sau đó, cửa sổ sẽ hiển thị thanh trạng thái màu xanh với dòng chữ “Windows Defender is running”.
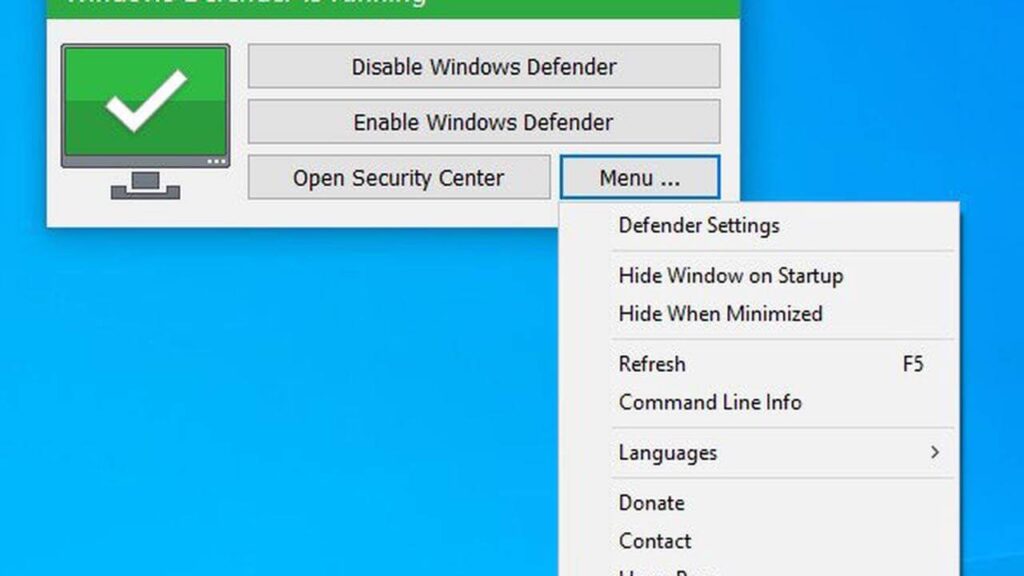
Bước 3: Lúc này, bạn chỉ cần vô hiệu hóa ứng dụng này bằng cách nhấn vào mục Turn off Windows Defender. Sau khi Windows Defender bị tắt. Thanh trạng thái cũng sẽ chuyển sang màu đỏ. Với dòng chữ “Windows Defender is turned off”.
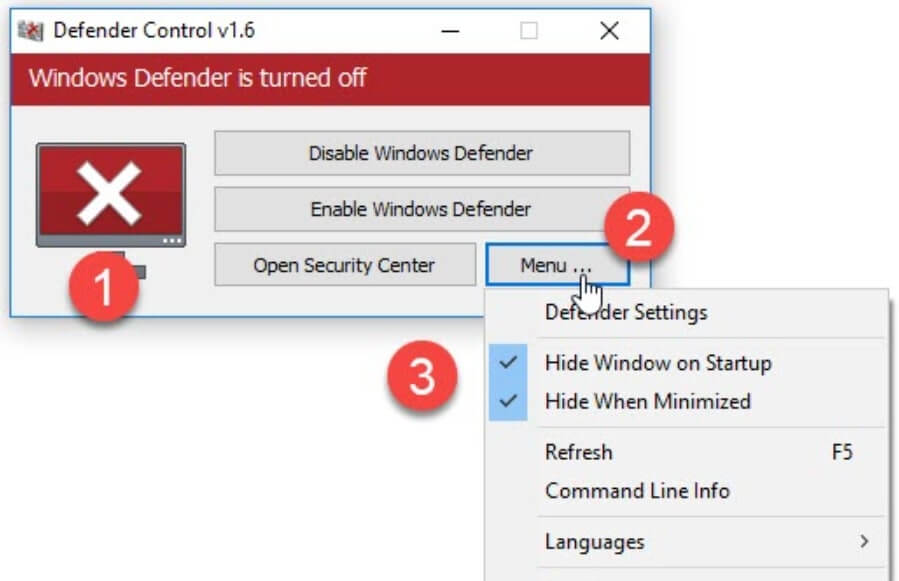
3.5 Tắt diệt virus Win 10 Windows Security (phiên bản mới)
Như đã đề cập trước đó, Windows Defender đã được Microsoft đổi tên thành Windows Security. Việc tắt Bảo mật Windows không tạo ra nhiều khác biệt. Để tắt phần mềm chống vi-rút này:
Bước 1: Làm theo các bước ở trên để truy cập Registry Editor.
Bước 2: Sau đó chuyển đến một trong hai nút:
- Khóa 1: HKEY_LOCAL_MACHINE\SYSTEM\CurrentControlSet\Services\SecurityHealthService
- Khóa 2: HKEY_LOCAL_MACHINE\SYSTEM\CurrentControlSet\Services\wscsvc
Tạo một DWORD mới có tên “Start” và nhập giá trị “2” để vô hiệu hóa phần mềm.
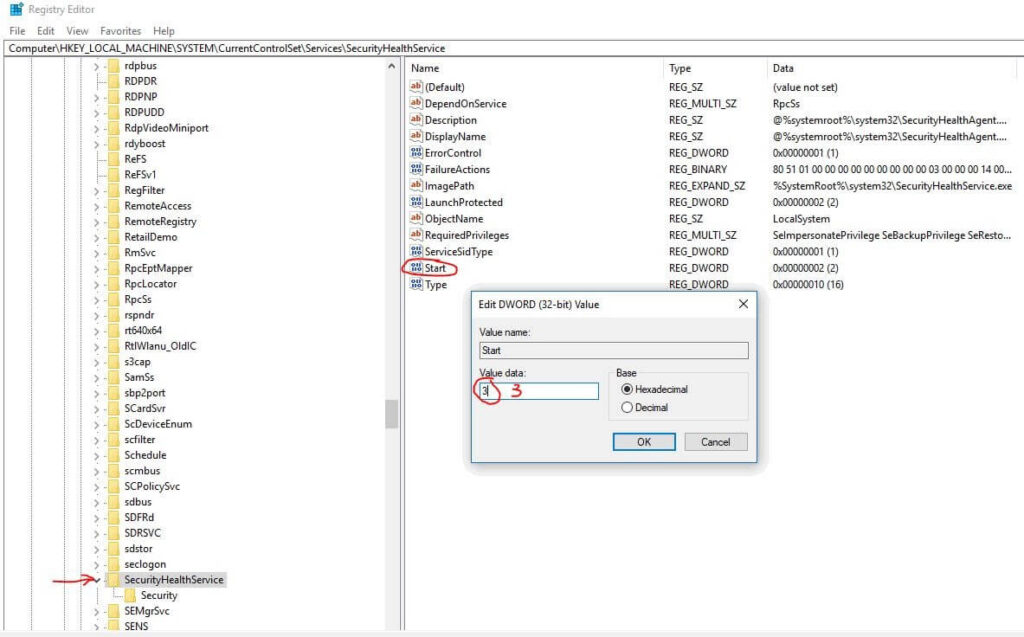
3.6 Sử dụng phần mềm diệt virus khác để tắt Windows Defender
Ngoài cách tắt Bộ bảo vệ Windows trong Windows 10, một tùy chọn dễ dàng khác là cài đặt một phần mềm chống vi-rút khác. Trên thực tế khi nó phát hiện bất kỳ phần mềm chống vi rút của bên thứ ba được cài đặt.
Khi đó Windows Defender sẽ tự động bị vô hiệu hóa (điều này cũng có thể hiểu là phần mềm này sẽ tắt tính năng diệt virus của Windows 10). Phần mềm chống vi-rút hiệu quả bao gồm AVG Free Antivirus,Avira Free Antivirus,Avast Free Antivirus và BitDefender Antivirus.
Sau khi cài đặt một phần mềm diệt virus phù hợp. Để kiểm tra xem Bảo mật Windows có thực sự bị tắt hay không. Thực hiện các kiểm tra sau.
Bước 1: Truy cập thanh tác vụ và nhấp đúp vào biểu tượng chiếc khiên. Cửa sổ Bảo mật Windows sẽ xuất hiện trên màn hình của bạn. Sau đó nhấp vào Cài đặt ở dưới cùng bên trái.
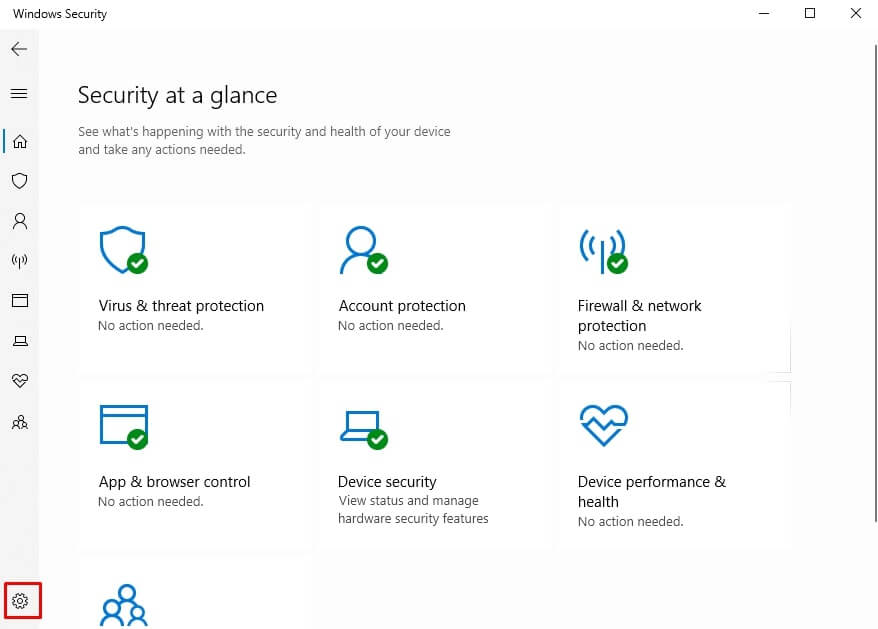
Bước 2: Trong cửa sổ tiếp theo, bên dưới Security providers, chọn vào Manage providers.
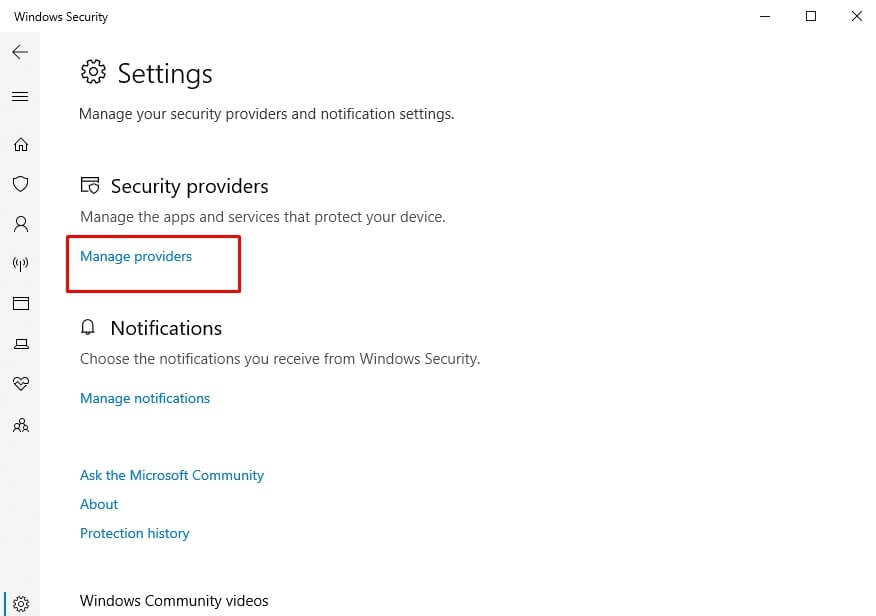
Bước 3: Ở mục Anti Virus, nếu Microsoft Defender Antivirus bị tắt, điều đó có nghĩa là nó đã được vô hiệu hóa thành công.
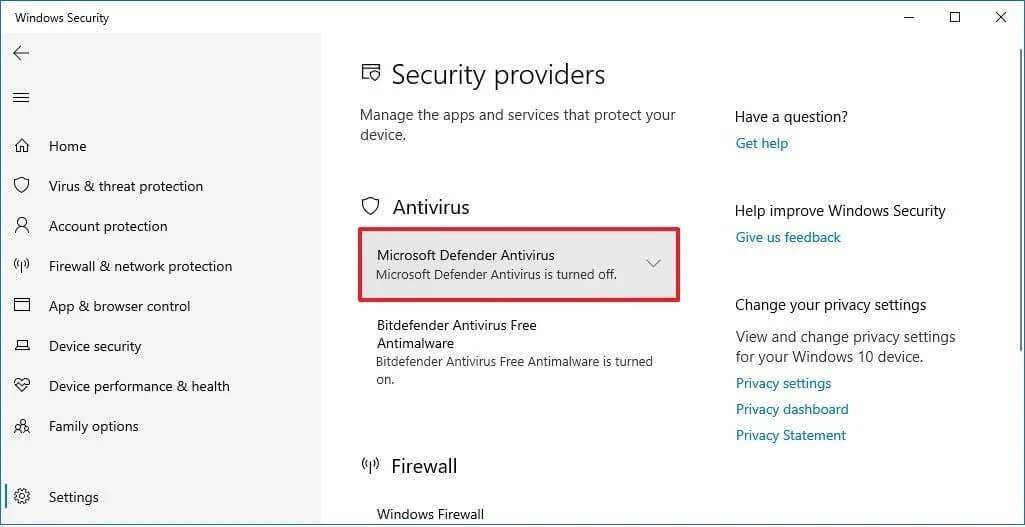
Trên đây là cách tắt Windows Defender Win 10 nhanh nhất và an toàn nhất. Hãy lưu ý rằng sau khi đã vô hiệu hóa thành công Windows Defender, bạn nên cài đặt phần mềm chống virus ngay lập tức để đảm bảo máy hoạt động tốt và an toàn nhất. Chúc các bạn thành công.

