Nội dung chính
Biết cách đặt mật khẩu máy tính sẽ giúp bạn bảo vệ được những thông tin cá nhân trong hệ thống, phòng tránh trường hợp người khác có thể tự tiện mở máy và đánh cắp thông tin. Trong bài viết này chúng tôi sẽ hướng dẫn chi tiết cách cài đặt mật khẩu cho máy tính windows và macbook đơn giản nhất để các bạn tham khảo.
1. Cách đặt mật khẩu đăng nhập vào máy tính Windows
Hiện nay các hệ điều hành windows cho máy tính phổ biến nhất là windows 7, 8, 10. Với mỗi hệ điều hành mới sẽ được cải tiến thêm nhiều tính năng và giao diện khác biệt nên cách đặt mật khẩu cũng có những điểm khác. Cụ thể như sau:
1.1. Đặt mật khẩu cho máy tính chạy windows 7
Để bảo mật cho máy tính windows 7 bạn hãy thực hiện các bước đặt mật khẩu truy cập cho thiết bị như sau:
Bước 1: Đầu tiên, bạn hãy mở máy tính của mình lên rồi vào phần Menu start tìm đến mục Control Panel. Tiếp theo, bạn nhấn chuột chọn User Account and Family Safety.
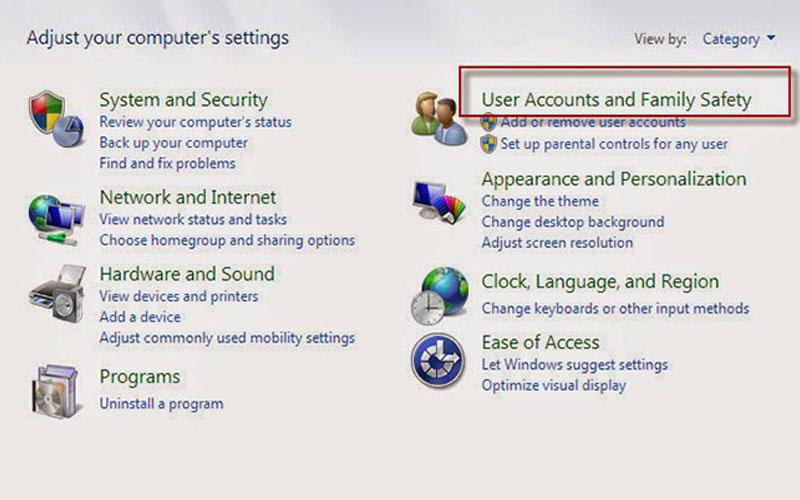
Bước 2: Bạn nhấn chuột Change your Windows password. Sau đó, bạn hãy chọn Change your password.
Bước 3: Tại phần Change your password bạn hãy nhập các thông tin vào các ô trống, trong đó:
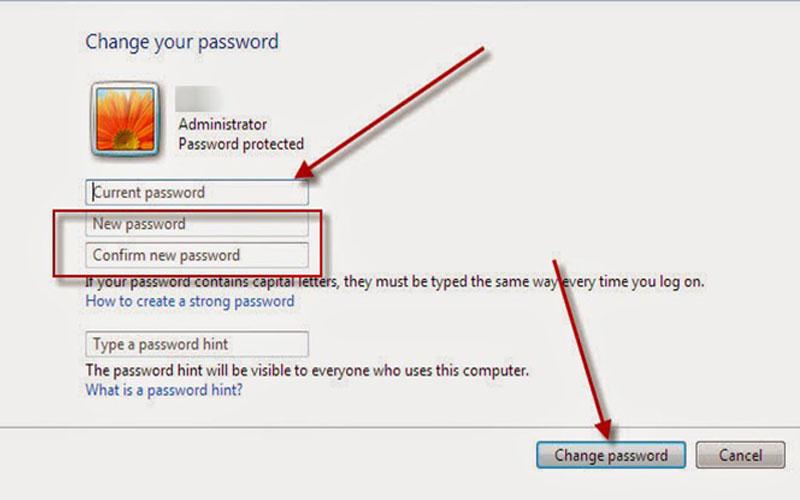
- Current password: Bạn hãy nhập mật khẩu hiện tại, nếu như máy tính của bạn chưa từng cài đặt mật khẩu thì bạn có thể bỏ trống.
- New password: Bạn nhập mật khẩu mới vào. Chú ý không nên đặt mật khẩu đơn giản như 12345 sẽ khiến cho những người khác dễ dàng dò ra.
- Confirm new password: Bạn thực hiện sao chép lại mật khẩu mới vào ô này.
Cuối cùng, bạn nhấn chuột chọn Change password để máy tính thực hiện lưu lại tên đăng nhập và mật khẩu. Trong các lần truy cập vào máy tính tiếp theo bạn cần phải nhập đúng tên đăng nhập và mật khẩu đã cài đặt.
1.2. Cách đặt mật khẩu máy tính cho hệ điều hành Windows 8 và 8.1
Nếu bạn chưa biết cách đặt mật khẩu cho máy tính chạy Win 8 thì hãy thực hiện theo các bước dưới đây nhé.
Bước 1: Bạn bật máy tính của mình lên, tại màn hình chính bạn hãy bi chuyển chuột vào góc phải màn hình để xuất hiện phần Charm Bar.

Bước 2: Tiếp theo, bạn hãy nhấn chuột chọn Setting, sau đó nhấn chuột chọn Change PC settings .
Bước 3: Bạn nhấp chọn mục Users rồi nhấn chọn Change your password .
Bước 4: Bạn tiếp hành nhập các thông tin mà hệ thống yêu cầu để cài đặt mật khẩu truy cập cho máy tính của mình.
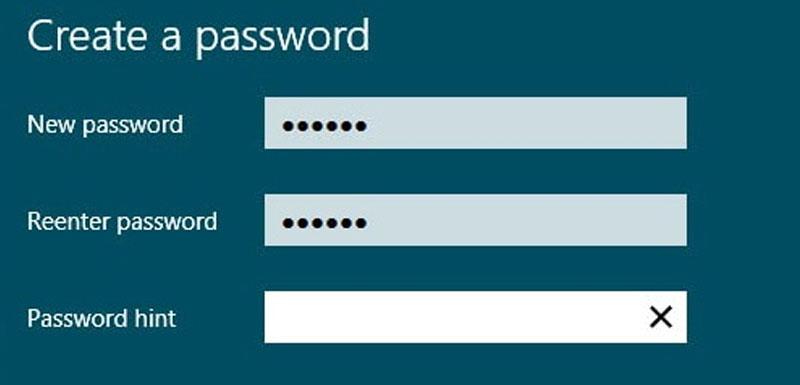
- New password: Gõ mật khẩu mà bạn muốn cài đặt cho máy tính.
- Re-enter new password: Thực hiện gõ lại đúng mật khẩu vừa đặt sao cho trùng khớp.
- Password hint: Nhập từ khóa liên quan đến mật khẩu, phần này bạn có thể bỏ trống.
Sau khi hoàn chỉnh thì bạn chọn Next để hoàn thành quy trình cài đặt mật khẩu bảo vệ cho máy tính windows 8 và 8.1
1.3. Cách cài mật khẩu máy tính chạy Windows 10
Cài đặt mật khẩu truy cập cho máy tính chạy hệ điều hành Windows 10 rất đơn giản với 5 bước như sau:
Bước 1: Đầu tiên, bạn hãy vào cửa sổ Windows , kích chuột phải vào tên tài khoản máy tính của bạn. Tiếp theo, bạn chọn Change Account Settings.
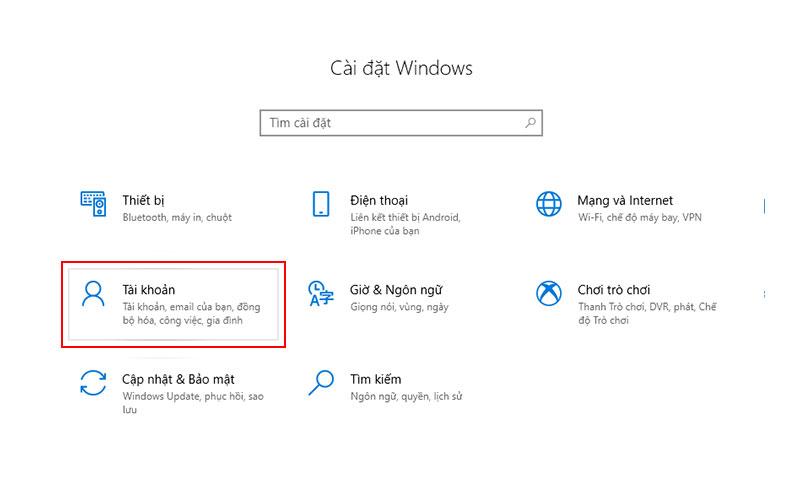
Bước 2: Bạn kích chuột chuột chọn Sign-in Options. Bạn được tuỳ chọn ba kiểu đặt mật khẩu đó là: mật khẩu thông thường bằng các kí tự, mật khẩu mã pin và kiểu mật khẩu bằng hình. Để không phức tạp mọi thứ lên thì tốt nhất bạn nên đặt mật khẩu thông thường.
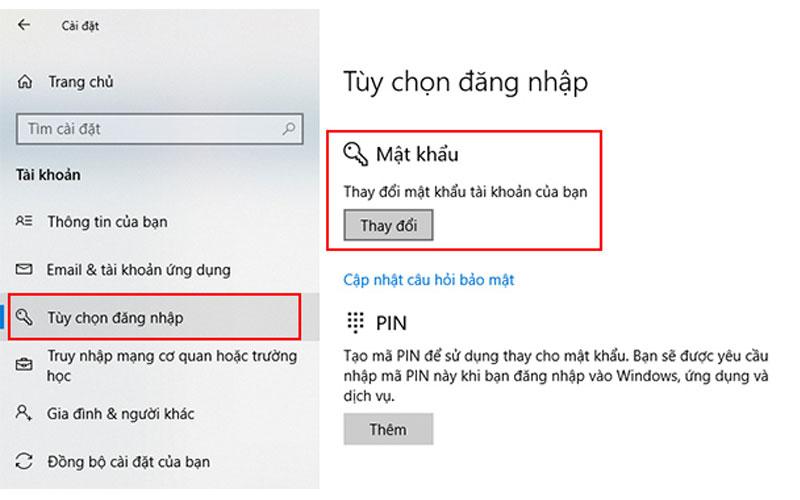
Bước 3: Bạn hãy thực hiện điền đầy đủ thông tin mật khẩu ở cả ba mục như sau:
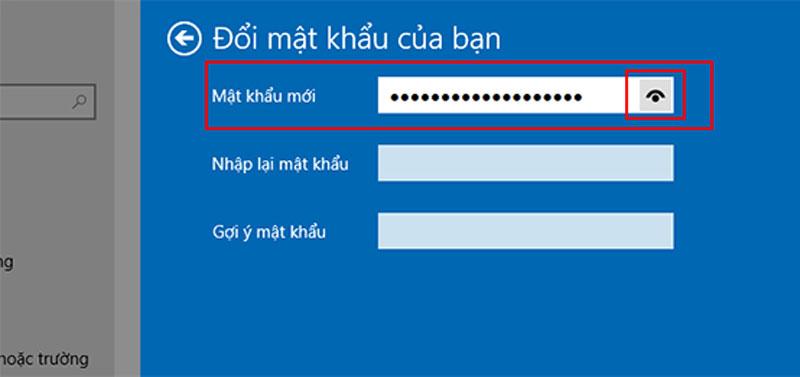
- New Password: Nhập vào mật khẩu mới cho máy tính của bạn.
- Reenter Password: Nhập lại đúng như mật khẩu mới để xác nhận.
- Password Hint: Nếu bạn gõ sai password thì mục này sẽ làm hiện mật khẩu mà bạn đã đặt hoặc là gợi ý mật khẩu chính cho máy.
Sau khi bạn nhập đầy đủ 3 mục Password thì hãy nhấn chọn Next.
Bước 4: Cuối cùng bạn nhấn chuột vào nút Finish để hoàn thành quá trình đặt mật khẩu cho máy tính chạy hệ điều hành Windows 10 của mình.
2. Cách đặt mật khẩu bảo mật cho Macbook
Macbook là dòng máy tính hoạt động bằng hệ điều hành MacOS của Apple . Việc đặt mật khẩu đăng nhập cho máy tính Macbook giúp người dùng đảm bảo an toàn thông tin dữ liệu cũng như cá nhân hóa mọi việc sử dụng thiết bị do mình sở hữu. Có 2 cách đặt mật khẩu bảo mật cho Macbook như sau:
2.1. Đặt mật khẩu Macbook bằng ID Apple
Thông thường người dùng các thiết bị của Apple như điện thoại iPhone, iPad, iPod hay máy tính Macbook để sử dụng được đều phải đăng ký tài khoản ID Apple. Do vậy, để áp dụng cách đặt mật khẩu cho Macbook, bạn cũng có thể sử dụng địa chỉ ID Apple để đăng nhập thiết bị.
Chi tiết cách sử dụng địa chỉ ID Apple để đặt lại mật khẩu đăng nhập vào Macbook như sau:
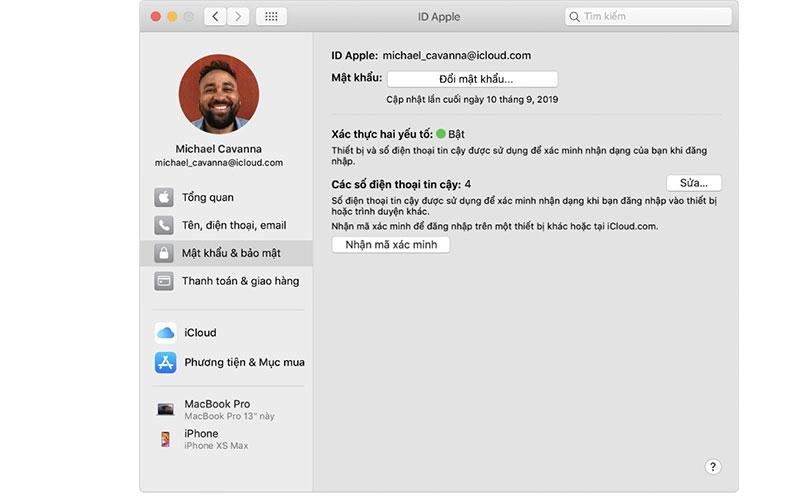
Bước 1: Trên máy tính MacBook, bạn hãy chọn mục menu Apple (biểu tượng hình quả táo). Sau đó, bạn hãy nhấn chọn Khởi động lại hoặc nhấn nút Nguồn trên máy tính rồi bấm nút Khởi động lại.
Bước 2: Tiếp theo, bạn hãy nhấn vào tài khoản người dùng và chọn biểu tượng dấu chấm hỏi trong trường mật khẩu. Sau đó, bạn hãy bấm tiếp dấu mũi tên bên cạnh mục “Đặt lại bằng ID Apple của bạn”.
Bước 3: Nhập địa chỉ ID Apple và mật khẩu của bạn, rồi nhấn vào nút Next. Sau đó, người dùng tiếp tục làm theo các hướng dẫn trên hệ thống để thực hiện đặt lại mật khẩu đăng nhập cho Macbook.
2.2. Đặt mật khẩu cho Macbook bằng cách khóa khôi phục
Nếu người dùng đã bật tính năng mã hóa FileVault và tạo khóa khôi phục trên Macbook thì có thể sử dụng ngay mã khóa khôi phục này để đặt lại mật khẩu đăng nhập thiết bị như sau:
Bước 1: Trên máy Macbook, bạn hãy chọn menu Apple rồi thực hiện khởi động lại hoặc nhấn nút Nguồn trên máy tính của bạn. Sau đó, bạn hãy nhấn vào phần Khởi động lại.
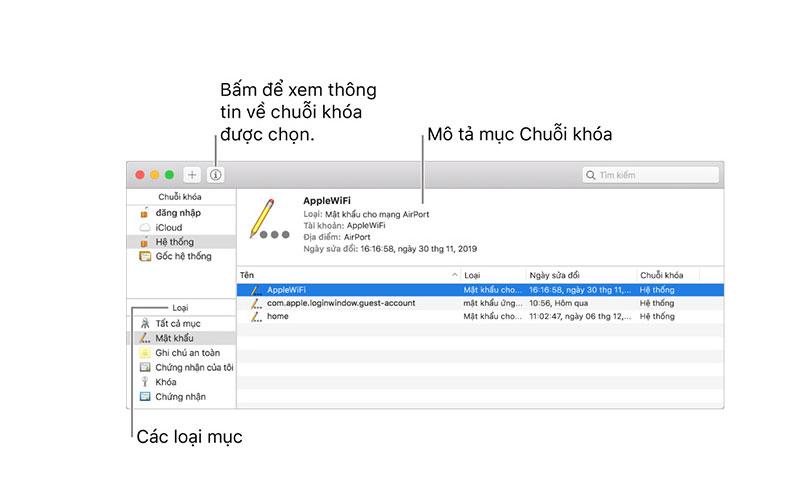
Bước 2: Bạn nhấn vào tài khoản người dùng của bạn, nhấn vào dấu chấm hỏi trong trường mật khẩu, sau đó nhấn vào mũi tên bên cạnh “đặt lại bằng khóa khôi phục của bạn”.
Bước 3: Bạn nhập khóa khôi phục rồi bấm Next và làm theo hướng dẫn của hệ thống để đặt lại mật khẩu đăng nhập.
Trên đây là những chia sẻ về cách đặt mật khẩu máy tính, chúng tôi hy vọng đã giúp bạn nắm được những thông tin hữu ích để thực hiện thành công. Nếu như bạn có bất kỳ các thắc mắc nào cần được hỗ trợ kỹ hơn về vấn đề này thì hãy liên hệ với chúng tôi để được phục vụ nhanh nhất.

