Nội dung chính
Đối với những người thường xuyên sử dụng pc, laptop chắc hẳn bạn đã biết đến cá tên Lightshot. Một phần mềm tiện lợi giúp người dùng vừa chụp màn hình nhanh vừa có thể chỉnh sửa trực tiếp, và đặc biệt là phần mềm này hoàn toàn miễn phí. Dưới đây là bài viết nói về Lightshot là gì? Hướng dẫn chi tiết cách tải, và sử dụng LightShot.
Lightshot là gì?
LightShot là phần mềm chụp màn hình máy tính miễn phí được nhiều người sử dụng trên thế giới bởi nó vô cùng đơn giản và nhanh chóng. Bạn không cần phải chụp màn hình bằng Screenshot sau đó chỉnh sửa bằng lại Paint nữa. Vì hiện tại các tính năng đó đã được Lightshot tích hợp lại.
Chỉ với 2 thao tác đơn giản click chuột kéo và thả để xác định bất kỳ khu vực nào trên màn hình máy tính mà bạn muốn chụp lại, vậy là bạn đã có ngay một bức ảnh chụp màn hình một cách nhanh chóng. Ngoài ra, với tính năng chỉnh sửa ảnh trực tiếp trên ảnh chụp, bạn có thể thêm text, kẻ đường thẳng, vẽ hình chữ nhật, chèn mũi tên, đánh dấu văn bản… Tùy theo nhu cầu của bạn.
Tính năng chính của phần mềm Lightshot
Cho phép chụp bất kỳ thông tin hiển thị trên màn hình máy tính
Lightshot là phần mềm hỗ trợ bạn chụp ảnh ứng dụng, … Đang mở trên màn hình máy tính Windows, macOS chỉ với vài cái click chuột. Giúp bạn dễ dàng làm báo cáo học tập, báo cáo công việc, tài liệu hướng dẫn,… Nhanh chóng.
Chỉnh sửa trực tiếp ảnh chụp màn hình
Lightshot được tích hợp công cụ chỉnh sửa ảnh, bạn có thể tùy theo công việc mà chỉnh sửa ảnh chụp màn hình ngay lập tức khi chụp hoặc sau đó bằng trình chỉnh sửa trực tuyến. Bên cạnh đó, chèn chú thích vào ảnh dễ dàng để người xem nắm bắt thông tin được thể hiện trong ảnh nhanh hơn.
Sử dụng ảnh vừa chụp để tìm kiếm trên Google
Lightshot tích hợp sẵn tính năng tìm kiếm trên Google, bạn sẽ dễ dàng sử dụng ảnh, hình vừa chụp và tìm kiếm những hình, ảnh tương tự. Bạn có biết không, kết quả tìm kiếm sẽ được trả về cho bạn trong vòng vài giây.
Chia sẻ hình ảnh dưới dạng đường link
Bạn đã biết chia sẻ hình ảnh dưới dạng đường link ở Lightshot chưa, nếu chưa bạn có thể nhấn vào biểu tượng đám mây ở dưới cùng bên trái để lấy link chia sẻ. Ngoài ra, bạn còn có thể chia sẻ hình ảnh đến bạn bè hay đồng nghiệp của mình bằng những trang mạng xã hội.
Lưu ảnh đã chụp chỉnh sửa về máy tính
Sau khi chụp và chỉnh sửa ảnh bằng Lightshot xong, bạn có thể nhấn vào biểu tượng Save để lưu ảnh về máy tính của mình với các định dạng như sau: PNG, JPEG, BMP.
Cách tải và cài đặt phần mềm Lightshot
Bước 1: Truy cập vào web của Lightshot – Nhấn vào Download chọn phiên bản phù hợp với điều hành mà máy bạn đang dùng.
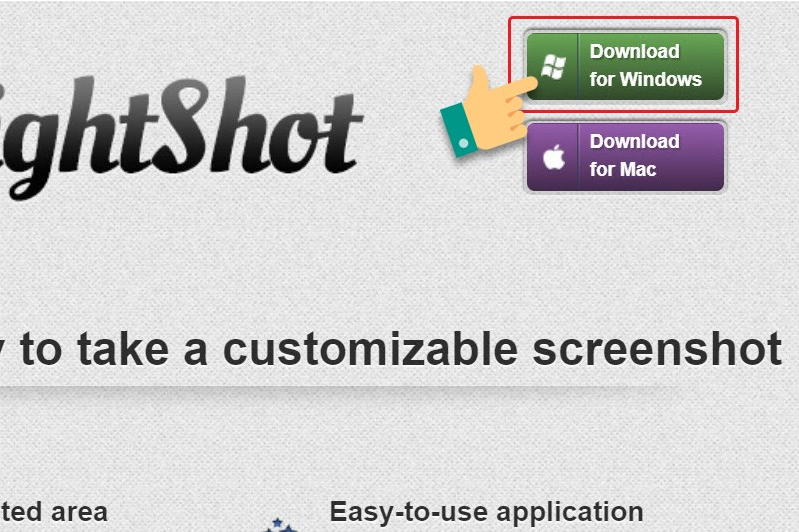
Bước 2: Nhấn vào file.exe bạn vừa tải. Sau đó chọn Run.
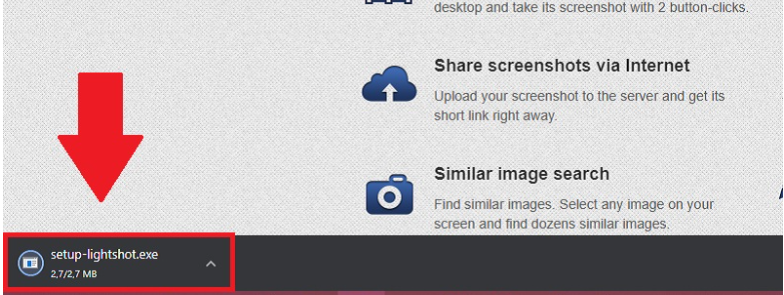
Bước 3: Chọn ngôn ngữ Việt Nam -> Sau đó chọn Ok.
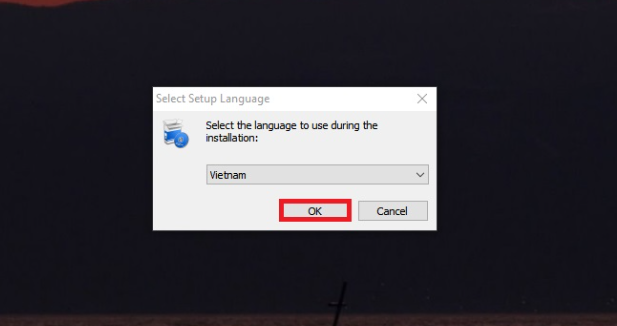
Bước 4: Chọn vào mục Tôi chấp nhận thỏa thuận này -> Chọn Đi tiếp.
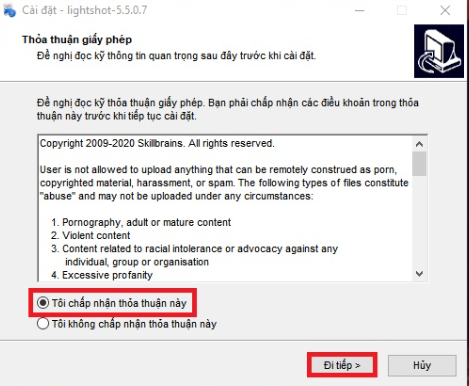
Bước 5: Nhấn Hoàn tất để sử dụng phần mềm.
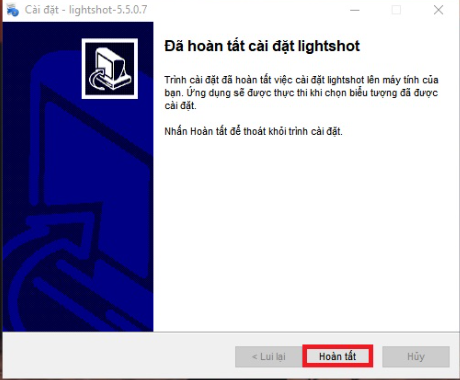
Hướng dẫn sử dụng Lightshot
Bước 1: Nhấn vào biểu tượng mũi tên ở góc phải màn hình máy tính -> Sau đó nhấn chuột phải vào Lightshot -> Chọn tiếp Tùy chỉnh.
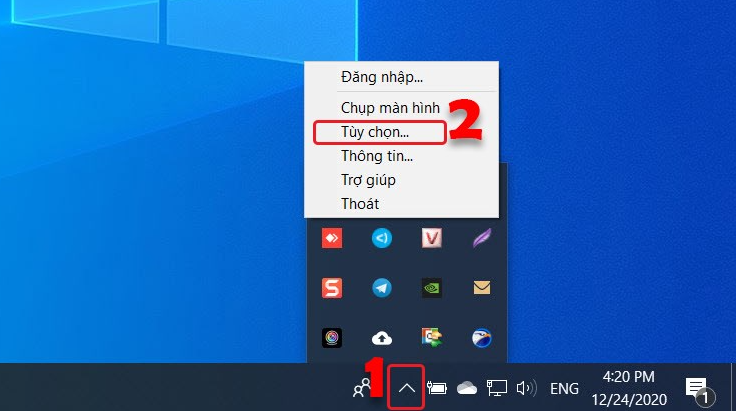
Bước 2: Tại mục Thông thường bạn có thể thay đổi ngôn ngữ, thiết lập những tùy chọn tự động sao chép đường dẫn link tải lên,..
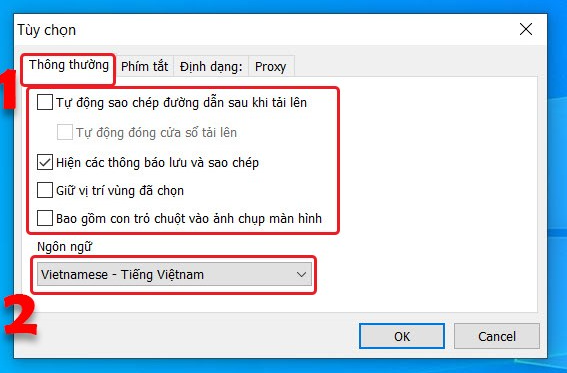
Tại Phím tắt: Bạn có thể thiết lập phím tắt chụp ảnh màn hình.
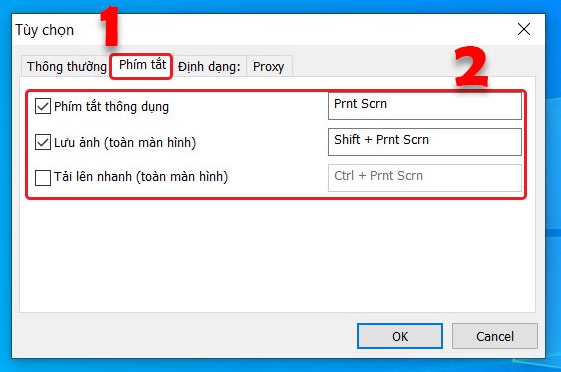
Tại Định dạng: Chọn định dạng ảnh, chất lượng ảnh.
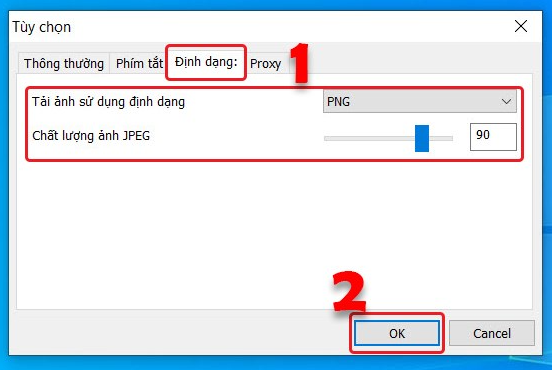
Bước 3: Nhấn vào biểu tượng mũi tên dưới thanh công cụ -> Nhận tiếp vào biểu tượng Lightshot để mở phần mềm.
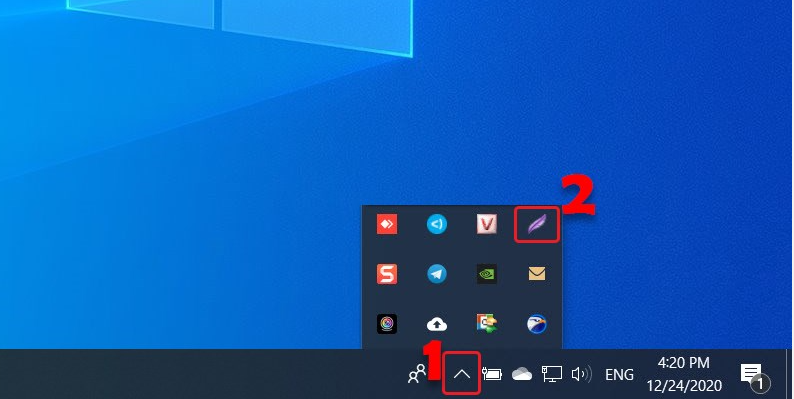
Bước 4: Chọn vùng cần chụp ảnh bằng cách kéo và thả chuột để chụp màn hình.
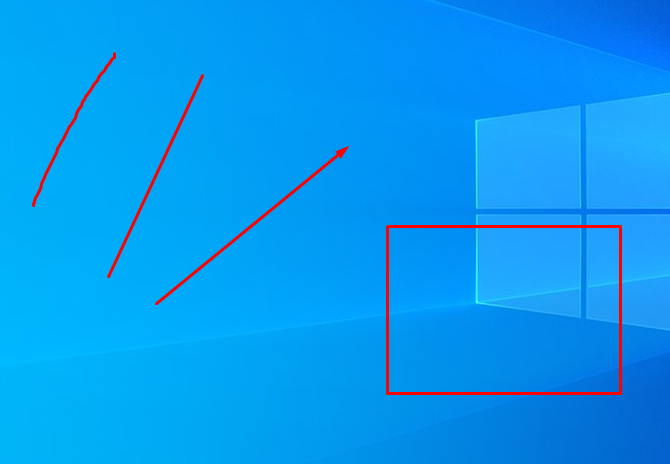
Bước 5: Sau khi thả chuột, sẽ có 2 thanh công cụ xuất hiện
- Ở thanh dọc là các công cụ để chỉnh sửa ảnh chụp màn hình.
- Ở thanh ngang là những tùy chọn tải ảnh lên trang prtscr, chia sẻ ảnh, tìm kiếm ảnh, in ảnh, copy ảnh, lưu ảnh và hủy chụp ảnh màn hình.
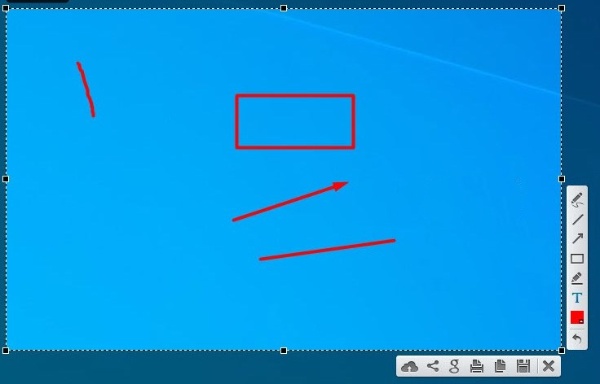
Bước 6: Sau khi chỉnh sửa ảnh xong, bạn có thể nhấn vào biểu tượng đám mây ở thanh công cụ ngang để tải ảnh lên trang chủ của Lightshot.
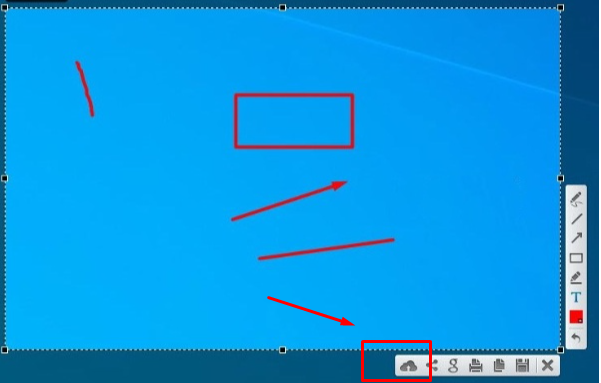
Nhấn vào biểu tượng Chia sẻ để chia sẻ ảnh trên các trang mạng xã hội như: Facebook, Zalo, Instagram,…
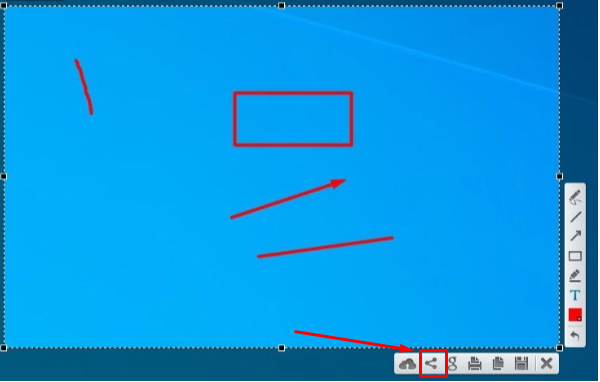
Nhấn vào biểu tượng Save để lưu ảnh về thiết bị hoặc nhấn tổ hợp Ctrl + S.
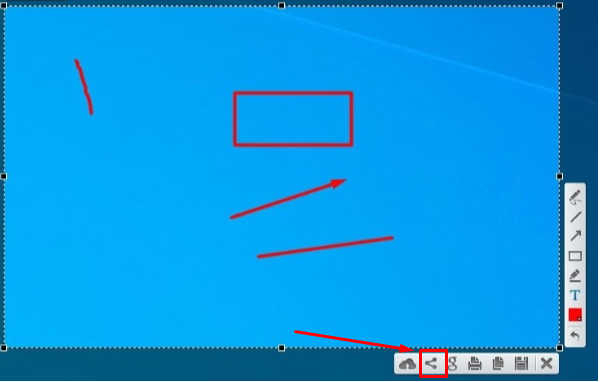
Kết luận
Ở bài viết này mình đã giải đáp cho các bạn thông tin bổ ích liên quan đến Lightshot, chắc hẳn qua bài viết này bạn có cái nhìn mới mẻ về Lightshot rồi đúng không. Cảm ơn các bạn xem hết bài viết, nếu có gì thắc mắc các bạn hãy bình luận bên dưới chúng mình sẽ giải đáp cho các bạn.

