Nội dung chính
Hàm Subtotal được coi là phổ biến và được ứng dụng rộng rãi trong tính toán hơn so với các hàm khác trong Excel. Vậy bạn đã biết sử dụng hết tính năng hàm Subtotal như thế nào chưa? Theo dõi bài viết sau để hiểu rõ hơn nhé.
1. Hàm Subtotal trong Excel là gì?
Subtotal có thể hiểu là tính tổng phụ dùng trong hàm Excel với ý nghĩa là hàm để tính tổng phụ của một bảng, một cơ sở dữ liệu.
Hàm này được sử dụng khá linh hoạt và vô cùng tiện ích. Sự ra đời của hàm này mang đến rất nhiều lợi ích cho người thường xuyên phải làm việc với các bảng tính toán. Điểm đặc biệt là hàm này có thể trả về AVERAGE, SUM, COUNT, MAX,…
2. Ưu điểm của hàm Subtotal trong Excel
Bỏ qua giá trị trong công thức Subtotal lồng ghép
Nếu các tham số ref1, ref2,… chứa hàm SUBTOTAL, chúng sẽ tự động bị bỏ qua để tránh đếm hai lần.
Trong hình ảnh bên dưới, công thức trung bình chính SUBTOTAL (1, C2: C10) bỏ qua kết quả của công thức SUBTOTAL.
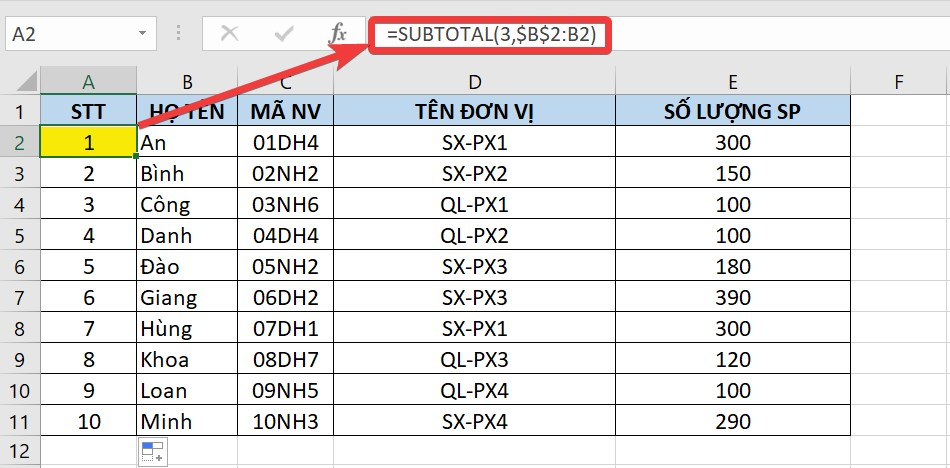
Hàm SUBTOTAL rất linh hoạt
Hàm SUBTOTAL có thể trả về nhiều kết quả, chẳng hạn như SUM, AVERAGE, COUNT, MAX, v.v.
Hàm SUBTOTAL có thể tính toán các giá trị ẩn và không ẩn dựa trên function_num đã chọn.
3. Công thức hàm SUBTOTAL
Ta có cú pháp hàm Subtotal như sau:
SUBTOTAL(function_num, ref1, [ref2],…)
Trong đó:
SUBTOTAL (function_num, ref1, [ref2], ...)
Trong đó:
- Ref1, Ref2, …: 1 hoặc nhiều ô hoặc một dải ô để tính tổng phụ.
- Function_num: Một số xác định hàm để thực thi
Function_num có 2 loại sau:
- 1-11: Các phép tính hàm tổng phụ bao gồm các giá trị ẩn trong tập dữ liệu.
- 101 – 111: Hàm tổng phụ chỉ đếm các giá trị không ẩn trong tập dữ liệu (không đếm giá trị trong các hàng ẩn).
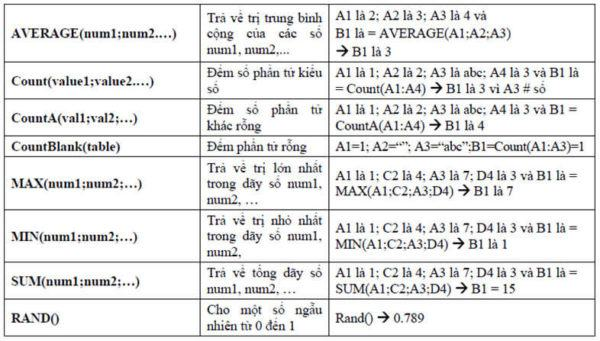
4. Một số ví dụ về cách sử dụng hàm
Ví dụ 1: Tính tổng bằng công thức SUBTOTAL(9, ref1, [ref2],…)
Bước 1: Bôi đen bảng có dữ liệu cần thực hiện tính toán. Tại thanh công cụ vào Home. Tiếp tục chọn vào Sort and Filter, chọn Filter.
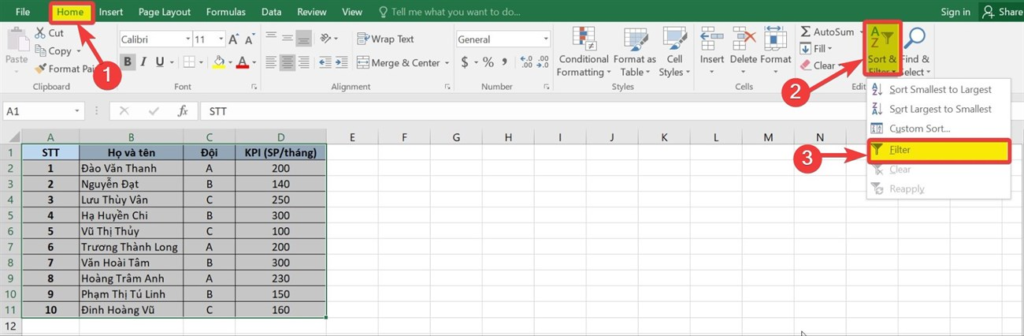
Bước 2: Bấm chọn vào dấu mũi tên tam giác ngược ở dòng tiêu đề cột “Tổ đội”, click vào chọn “Chiến lược” và nháy OK.
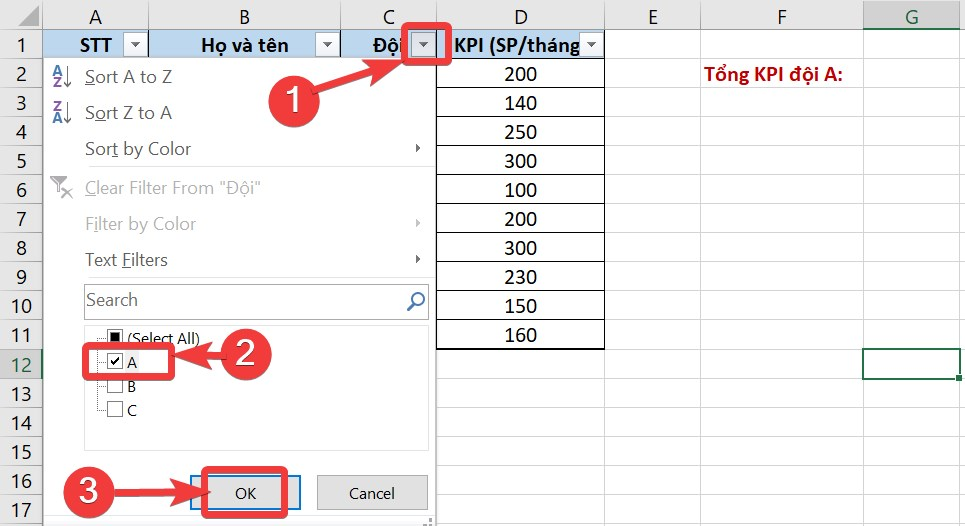
Bước 3: Excel lọc ra bảng dữ liệu của tổ đội chiến lược. Chọn vào 1 ô cần nhập kết quả. Tại ô cần biết kết quả bạn nhập: “=SUBTOTAL(9,D2:D11)”
Ví dụ 2: Đếm ô trống không bằng công thức SUBTOTAL
SUBTOTAL(3, ref1, [ref2],…): Giả sử công ty bạn có bảng dữ liệu như hình bên dưới đây. Nhiệm vụ của bạn là thực hiện đếm số nhân viên tổ đổi chiến lược hoàn thành.
Bước 1: Bôi đen bảng có dữ liệu cần thực hiện tính toán. Tại thanh công cụ vào Home. Tiếp tục chọn vào Sort and Filter, chọn Filter.

Bước 2: Bấm chọn dấu mũi tên hình tam giác ngược ở tiêu đề cột “Tổ đội”, click và chọn “Chiến lược” và nháy OK.
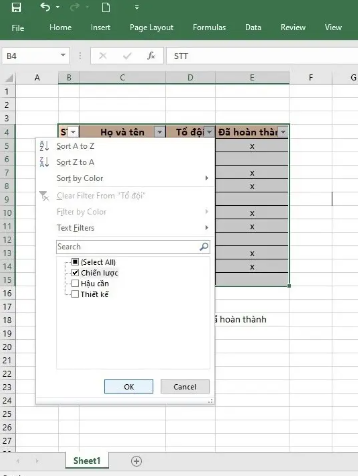
Bước 3: Excel lọc ra bảng dữ liệu của tổ đội chiến lược. Chọn vào 1 ô cần nhập kết quả. Tại ô cần biết kết quả bạn gõ cú pháp: “=SUBTOTAL(9,D2:D11)”
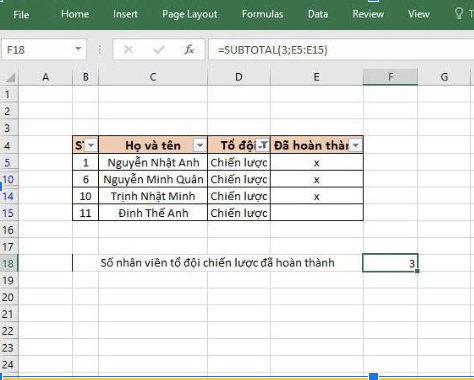
5. Các lỗi thường gặp khi sử dụng hàm SUBTOTAL
Sau đây là một số lỗi và cách khắc phục lỗi thường gặp khi sử dụng hàm SUBTOTAL:
#VALUE!: Lỗi tham chiếu hoặc lỗi nhập sai. Lỗi này khá trừu tượng và khó có thể tìm thấy nguyên nhân chính xác gây ra lỗi, bạn nên kiểm tra cú pháp gõ lệnh. Số không nằm trong vùng từ 1-11 hoặc 101-111.
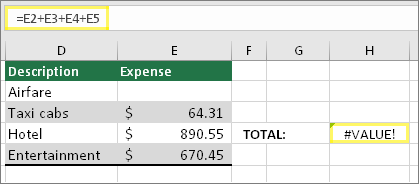
#DIV/0!: Điều này xảy ra khi bạn gõ cú pháp chia một số cho 0, hoặc khi tham chiếu đến một ô bằng 0 hoặc để trống ô theo ảnh bên dưới.
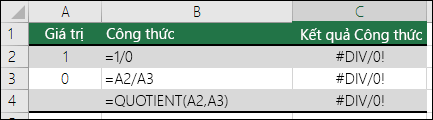
#NAME?: Lỗi này hiện lên khi bạn gõ sai chính tả.
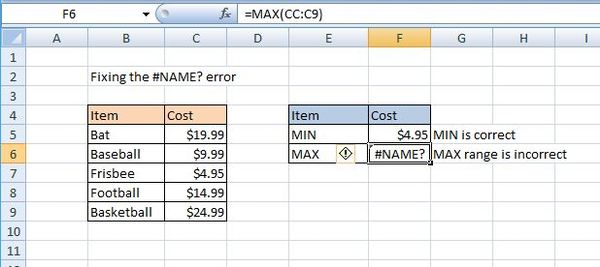
Trên đây là những điều cơ bản nhất bạn cần tìm hiểu về hàm Subtotal trong Excel. Đây là một hàm rất linh hoạt, có tính ứng dụng cao và vô cùng tiện lợi so với các hàm có tính năng cụ thể. Nắm rõ các thông tin cơ bản về hàm này sẽ giúp bạn có nhiều thời gian hơn trong việc giải quyết các bảng dữ liệu. Chúc các bạn thành công khi thực hiện hàm này.
Hướng dẫn dưới đây có thể được thực hiện trên laptop, máy tính dưới phiên bản Microsoft Excel 2016 và các đời Excel khác.

