Nội dung chính
Bạn muốn làm hai việc cùng một lúc, nhưng khi chuyển đổi liên tục giữa hai tab lại tốn khá nhiều thời gian, hãy thử ngay cách chia màn hình dưới đây nhé.
Ưu điểm của quá trình chia đôi màn hình máy tính
- Tiết kiệm khoảng thời gian khi thực hiện chuyển qua chuyển lại giữa các tab khác nhau.
- Giúp các bạn đánh giá thông tin 2 cửa sổ trực quan hơn, chính xác hơn.
- Thực hiện nhiều công việc cùng một khoảng thời gian.
Hướng dẫn chia làm hai khi sử dụng máy tính Windows 10
1. Hướng dẫn bật tính năng chia màn hình làm hai trên Windows 10
Hướng dẫn nhanh:
Mở cửa sổ Windows -> Nhấp chọn vào mục Setting (Cài đặt) trên máy tính -> Nháy vào mục System -> Nháy vào Multitasking -> Để bật chức năng chia nhỏ màn hình ta cần phải gạt nút tròn mục Snap windows sang phải.
Hướng dẫn chi tiết:
Bước 1: Truy cập ô Setting (Cài đặt) trên máy tính. Có thể dùng Windows trên bàn phím.
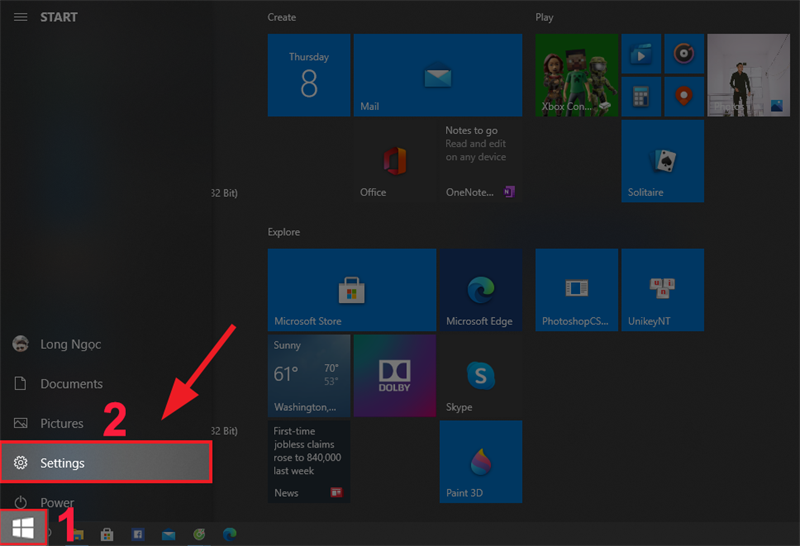
Bước 2: Nhấn vào mục System.
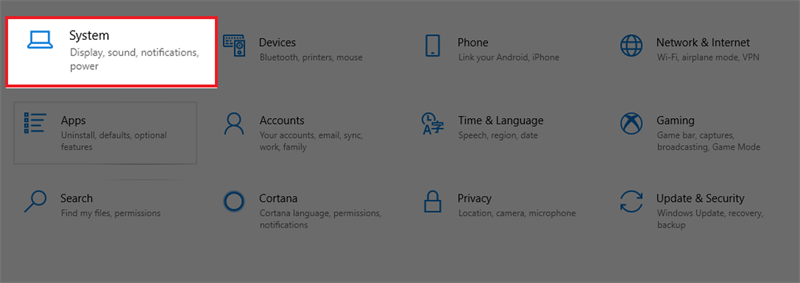
Bước 3: nhấn vào mục Multitasking -> Gạt nút tròn mục Snap windows sang phải để bật tính năng chia nhỏ màn hình.
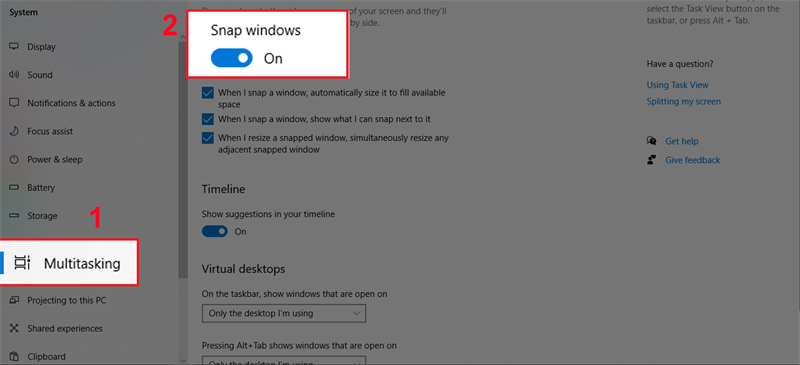
2. Kéo thả chuột để chia màn hình
Hướng dẫn nhanh:
Ở ô cửa sổ mà bạn cần chia màn hình máy tính, hãy chọn vào biểu tượng thu nhỏ màn hình ở góc bên trên phía phải màn hình -> Di chuột vào các cạnh cho tới khi mũi tên 4 chiều -> Nhấn giữ chuột trái và kéo chuột thu nhỏ màn hình lại -> Nhấn giữ chuột tại thanh cửa sổ và kéo cửa sổ qua góc màn hình bạn quyết định.
Tương tự với các cửa sổ còn lại.
Hướng dẫn chi tiết:
Bước 1: Tại cửa sổ bạn muốn chia màn hình, nháy vào biểu tượng thu nhỏ màn hình ở góc trên bên phải.
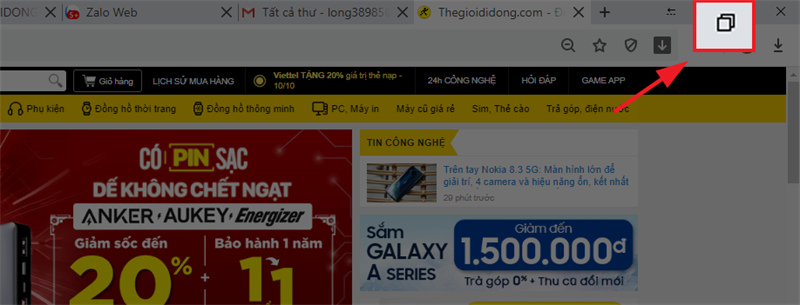
Bước 2: Di chuột đến 1 trong 4 cạnh/góc cửa sổ sao cho xuất hiện mũi tên 4 chiều -> Nhấn giữ chuột trái và kéo thu nhỏ màn hình lại -> Nhấn giữ chuột trái tại thanh cửa sổ và kéo qua góc màn hình bạn muốn.
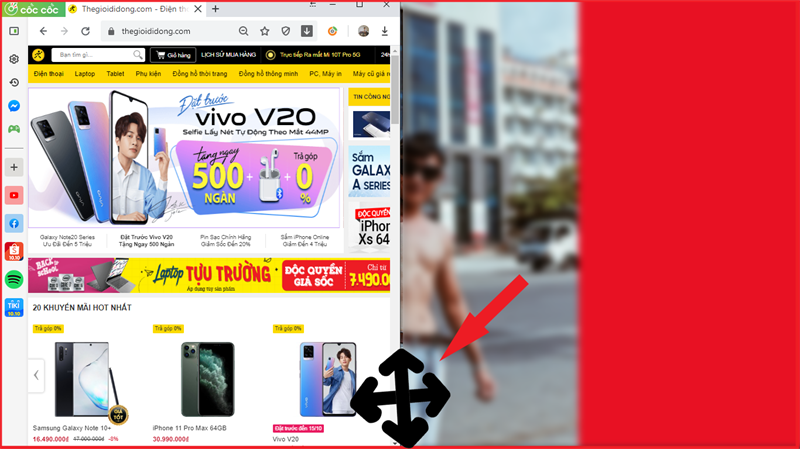
Tương tự với các cửa sổ còn lại, bạn sẽ chia được màn hình một cách đơn giản.
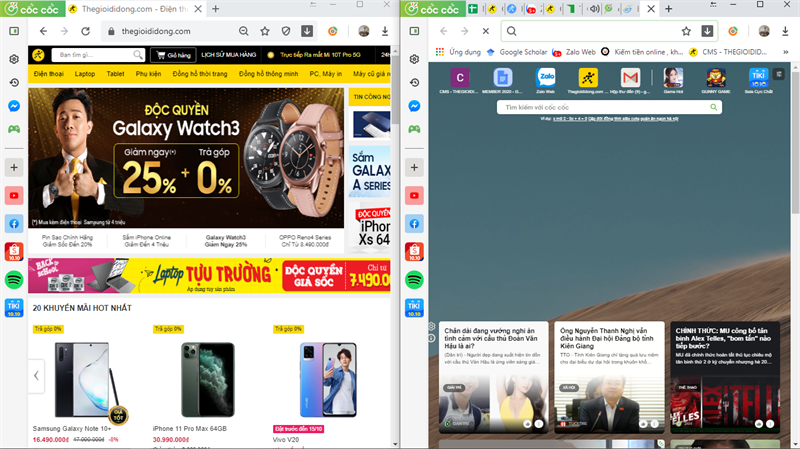
3. Sử dụng công cụ trên thanh Taskbar để chia màn hình
Hướng dẫn nhanh:
Nháy chuột phải vào thanh Taskbar ở góc phía dưới màn hình -> Nháy vào Show windows side by side thì máy tính sẽ tự động thu nhỏ và chia màn hình tất cả các cửa sổ đang mở.
Hướng dẫn chi tiết:
Nháy chuột phải vào thanh Taskbar ở góc phía dưới màn hình -> Nháy vào Show windows side by side.
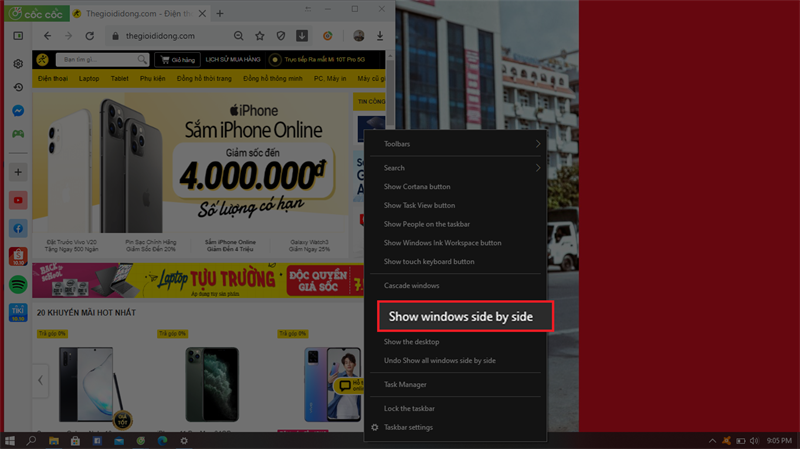
Máy sẽ tự động chia màn hình tất cả cửa sổ, bạn chỉ việc Nhấp chuột phải vào thanh Taskbar để đưa màn hình về lại như cũ lần nữa và nháy vào Undo Show all windows side by side.
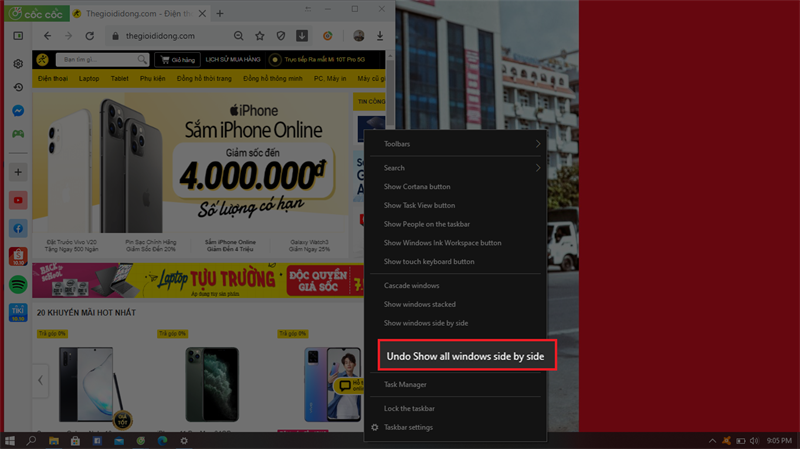
4. Sử dụng tổ hợp phím tắt, chia đôi màn hình
Lưu ý: Cách này chỉ dùng để chia đôi màn hình máy tính Windows 10.
Hướng dẫn nhanh:
Nháy vào cửa sổ bạn muốn chia màn hình, gõ tổ hợp phím Windows + Phím mũi tên phải (trái) để đưa cửa sổ về phía trái hoặc phải.
Hướng dẫn chi tiết:
- Nháy vào cửa sổ bạn muốn chia màn hình, gõ tổ hợp phím Windows + Phím mũi tên phải (trái) để đưa cửa sổ về phía trái hoặc phải.
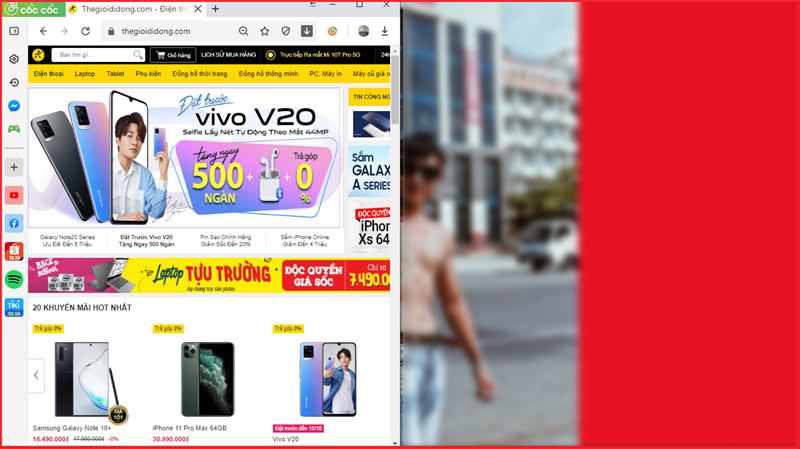
- Tiếp tục các bước trên với cửa sổ còn lại để chia nhỏ hơn nhiều ứng dụng trên màn hình.
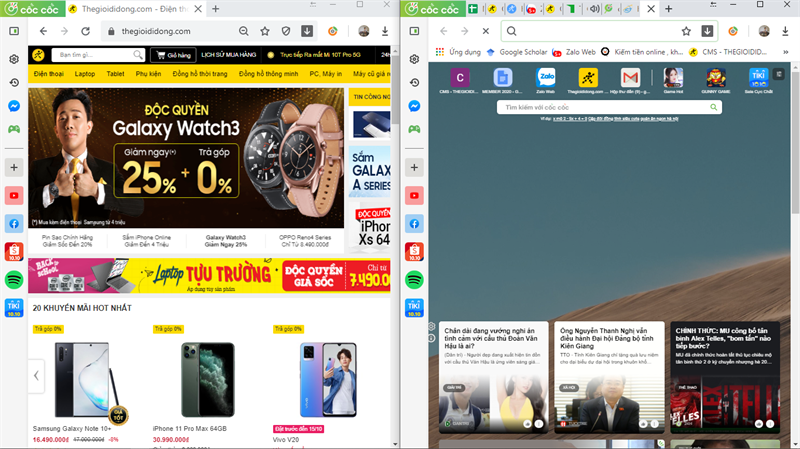
Hướng dẫn chia màn hình Windows 10 thành 3, 4, 5 cửa sổ, làm việc cùng lúc
Chú ý: Việc chia nhỏ nhiều tab trên một màn hình sẽ gây ra rối mắt và khó khăn cho việc theo dõi các nội dung trên từng cửa sổ. Hãy nháy vào cho bản thân máy tính có độ phân giải cao để hỗ trợ việc chia màn hình nhiều tab nhé.
Hướng dẫn nhanh:
- Truy cập cửa sổ bạn muốn chia màn hình, nhấn giữ chuột trái và kéo chuột ra góc màn hình để chia màn hình.
Tương tự với những cửa sổ còn lại, bạn sẽ chia màn hình thành nhiều cửa sổ cùng lúc vô cùng nhanh chóng.
Hướng dẫn chi tiết:
Bước 1: Truy cập cửa sổ bạn muốn chia màn hình, nhấn giữ chuột trái và kéo chuột ra góc màn hình để chia màn hình.
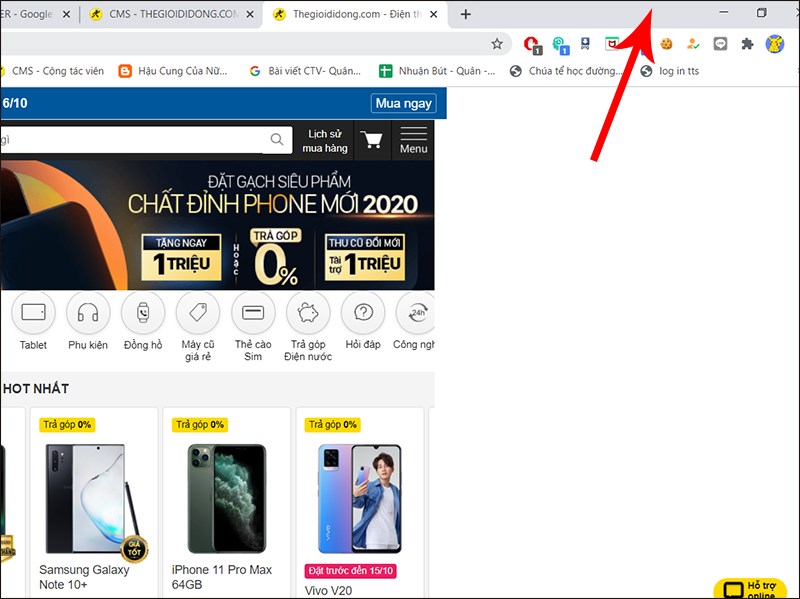
Máy tính sẽ tự động chia màn hình và thu nhỏ cửa sổ.
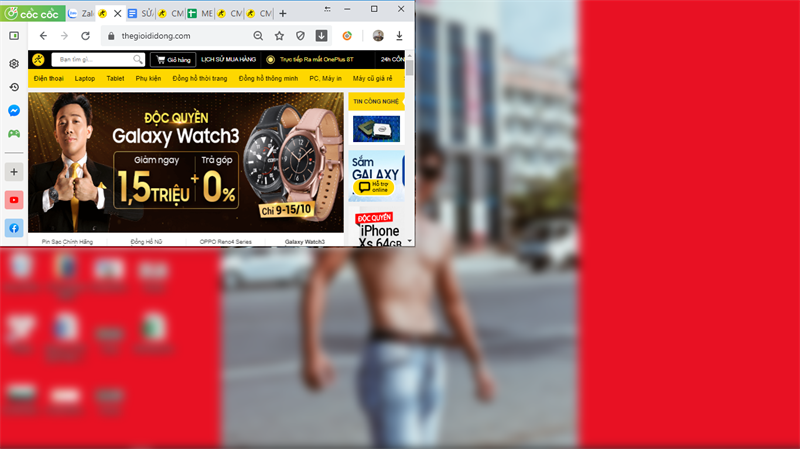
Bước 2: Tiếp tục các bước trên với cửa sổ còn lại để chia nhỏ hơn nhiều ứng dụng trên màn hình.
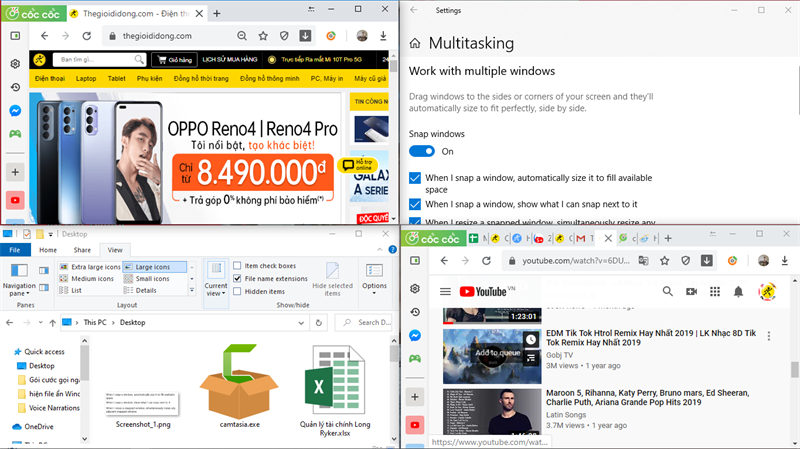
Bài viết trên giới thiệu cho các bạn cách chia nhỏ màn hình trên máy tính thuận tiện nhất. Nếu bạn thấy bài viết này hay và bổ ích hãy gửi cho bạn bè cùng tìm hiểu nhé.

