Nội dung chính
Đăng nhập Zalo trên máy tính là một phương pháp rất hữu ích giúp bạn có thể chat hay call video,… với bạn bè và người thân. Bài viết dưới đây mình sẽ chia sẻ với các bạn cách đăng nhập Zalo trên máy tính nhanh chóng. Cùng mình tham khảo nhé!
Cách đăng nhập Zalo web trên Google Chrome hoặc Cốc Cốc
Rất nhiều người dùng ở Việt Nam hiện đang sử dụng trình duyệt Google Chrome hay Cốc Cốc để đăng nhập vào Zalo bằng Web. Và bạn cũng có thể áp dụng các bước dưới này để đăng nhập vào Zalo Web với bất kỳ trình duyệt nào như Microsoft Edge, FireFox,,…
Cách 1: Đăng nhập Zalo Web với số điện thoại
Cách đăng nhập zalo trên máy tính đối với trình duyệt Google Chrome hay Cốc Cốc cũng vô cùng đơn giản chỉ với vài bước cơ bản.
Bước 1: Truy cập vào website chính thức của Zalo trên trình duyệt thông qua đường link https://chat.zalo.me/
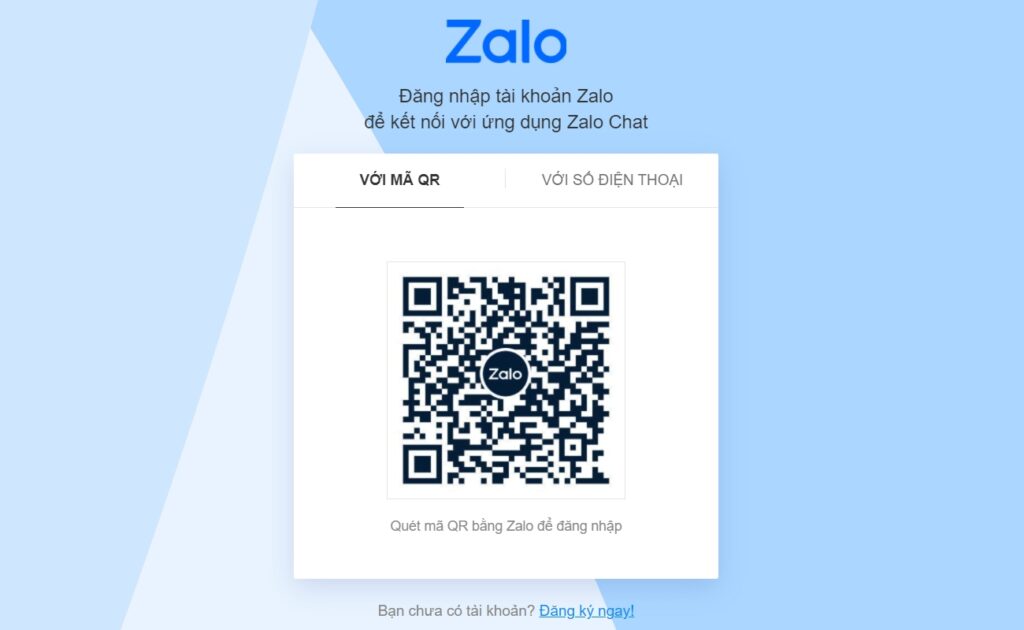
Lưu ý: Để đăng nhập Zalo bằng Web thành công, bạn cần sở hữu tài khoản Zalo đã được tạo trước đó. Hoặc nếu bạn chưa có tài khoản nào thì bạn có thể chọn mục “Đăng ký ngay” ở bên dưới để có thể tạo tài khoản Zalo bằng Web.
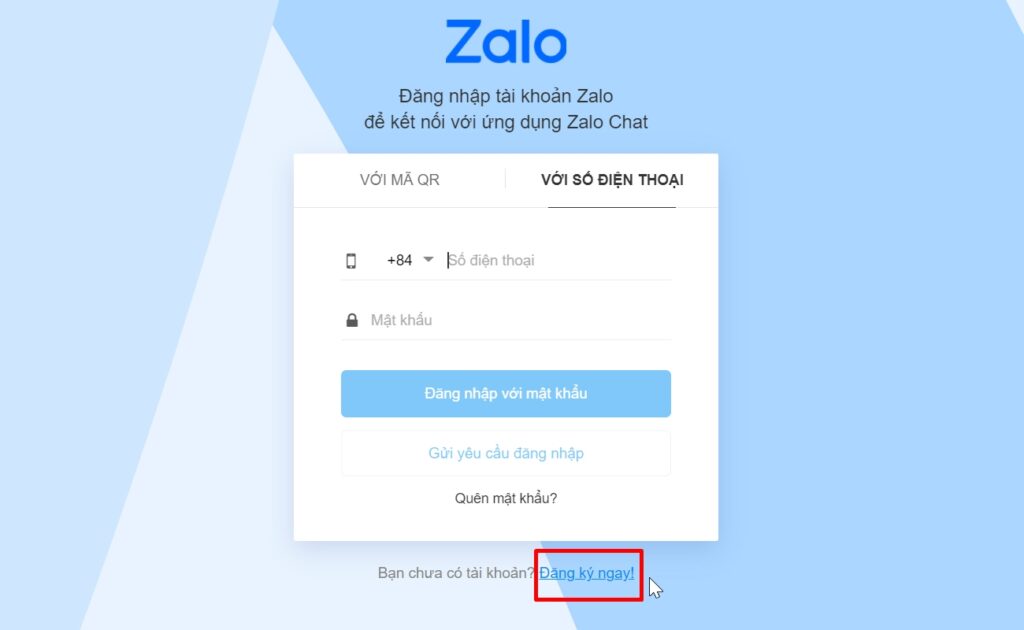
Bước 2: Bạn nhập vào số điện thoại và mật khẩu tài khoản Zalo của bạn đã đăng ký trước đó vào các ô trống được chỉ định.
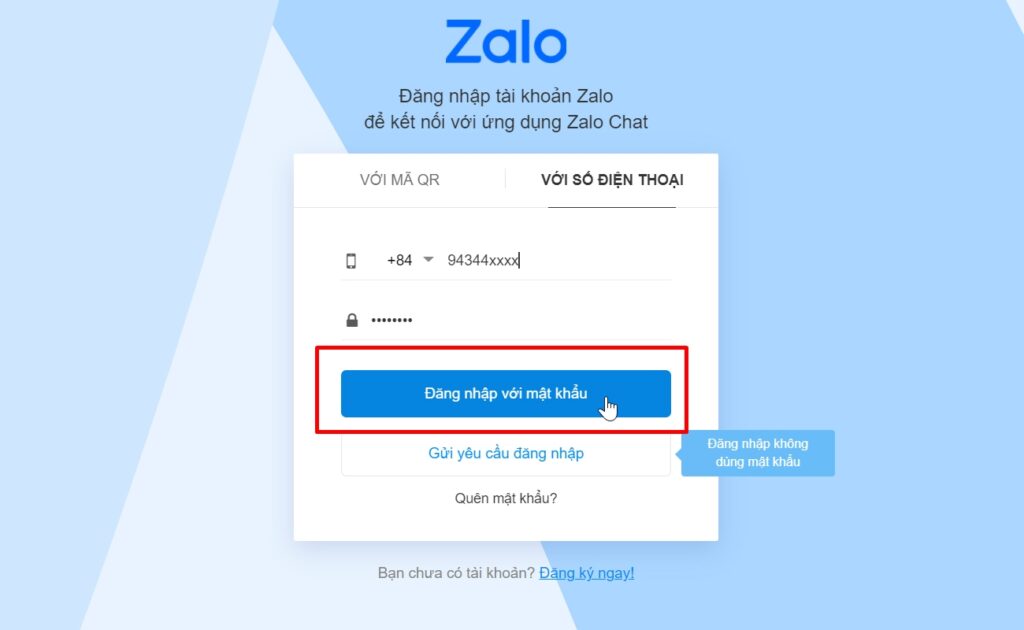
Bước 3: Nhấp vào “Đăng nhập với mật khẩu” để yêu cầu đăng nhập vào tài khoản zalo của bạn.
Bước 4: Tại bước này Zalo họ sẽ yêu cầu bạn cần phải xác minh các hình ảnh theo yêu cầu của Zalo. Đây dùng để chắc chắn bạn là người sử dụng “thật” chứ không phải là robot hay các phần mềm đăng nhập được lập trình sẵn. Tiếp theo, bạn nhấp vào “xác minh” là xong.
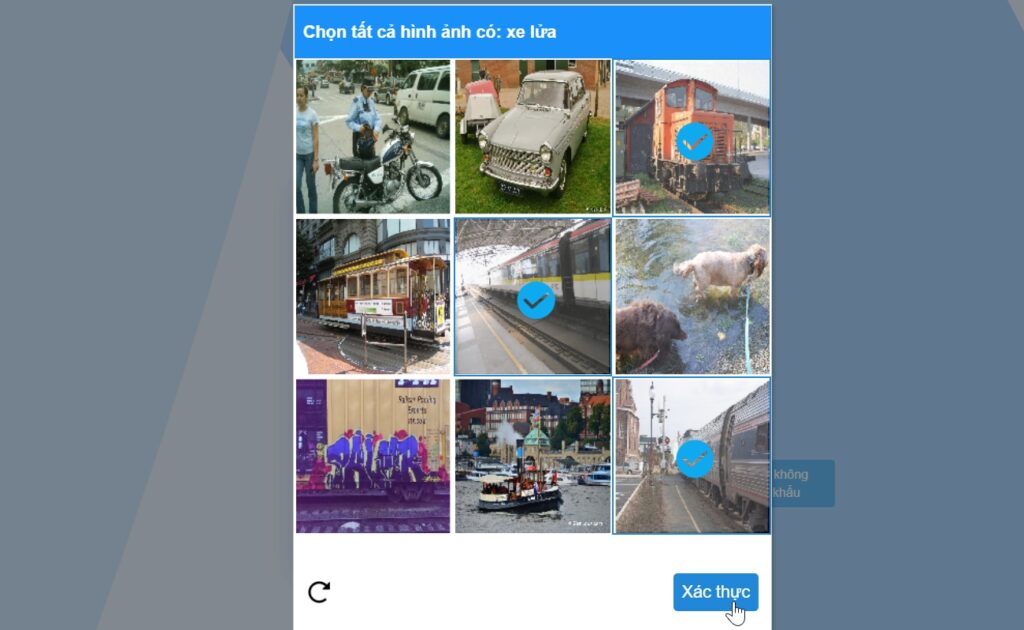
Bước 5: Sau khi bạn đã xác minh xong, Zalo sẽ gửi cho bạn một loạt các hình ảnh đại diện của các tài khoản Zalo bất kỳ trên Zalo và bạn phải chọn ra được 3 người bạn mà mình đã liên lạc bằng Zalo của chính mình. Như vậy để đảm bảo an toàn cho tài khoản cá nhân mà bạn đã được tạo lập. Mỗi một người mà bạn đã chọn sẽ được đính kèm với dấu tích màu trắng giống hình.
Bước 6: Bạn nhấn chọn trả lời. Nếu chính xác bạn sẽ hoàn tất được quá trình đăng nhập của chính mình và bạn có thể hoạt động bình thường trên Zalo.
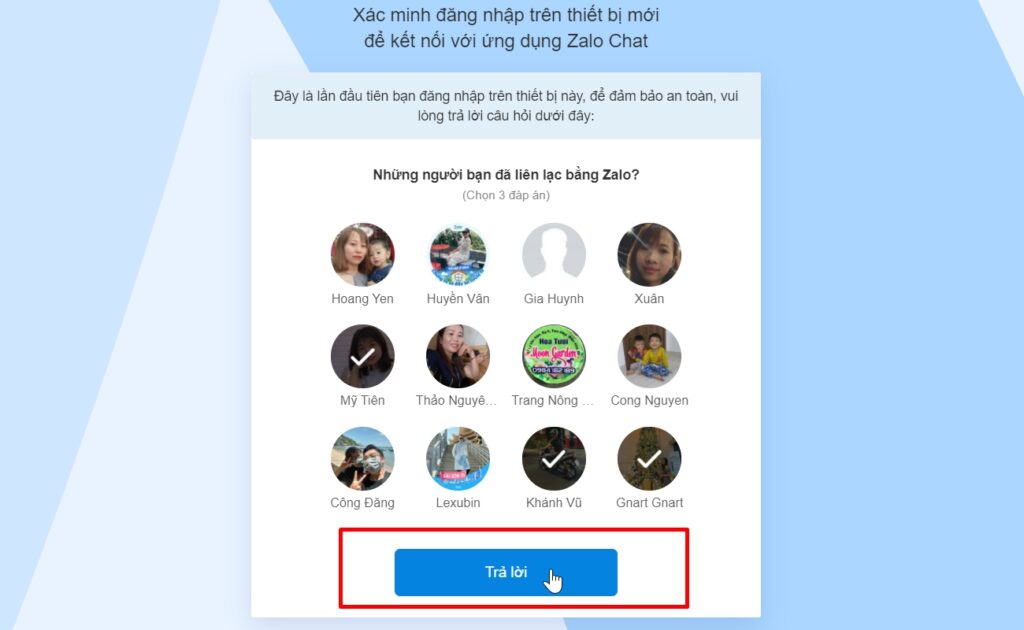
Cách 2: Đăng nhập Zalo Web bằng mã QR
Theo mình, đây có lẽ là cách đăng nhập khá nhanh và dễ dàng nhất với bất cứ người sử dụng nào. Cách đăng nhập cũng vô cùng đơn giản với chính chiếc điện thoại smartphone mà bạn đã dùng để tải và sử dụng ứng dụng Zalo.
Bước 1: Truy cập vào website của Zalo trên trình duyệt Website.
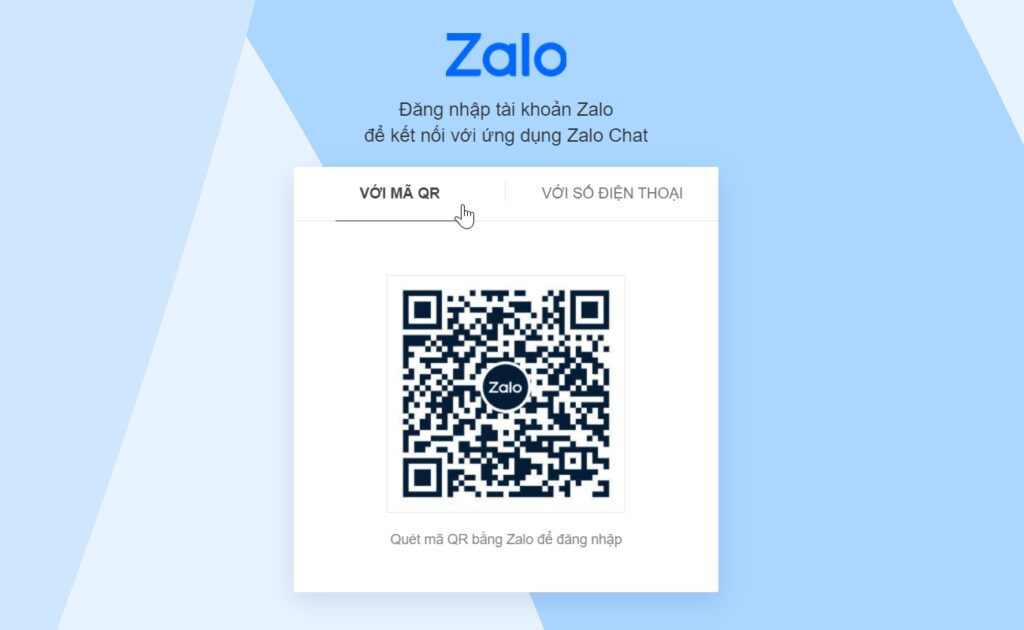
Bước 2: Bạn nhấp vào “Với mã QR”
Bước 3: Zalo cũng đã hiển thị mã QR trên màn hình máy tính dành riêng cho bạn.
Bước 4: Thực hiện quét mã QR bằng điện thoại. Trên điện thoại đang sử dụng ứng dụng Zalo, bạn click vào góc dưới bên phải và tìm biểu tượng 4 hình vuông nhỏ có hiện chữ “Thêm“. Tiếp theo, phía trên cùng góc bên phải có biểu tưởng hình mã QR, bạn nhấn chọn.
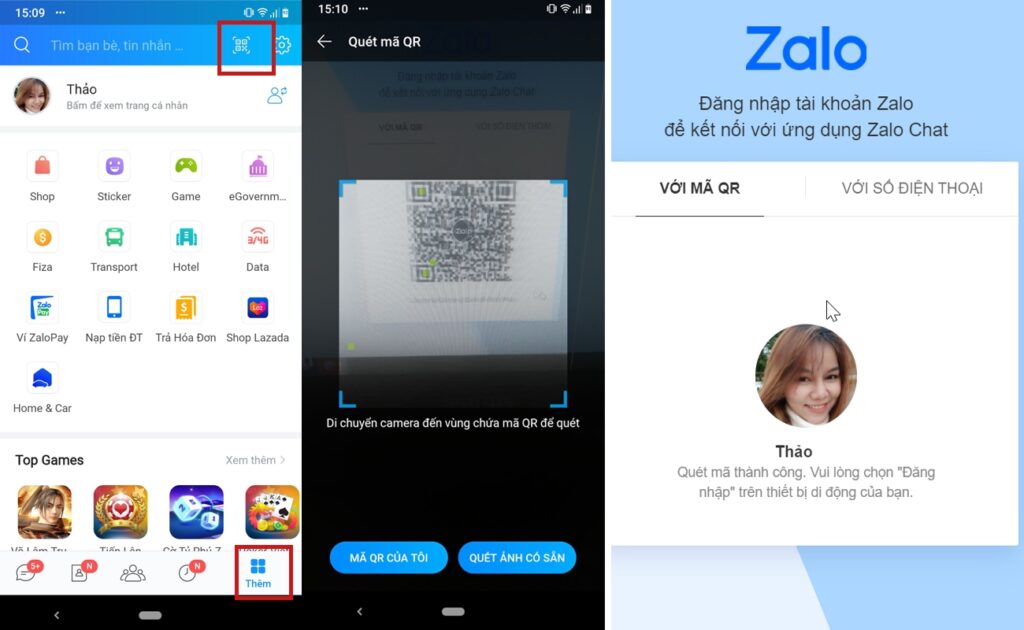
Bước 5: Sử dụng điện thoại đưa lại gần màn hình đang hiển thị mã QR để máy ảnh có thể quét trọn mã QR. Cuối cùng, chỉ cần nhấn vào “Đăng nhập” là bạn đã hoàn tất.
Cách 3: Đăng nhập Zalo trực tiếp trên Web không cần mật khẩu hay mã QR
Ngoài 2 cách mà mình vừa kể trên bạn cũng có thể dễ dàng đăng nhập tài khoản Zalo mà không cần phải có mật khẩu hay quét mã QR. Tuy nhiên để đăng nhập bằng cách này bạn cũng cần phải có điện thoại smartphone đã đăng nhập Zalo ở bên cạnh.
Lưu ý: Bạn phải nhập vào đúng số điện thoại đã đăng ký vào tài khoản Zalo của mình. Cụ thể, bạn thực hiện như sau:
- Bước 1: Bạn truy cập vào website của Zalo trên trình duyệt web.
- Bước 2: Nhập số điện thoại vào ô số điện thoại hiển thị trên màn hình trình duyệt. Sau khi bạn đã truy cập vào trang web, màn hình sẽ hiển thị các yêu cầu nhập mật khẩu và số điện thoại sẽ được hiển thị. Bạn chỉ cần nhập số điện thoại đã đăng ký Zalo của mình trước đó vào mà thôi.
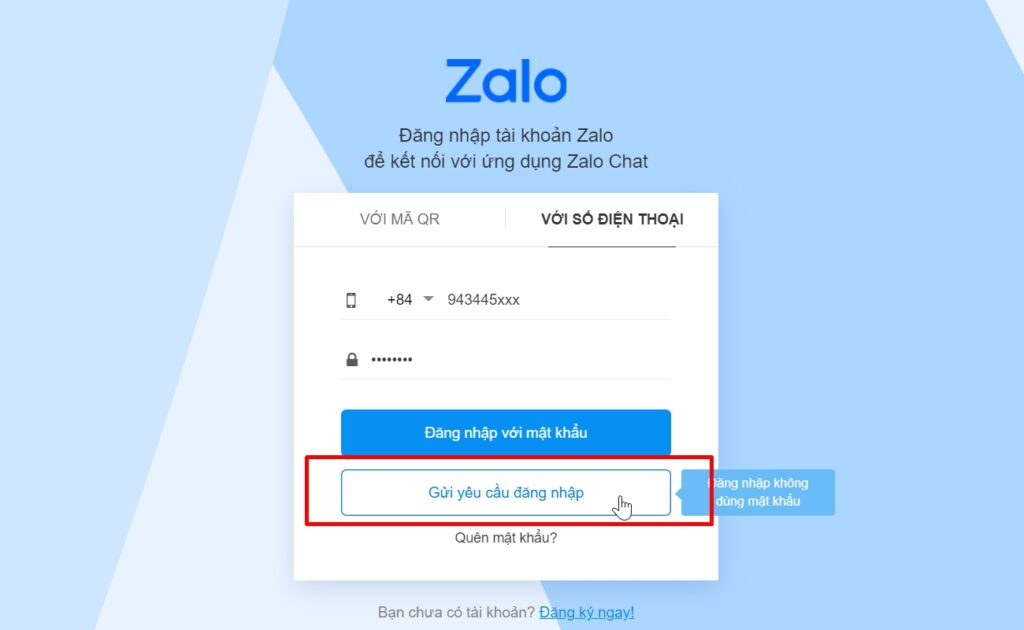
- Bước 3: Nhấn chọn vào “Gửi yêu cầu đăng nhập”
- Bước 4: Chọn bức ảnh phù hợp theo yêu cầu. Giống như ở cách 1, ứng dụng Zalo sẽ yêu cầu bạn cần phải xác minh các hình ảnh khớp với từng chủ đề/câu hỏi mà Zalo đưa ra. Sau khi bạn đã chọn đủ, ứng dụng Zalo sẽ trả về trang “Chờ xác nhận”.
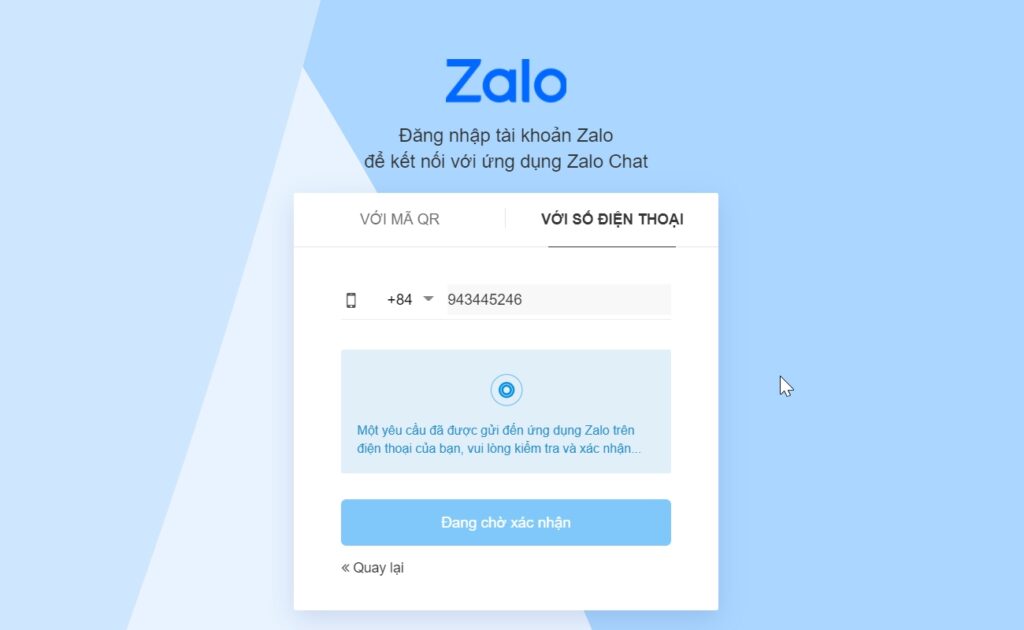
Bước 5: Bạn sử dụng điện thoại và nhấn vào “Xác nhận” để đăng nhập Zalo web trên laptop hay máy tính. Trên điện thoại bạn hãy truy cập vào ứng dụng Zalo của mình. Nhìn vào góc phía bên trái, bạn click vào “Tin nhắn” rồi chọn vào “Zalo – xác nhận đăng nhập”. Sau đó hãy chọn “Xác nhận đăng nhập”.
Bước 6: Click vào “Ok” để xác nhận yêu cầu đăng nhập. Bây giờ bạn đã có thể sử dụng Zalo trên Google Chrome một cách dễ dàng, nhanh chóng.
Cách sử dụng Zalo web
Bước 1: Tiến hành đăng nhập vào Zalo web
Để bạn biết được cách đăng nhập vào Zalo web thì bạn có thể xem lại các bước ở phía trên nhé.
Bước 2: Thực hiện xác minh tài khoản Zalo của mình
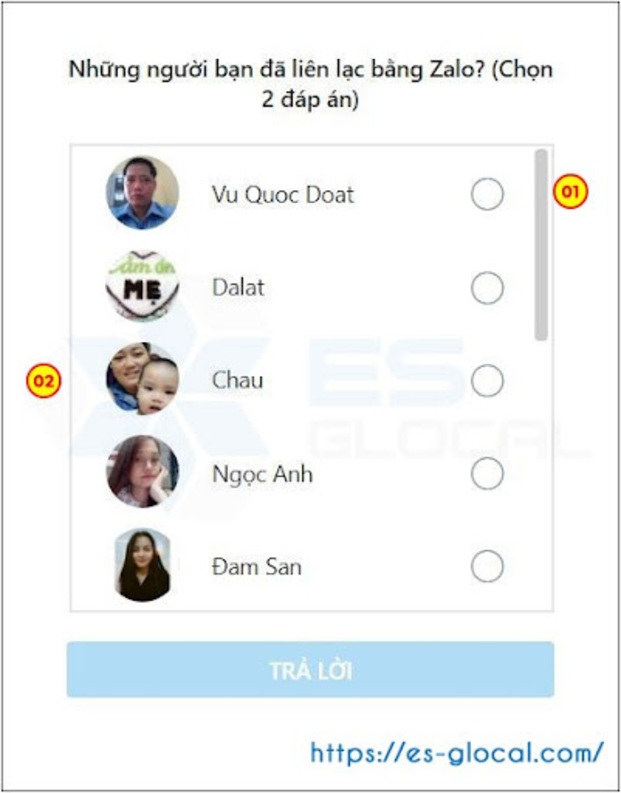
Bước 3: Chọn cho phép nhận thông báo tin nhắn từ Zalo

Bước 4: Tiến hành cập nhật danh sách gợi ý kết bạn
Danh sách bạn bè này sẽ được tải lên từ các số điện thoại hiện đã có sẵn trong điện thoại đã liên kết với tài khoản zalo. Để có thể xem được danh sách kết bạn và những mục gợi ý kết bạn, bạn click vào mục bạn bè.
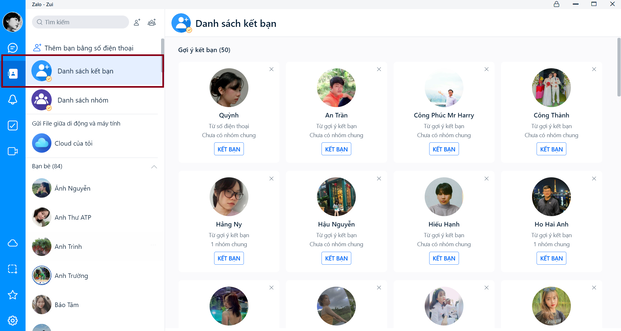
Bước 5: Xem các thông báo tin nhắn
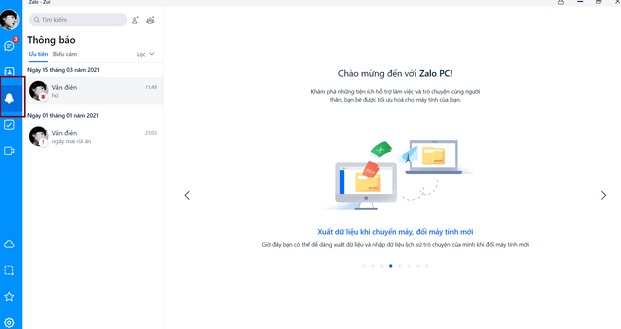
Bước 6: Tạo các công việc cần làm trên ứng dụng Zalo để theo dõi được tiến độ công việc.
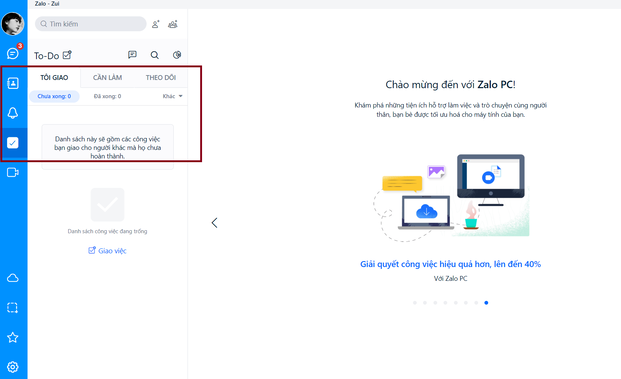
Bước 7: Tiến hành cài đặt các bước cơ bản các thông tin tài khoản zalo
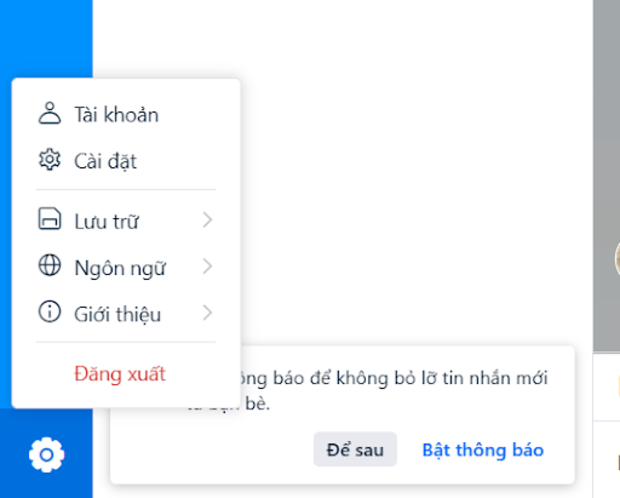
Vì sao nên sử dụng Zalo web?
Ngoài việc sử dụng ứng dụng Zalo và phải thực hiện download trực tiếp ứng dụng này về máy, nhiều người dùng sẽ lựa chọn việc đăng nhập Zalo bằng web. Cách này mang lại nhiều lợi ích như:
- Tiết kiệm được thời gian tải ứng dụng, dung lượng của điện thoại/máy tính. Hạn chế máy tính/điện thoại bị đơ do phải hao tổn dung lượng bộ nhớ.
- Có thể chat đồng thời được với nhiều người trên nhiều tab.
- Hỗ trợ đầy đủ với các tính năng nghe gọi hay chat nhóm,….
- Thuận tiện cho quá trình làm việc hay học tập, tán gẫu.
- Zalo hoạt động được trên nhiều thiết bị khác nhau, chỉ cần có mạng.
- Hạn chế được virus xâm nhập
- Giao diện zalo thông minh và dễ dàng sử dụng.
Vừa rồi là những hướng dẫn về cách đăng nhập Zalo Google Chrome và Cốc Cốc hay là bất cứ trình duyệt nào cũng được. Đồng thời, đăng nhập Zalo trên các trình duyệt này khá dễ dàng và rất tiện lợi, không gây khó khăn với bất cứ người sử dụng nào. Chúc bạn thành công.

