Nội dung chính
Nếu như bạn đang muốn kiểm tra xem webcam trên máy tính Windows của mình có hoạt động tốt hay không, thì hãy thử 1 trong những cách test webcam trên máy tính sẽ được hướng dẫn trong bài viết dưới đây.
1. Kiểm tra xem webcam đã được kết nối với máy tính hay chưa
Nếu như bạn sử dụng máy tính PC không có camera tích hợp trong máy thì bạn cần phải sử dụng webcam để sử dụng tính năng chụp hình và gọi video. Công việc đầu tiên bạn cần làm để test webcam đó là phải đảm bảo nó đã được kết nối với máy tính.

Bạn hãy kết nối nó với máy tính bằng cáp hoặc qua giao thức Bluetooth không dây rồi tiến hành kiểm tra xem cáp đã cắm chắc chắn chưa và đã được kết nối thành công chưa.
2. Test webcam thông qua phần mềm gọi video bất kỳ
Cách test webcam thông dụng nhất là bạn có thể thử gọi video trên Facebook, gọi video qua Zalo PC, Skyper cho một người bạn bất kỳ để xem webcam trên thiết bị của mình còn hoạt động tốt không. Cách test camera bằng Skype rất đơn giản như sau:
- Bước 1: Bạn khởi chạy ứng dụng Skype trên máy tính và đăng nhập tài khoản. Tiếp theo, bạn hãy nhấn chuột vào biểu tượng menu, sau đó nhấn vào phần Settings.
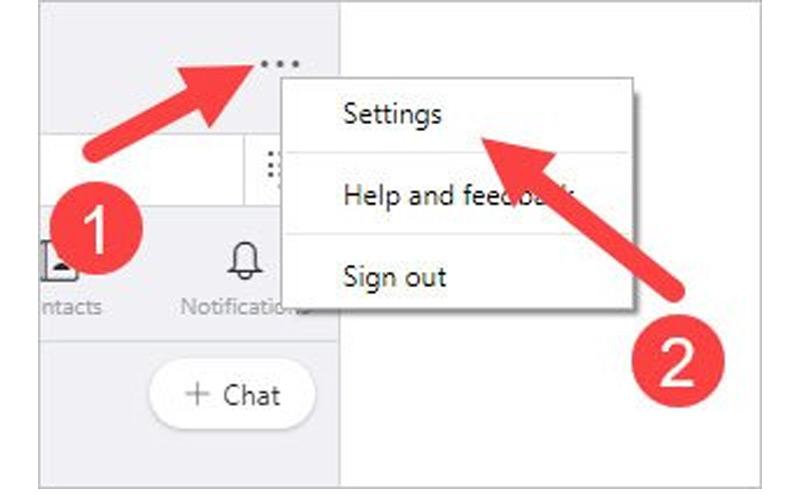
- Bước 2: Bạn hãy nhấn chuột vào Audio & Video. Tiếp theo, bạn tiến hành kiểm tra bản xem trước camera ở trong phần Video.
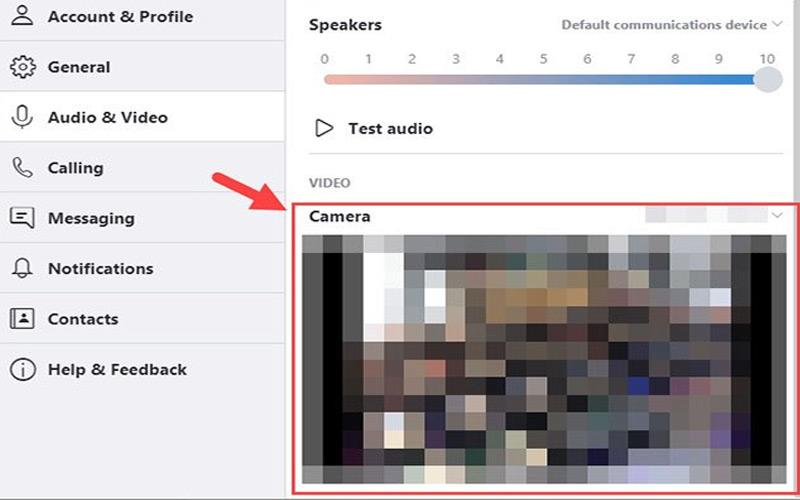
Lúc này, Bạn sẽ thấy hình ảnh đã được ghi bởi camera ở đó nếu nó hoạt động tốt, còn nếu như bạn không thấy hình ảnh nào thì có nghĩa là camera đã bị lỗi.
3. Cài đặt driver mới nhất cho webcam
Driver đã lỗi thời có thể là nguyên nhân gây ra lỗi hiển thị cho webcam. Do đó, bạn phải kiểm tra xem webcam của mình đã được cài đặt driver mới nhất chưa. Các bước kiểm tra như sau:
- Bước 1: Bạn kích chuột phải vào mục Start rồi chọn mục Device Manager.
- Bước 2: Ở bảng Device Manager vừa hiện lên, bạn hãy nhấn chuột chọn vào Imaging Devices.
- Bước 3: Sau đó, bạn chọn Laptop Camera hoặc là Driver webcam đã và đang được tích hợp. Bạn kích chuột phải vào phần Update Driver.
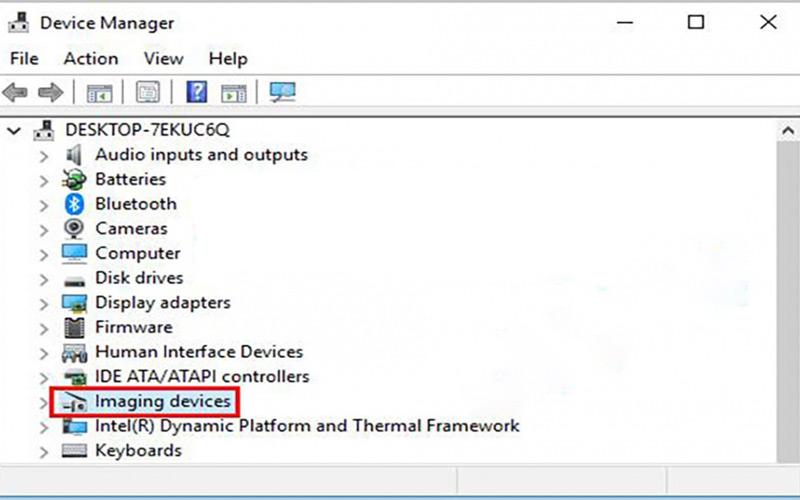
- Bước 4: Bạn chọn vào mục Search automatically for updated driver software.
- Bước 5: Nếu như trên laptop của bạn đã có một Driver sẵn, bạn hãy kích chuột vào Browse my computer for driver software. Tiếp theo, bạn hãy chọn lựa một vị trí thích hợp và cập nhật nó.
- Bước 6: Bạn kích chuột vào Let me pick from a list of device drivers on my computer rồi kích chọn USB Video Device.
- Bước 7: Bạn kích chuột vào nút Next và tiếp tục làm theo những hướng dẫn trên màn hình. Cuối cùng bạn hãy khởi động lại máy tính để hoàn thành quá trình cập nhật driver.
4. Khởi động ứng dụng camera trên hệ điều hành Windows 10
Ứng dụng camera trên Win 10 có rất nhiều cách để khởi chạy và phương pháp nhanh nhất để mở ứng dụng camera là sử dụng tính năng tìm kiếm đã được cung cấp bởi trợ lý ảo Cortana. Trong thanh Start Menu, bạn hãy nhập cụm từ tìm kiếm là “camera” và kích chuột chọn vào ứng dụng camera hiện lên trên danh sách kết quả tìm kiếm.
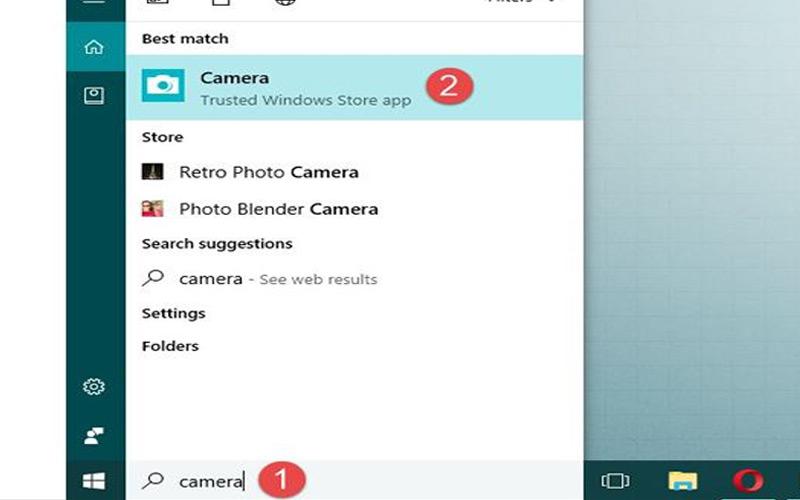
Nếu là lần đầu bạn khởi chạy ứng dụng camera trên hệ điều hành Win 10, ứng dụng sẽ yêu cầu bạn cho phép sử dụng cả micro và webcam cũng như vị trí của bạn. Bạn hãy cho phép ứng dụng có thể được truy cập tất cả tính năng và thiết bị. Sau đó, bạn cũng sẽ dễ dàng nhìn thấy khung hình hiển thị những gì ở đằng trước camera.
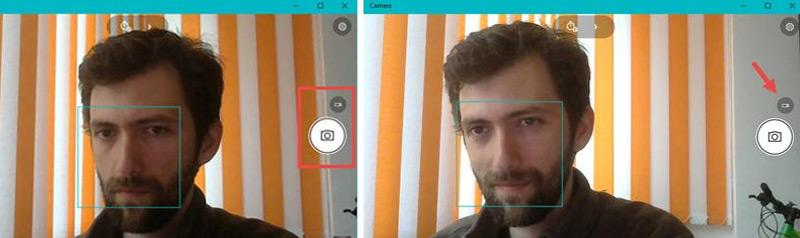
Nếu như bạn muốn chụp ảnh bằng camera máy tính trên Win 10 thì chỉ cần nhấp vào biểu tượng máy ảnh trên khung hình. Bạn còn có thể quay phim bằng camera. Muốn thực hiện việc này, bạn chỉ cần nhấp chuột vào biểu tượng máy quay nhỏ ở bên cạnh nút chụp ảnh chuyển sang chế độ video. Bạn nhấn chuột vào biểu tượng ghi lại video rồi nhấn tiếp để dừng lại (stop) và lưu video là xong. Như vậy là đã có thể sử dụng cũng như test camera thành công trên máy tính Windows 10.
Trên đây là những chia sẻ về các cách test webcam trên máy tính hiệu quả và dễ thực hiện nhất. Nếu như bạn còn có bất kỳ các thắc mắc nào muốn được hỗ trợ thì hãy liên hệ ngay với UpFile để được phục vụ chu đáo nhất.

