Nội dung chính
Cách kết nối điện thoại với máy tính qua wifi giúp người dùng có thể truyền tải file, hình ảnh và các dữ liệu khác từ điện thoại sang máy tính rất nhanh chóng, hiệu quả hơn cả khi kết nối thông qua dây Cable USB theo máy. Và để giúp các bạn làm được điều này, chúng ta hãy cùng nhau đi khám phá trong bài viết dưới đây.
1. Cách kết nối điện thoại với máy tính qua wifi
Hiện nay, các smartphone trên thị trường thường chạy bằng 1 trong 2 hệ điều hành chính là Android và iPhone. Tùy vào từng loại điện thoại mà bạn áp dụng cách kết nối giữa điện thoại với máy tính thông qua mạng wifi như sau:
1.1. Cách kết nối điện thoại Android với máy tính qua wifi
Để kết nối điện thoại Android với máy tính thông qua mạng wifi, bạn hãy tải và cài đặt ứng dụng WebSharing cho chiếc điện thoại Android của mình. Sau đó bạn hãy thực hiện các bước như sau:
- Bước 1: Khởi động ứng dụng WebSharing cho điện thoại Android đã được tải ở trên.

- Bước 2: Tại giao diện ứng dụng, bạn sẽ thấy ứng dụng cung cấp cho một địa chỉ truy cập trang web để giúp bạn có thể kết nối điện thoại với máy tính qua wifi.
- Bước 3: Mở một trình duyệt web bất kỳ trên máy tính rồi sau đó bạn nhập đường dẫn hiển thị trên màn hình điện thoại Android ở trên.
- Bước 4: Bạn hãy tiến hành đăng nhập mật khẩu của WebSharing cho Android đã cung cấp cho bạn.
- Bước 5: Sau khi đã nhập mật khẩu thành công, bạn đã kết nối điện thoại Android với máy tính của mình qua wifi thành công.
- Bước 6: Tại đây, bạn có thể truy cập các thư mục trên điện thoại cũng như tiến hành tải các dữ liệu trên thiết bị về máy tính và ngược lại.
1.2. Cách kết nối điện thoại iPhone với máy tính qua wifi
Để kết nối điện thoại iPhone với máy tính thông qua Wifi, các bạn cần phải tải và cài đặt ứng dụng Air Transfer cho iPhone. Sau đó, bạn hãy thực hiện các bước như sau:
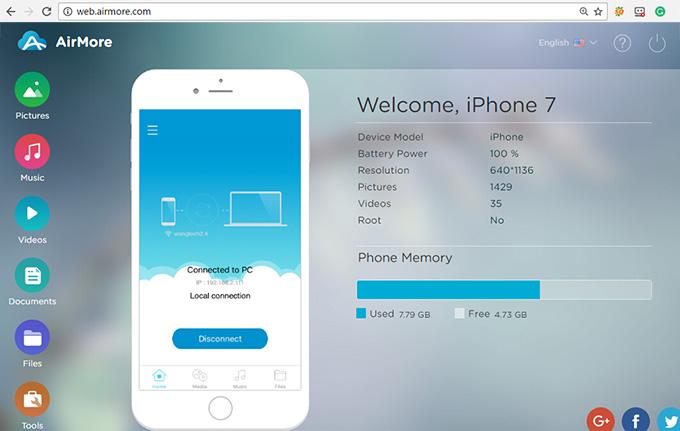
- Bước 1: Khởi động ứng dụng Air Transfer cho điện thoại iPhone đã được tải và cài đặt trên thiết bị.
- Bước 2: Tại giao diện ứng dụng, một địa chỉ trang web truy cập sẽ xuất hiện để bạn có thể kết nối điện thoại iPhone với máy tính qua wifi.
- Bước 3: Mở một trình duyệt web bất kỳ ở trên máy tính của bạn. Nhập đường dẫn hiển thị trên màn hình của điện thoại iPhone ở trên.
- Bước 4: Chia sẻ ghi chú bằng cách thêm vào mục Add Memo, bạn tiếp tục thêm các địa chỉ trang web tại mục Add Website hoặc các tập tin khác bằng cách kéo và thả vào ô Drag & Drop file here.
- Bước 5: Sau khi kết nối kết thúc, tại giao diện iPhone, bạn hãy ấn chọn thư mục Images để xem những hình ảnh đã được chia sẻ ở trên.
2. Cách kết nối điện thoại với máy tính nhờ tính năng Bluetooth
Kết nối điện thoại với máy tính bằng Bluetooth luôn được xem là một cách làm phổ biến trước đây. Khi mà wifi chưa trở nên thông dụng như hiện nay. Mặc dù vậy thì bạn vẫn có thể áp dụng cách kết nối này để truyền tải và thực hiện sao lưu dữ liệu giữa hai thiết bị của mình trong những trường hợp không có mạng.
Điều kiện duy nhất là hai thiết bị của bạn phải ở những vị trí gần nhau để có thể kết nối bluetooth một cách nhanh chóng và ổn định nhất. Các bước thực hiện cách kết nối này sẽ được diễn ra như sau:
Bước 1: Bật tính năng bluetooth ở điện thoại
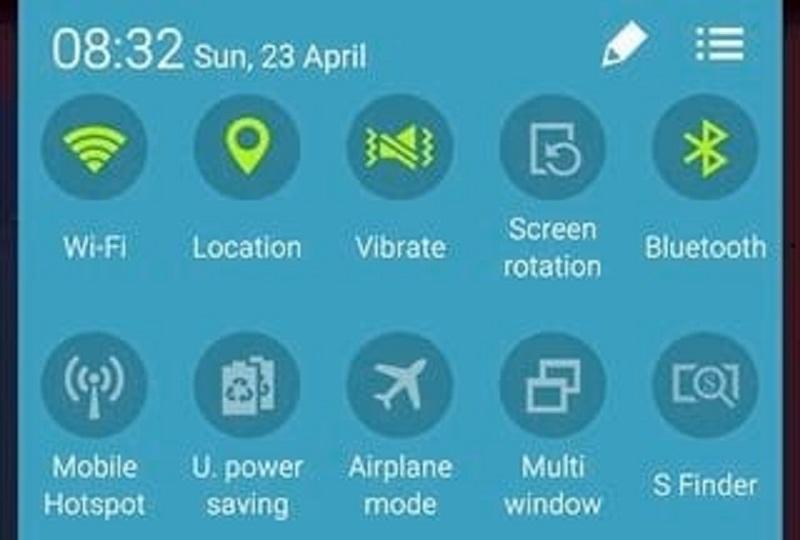
Bước đầu tiên bạn cần phải làm là bật bluetooth ở trên điện thoại của mình. Để thực hiện cũng rất đơn giản, bạn chỉ cần vuốt màn hình điện thoại thông minh của mình từ trên xuống. Sau đó ở các biểu tượng công cụ, bạn hãy tìm và chạm vào biểu tượng bluetooth để bật nó lên.
Bước 2: Bật bluetooth ở máy tính
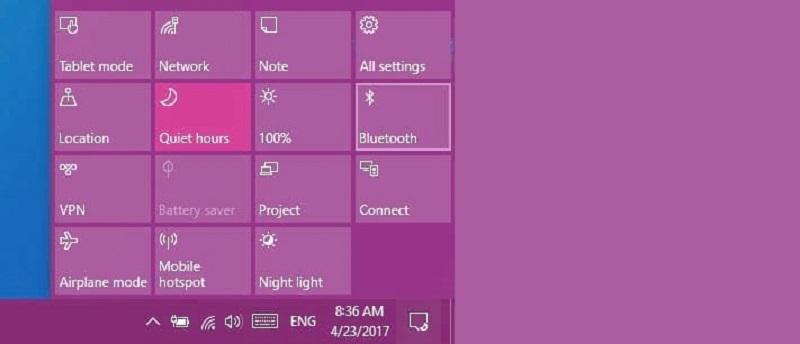
Để có thể kết nối được hai thiết bị điện thoại và máy tính, bạn cần bật cả bluetooth ở máy tính. Để bật bluetooth ở máy tính, bạn hãy nhấn vào biểu tượng “^” (hiển thị các biểu tượng ẩn) ở trên góc phải màn hình. Sau đó, khi hàng loạt biểu tượng ẩn hiện ra, bạn tìm và bật tính năng bluetooth là được.
Bước 3: Kết nối hai thiết bị với nhau
Khi đã hoàn tất việc bật bluetooth ở cả máy tính và điện thoại, bạn sẽ cần phải sử dụng một thiết bị để dò tìm thiết bị còn lại.
Ví dụ như thao tác dò tìm trên điện thoại: bạn sẽ bấm vào mục Scan, lúc này một loạt các thiết bị có thể kết nối với điện thoại của bạn nhờ tính năng bluetooth sẽ hiện ra. Nhiệm vụ của bạn là tìm tên thiết bị máy tính của mình để chúng kết nối với nhau là được.
3. Kết nối điện thoại với máy tính nhờ kho lưu trữ đám mây
Kho lưu trữ đám mây không chỉ có tác dụng giúp người dùng lưu giữ những file dữ liệu an toàn mà bạn còn có thể sử dụng nó để kết nối điện thoại với máy tính rất đơn giản.
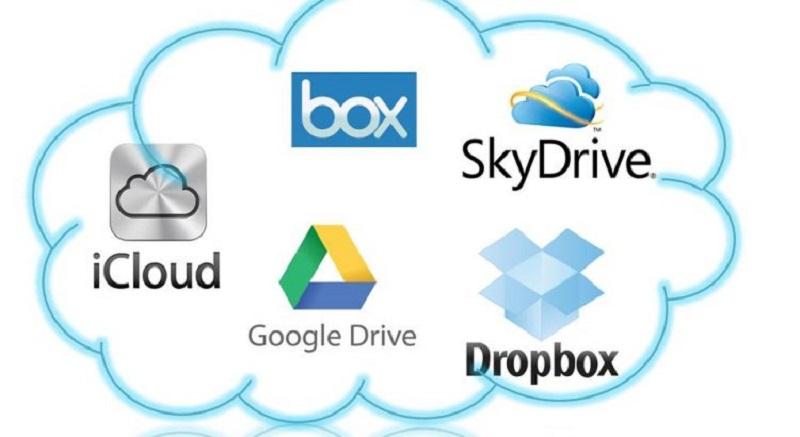
Sử dụng kho lưu trữ đám mây để kết nối điện thoại với máy tính hiện được rất nhiều người ứng dụng vì cách thức vô cùng đơn giản. Kho lưu trữ đám mây ở đây có thể là Google Drive, OneDrive, iCloud,… Cách thức thực hiện cách kết nối này thường được thực hiện như sau:
Từ những dữ liệu, tệp tin hoặc là tệp hình ảnh của điện thoại, bạn tiến hành tải nó lên Google Drive, OneDrive, Google Drive, iCloud,… của mình thông qua Wifi, 3G, 4G,5G… Sau đó, trên máy tính, bạn chỉ cần tiến hành đăng nhập tài khoản đám mây của mình.
Như vậy bạn sẽ có thể truy cập vào một tệp tin đó để đọc, tải xuống hay tiến hành chia sẻ cho bạn bè, đồng nghiệp,… một cách rất dễ dàng. Tuy nhiên, trước tiên bạn cần phải tạo tài khoản đám mây cho riêng mình trước khi đi vào sử dụng.
4. Kết nối điện thoại và máy tính nhờ ứng dụng AirDroid
AirDroid là một trong những ứng dụng thông minh cho phép người dùng có thể chuyển dữ liệu qua wifi với tốc độ nhanh. Bởi vậy bạn cũng có thể sử dụng ứng dụng này như là một phương pháp hiệu quả để kết nối điện thoại với máy tính của mình.
Để sử dụng cách này, đầu tiên bạn hãy tải ứng dụng AirDroid về điện thoại của mình rồi thực hiện các thao tác như sau:
Bước 1:Nhận địa chỉ IP để phục vụ việc kết nối
Sau khi đã tải ứng dụng AirDroid về điện thoại, bạn hãy nhấn vào ứng dụng để mở ứng dụng lên. Lúc này 1 địa chỉ IP cùng một địa chỉ website sẽ xuất hiện.
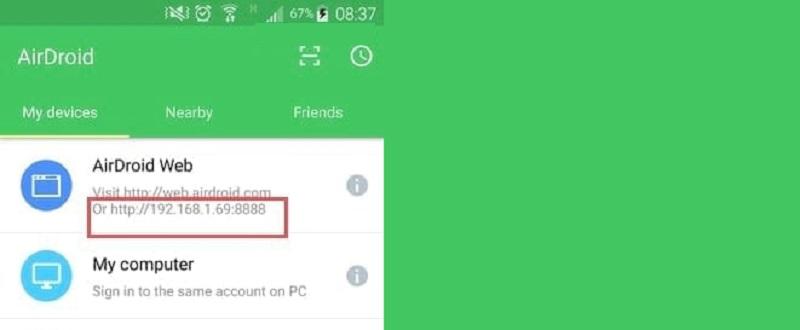
Bạn có thể sử dụng địa chỉ IP hoặc địa chỉ website này để thực hiện kết nối. Tuy nhiên khi dùng website bạn sẽ cần phải đăng ký hoặc đăng nhập vào hệ thống AirDroid và tất nhiên quy trình này sẽ khá phức tạp. Bởi vậy, tốt nhất bạn hãy sử dụng địa chỉ IP để đơn giản hóa công việc của mình, việc cần làm là sao chép địa chỉ này.
Bước 2: Nhập lại địa chỉ IP lên trình duyệt máy tính
Sau khi đã copy địa chỉ IP xong, bạn hãy mở trình duyệt trên máy tính rồi dán IP này vào thanh tìm kiếm và ấn Enter. Đồng thời lúc này, bạn hãy nhớ bật điện thoại lên .
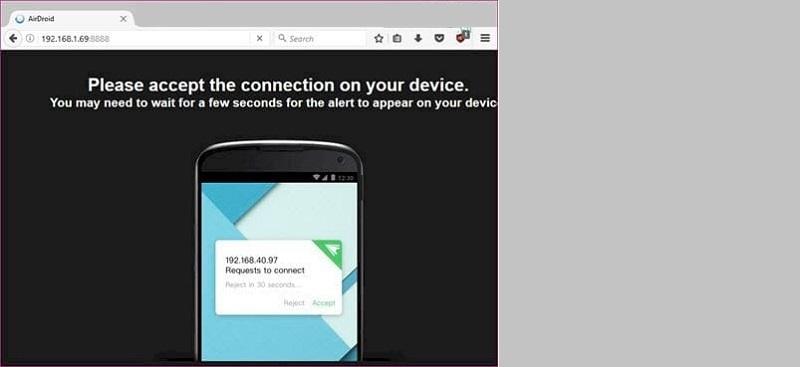
Bước 3: Tiến hành xác nhận kết nối
Khi hoàn tất bước 2 sẽ có một thông báo sẽ được gửi đến điện thoại của bạn. Nhiệm vụ của bạn là bấm vào nút Accept để xác nhận việc kết nối giữa hai thiết bị là được.
Sau khi bấm Accept, giao diện máy tính sẽ hiển thị ra kết nối với điện thoại. Lúc này bạn có thể tùy ý truy cập vào các tệp tin và các hình ảnh để thực hiện sao chép, chia sẻ,…giữa điện thoại và máy tính đã được kết nối với nhau.
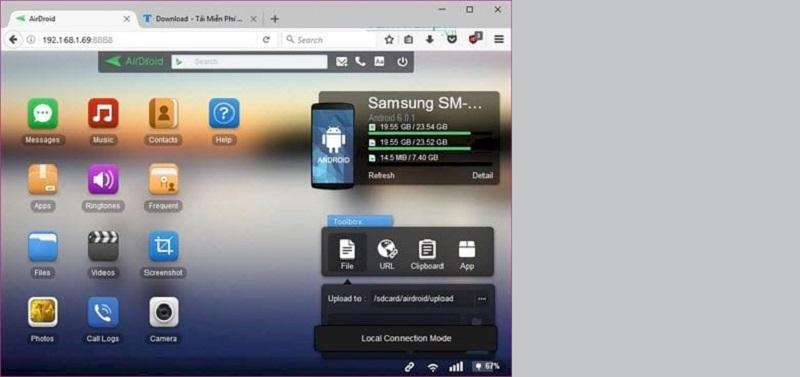
Trên đây là những chia sẻ của chúng tôi về cách kết nối điện thoại với máy tính qua wifi. Hy vọng đã giúp bạn nắm được những thông tin hữu ích để tự thực hiện thành công.
Nếu như bạn có bất kỳ các thắc mắc hay cần được hỗ trợ kỹ hơn về vấn đề này thì hãy liên hệ với chúng tôi để được phục vụ nhanh chóng nhất.

