Nội dung chính
Khi sử dụng ứng dụng Zalo, để có thể không bị mất tin nhắn khi đăng nhập trên những thiết bị khác nhau thì bạn cần phải thực hiện thao tác đồng bộ và sao lưu.
Có thể nói khuyết điểm của Zalo là khi chuyển đổi thiết bị sẽ mất hết tin nhắn nếu không đồng bộ trước đó. Vậy làm thế nào để có thể đồng bộ tin nhắn Zalo trên điện thoại hay máy tính? Hãy cùng mình tìm hiểu qua bài viết dưới đây nhé!
1. Cách đồng bộ tin nhắn trên máy tính, laptop
Để có thể đồng bộ được tin nhắn trên máy tính, laptop bạn hãy thực hiện theo các bước bên nhé!
Bước 1: Bạn hãy mở ứng dụng Zalo của bạn trên máy tính. Sau đó, bạn chọn biểu tượng răng cưa góc dưới ở bên trái của màn hình. Tiếp tục, bạn hãy chọn vào Cài đặt.
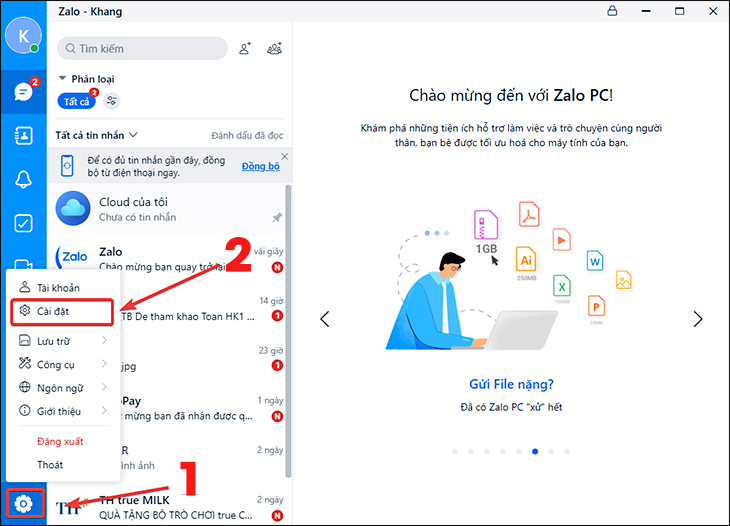
Bước 2: Tại khung cửa sổ Cài đặt, bạn hãy chọn vào mục Đồng bộ tin nhắn và hãy chọn Đồng bộ ngay.
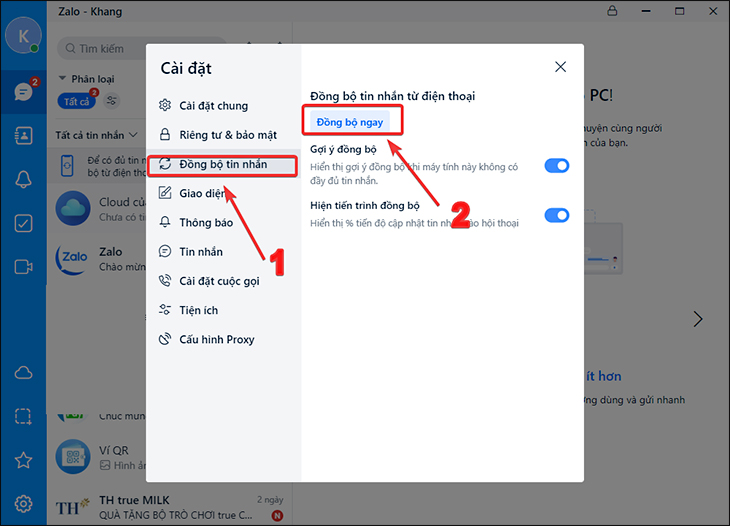
Bước 3: Tiếp theo, máy tính của bạn sẽ hiện thông báo giống như hình dưới.
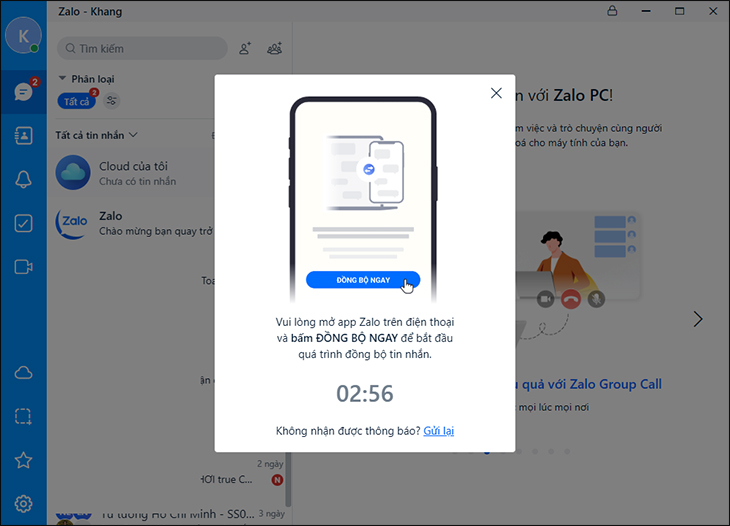
Lúc này trên điện thoại của bạn sẽ nhận được thông báo đồng bộ tin nhắn qua app Zalo và bạn hãy click vào Đồng bộ ngay.
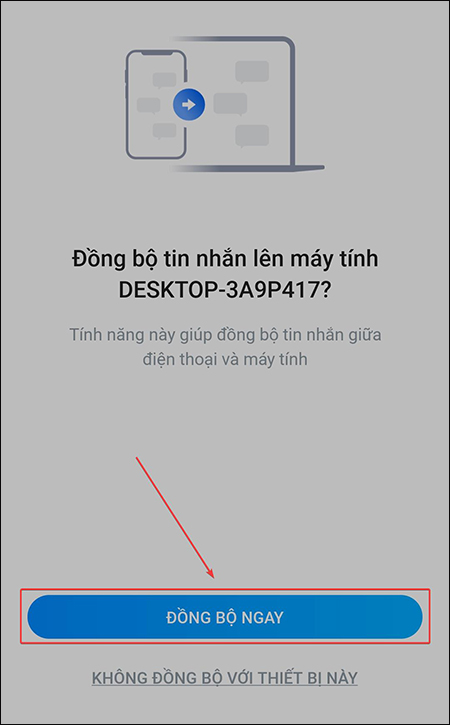
Lưu ý:
Tên User chính là tên tài khoản của máy tính bạn.
Trong một số trường hợp, nếu bạn không thấy thư mục AppData thì bạn hãy bấm chọn View – Hidden items, lúc này thư mục AppData đang ẩn sẽ xuất hiện.
Sau khi bạn mở Zalo PC bạn sẽ thấy một thư mục chứa một số thông tin như hình ảnh, tin nhắn, video trong các tài khoản của bạn. Và hãy thực hiện việc copy thư mục này ra một vị trí khác như ổ D hay ổ E để tiện lưu trữ, khi nào bạn muốn khôi phục thì hãy copy lại thư mục Zalo PC là được.
2. Đồng bộ tin nhắn trên điện thoại
Sau khi đã thực hiện việc sao lưu dữ liệu Zalo trên chiếc smartphone, bạn có thể chuyển sang một chiếc smartphone khác và tiến hành đăng nhập Zalo cùng một tài khoản như ban đầu, lúc này bạn sẽ có thể thực hiện sao chép dữ liệu từ smartphone cũ sang chiếc smartphone mới. Thao tác này được gọi là việc đồng bộ tin nhắn trên Zalo.
Bước 1: Sau khi bạn tải ứng dụng và đăng nhập, bạn hãy nhấp vào biểu tượng hình người (Cá nhân) nằm ở góc phải phía dưới của màn hình.
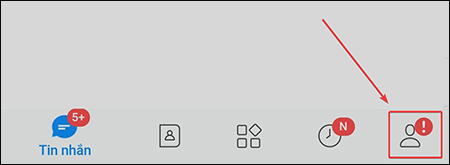
Bước 2: Sau đó, bạn hãy nhấn vào nút Cài đặt (biểu tượng răng cưa) ở phía bên trên góc phải của màn hình.
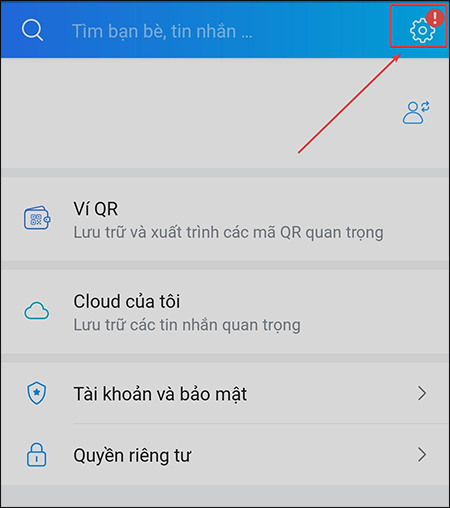
Bước 3: Tiếp theo, bạn hãy nhấn vào mục Sao lưu và khôi phục.
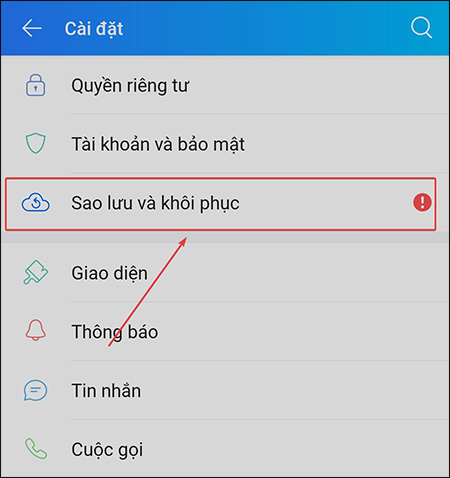
Bước 3: Tiếp tục Chọn tiếp vào mục Sao lưu.
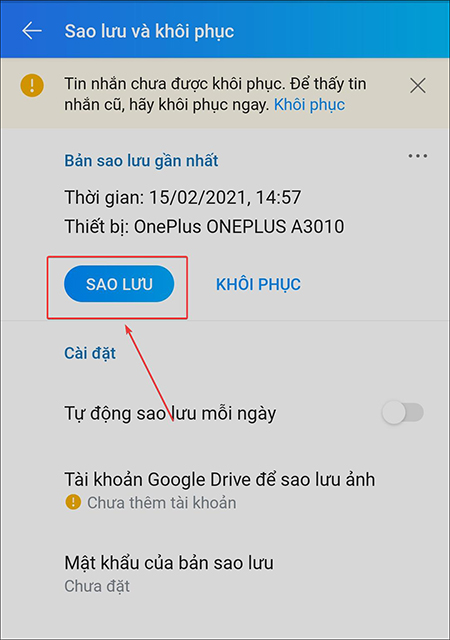
Bước 4: Trong trường hợp bạn cần phải đặt mật khẩu cho bản sao lưu này, bạn hãy chọn vào mục Mật khẩu của bản sao lưu. Tiếp theo, bạn nhập mật khẩu và chọn vào Lưu mật khẩu. Nếu bạn không cần đặt mật khẩu thì bạn có thể bỏ qua bước này.
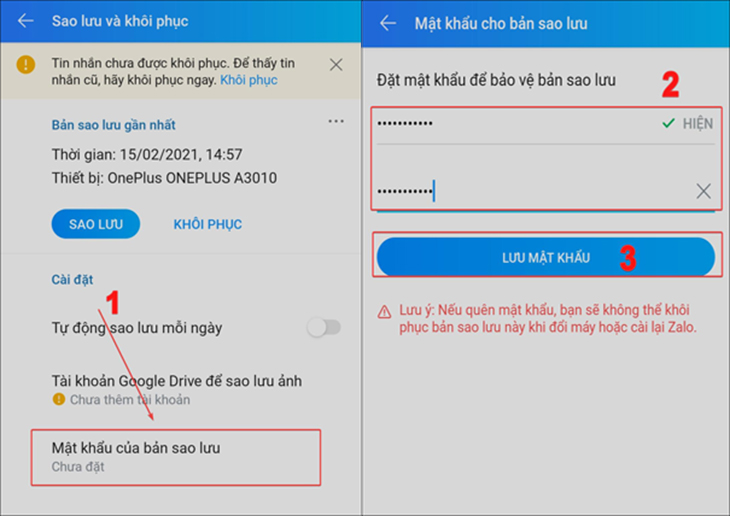
Còn trong trường hợp bạn sao lưu ảnh thì bạn chọn mục Tài khoản Google Drive để sao lưu hình ảnh. Còn nếu bạn chỉ cần sao lưu tin nhắn thôi thì bạn có thể bỏ qua bước này.
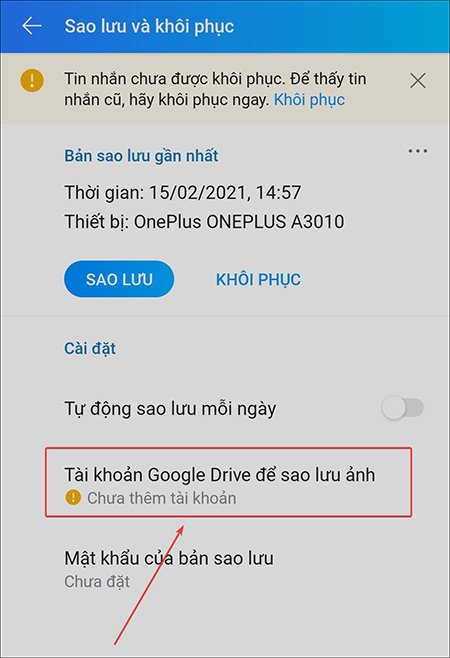
Bước 5: Sau khi bạn thực hiện xong và hoàn tất sao lưu ở thiết bị cũ, để khôi phục lại tin nhắn trên Zalo bạn hãy bấm vào mục Khôi phục.

Còn nếu bạn muốn được đồng bộ tin nhắn một cách liên tục thì bạn hãy bật tính năng Tự động sao lưu trên điện thoại mỗi ngày nhé!
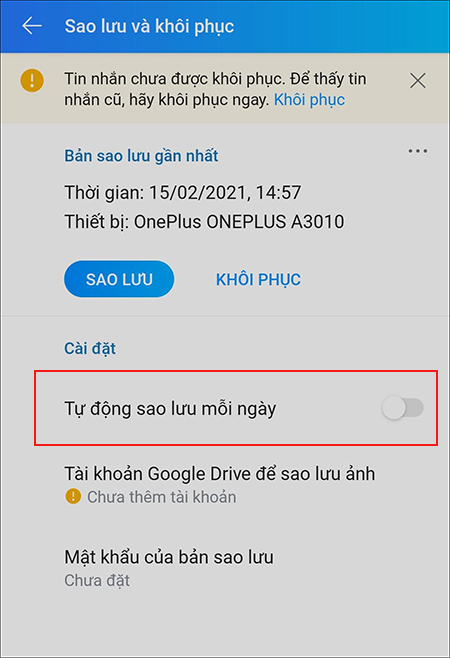
3. Cách kiểm tra phiên bản Zalo trên điện thoại
Bước 1: Trong Zalo, vào mục Cá nhân –> Rồi chọn biểu tượng Cài đặt ở góc phải.
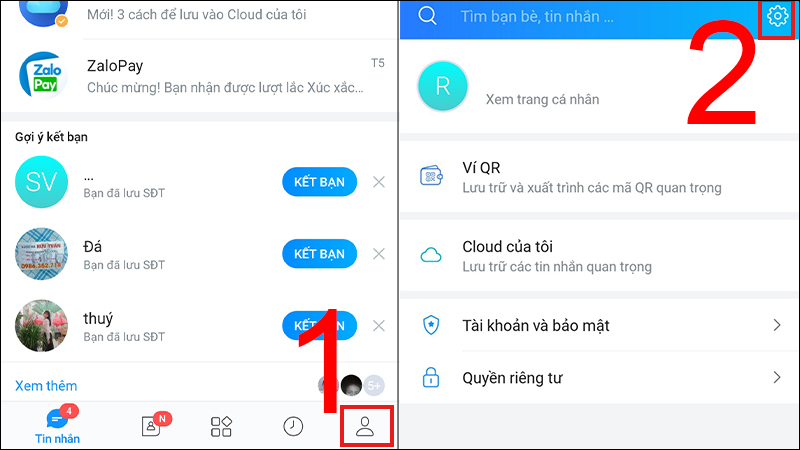
Bước 2: Chọn Thông tin về Zalo –> Hệ thống sẽ hiển thị phiên bản bạn đang dùng.
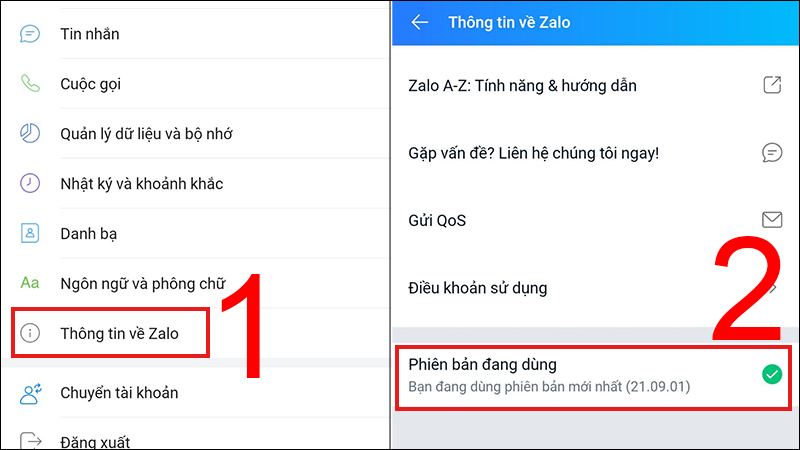
4. Cách kiểm tra phiên bản Zalo trên máy tính
Trong ứng dụng Zalo, bạn chọn biểu tượng Cài đặt ở góc trái -> Chọn phần Giới thiệu -> Click vào mục Thông tin phiên bản.
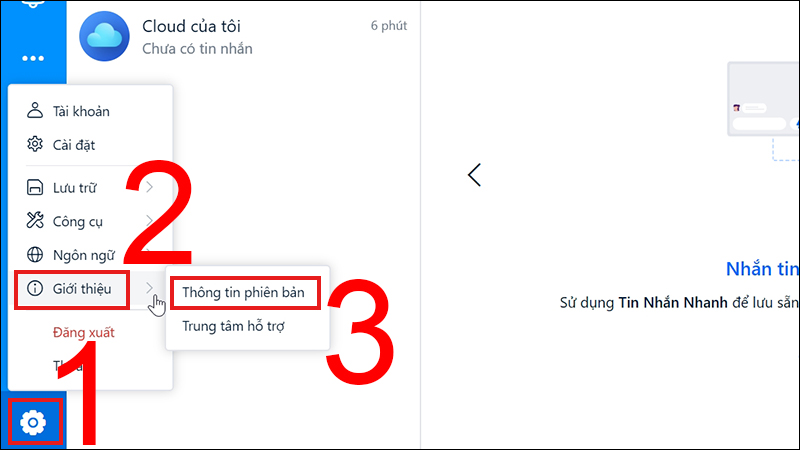
5. Các câu hỏi liên quan
Có thể đồng bộ tin nhắn Zalo từ PC về điện thoại không?
Trả lời: Bạn không thể thực hiện đồng bộ tin nhắn Zalo từ PC về điện thoại, tuy nhiên bạn cũng có thể xuất các dữ liệu từ Zalo về trên máy tính để thực hiện sao lưu. Dữ liệu vẫn chỉ ở trên máy tính và bạn không thể đồng bộ qua điện thoại được.
Đăng nhập Zalo trên máy tính nhưng không thấy hỏi đồng bộ?
Trả lời: Khi bạn thực hiện thao tác đồng bộ tin nhắn thì máy tính của bạn sẽ không hỏi vấn đề đồng bộ, máy tính sẽ tự động đồng bộ dữ liệu.
Hy vọng rằng sau bài viết trên bạn đã có thể biết được cách đồng bộ tin nhắn Zalo trên laptop và điện thoại rồi. Nếu bạn có ý kiến, đóng góp mời bạn để lại lời nhắn ở phần bình luận nhé.

