Nội dung chính
Việc quay màn hình trên các thiết bị điện tử như điện thoại, laptop, máy tính giúp bạn có thể ghi lại những hoạt động, thao tác trên màn hình thiết bị của tuy nhiên điều này lại không dễ dàng đối với những thiết bị điện tử chạy hệ điều hành IOS. Trong bài viết này, mình sẽ hướng dẫn các bạn cách quay màn hình iPhone hết sức đơn giản, thuận tiện và một số lưu ý cần phải nắm khi thực hiện cách quay màn hình dưới đây.
Đối với các thiết bị điện tử iPhone từ phiên bản iOS 11 trở lên, Apple đã tích hợp sẵn tính năng quay màn hình bằng cách dùng nút Ghi màn hình (Screen Recording).
Tuy nhiên, khi ở chế độ mặc định, chỉ mở máy lên thì tính năng Ghi màn hình lại không xuất hiện trong phần Trung tâm điều khiển (Control Center).
Vì vậy, hướng dẫn dưới đây bao gồm hai phần là cách thêm công cụ Ghi màn hình vào Trung tâm điều khiển (Control Center) và cách quay màn hình trên các thiết bị iPhone, iPad.
Bài viết này được hướng dẫn chi tiết trên thiết bị iPhone Xr (IOS 14.7) và iPad Gen 7 (IOS 14.7). Nếu bạn đang sử dụng ngôn ngữ tiếng Anh, bạn có thể chỉnh lại tiếng Việt để dễ dàng khi thao tác nhé.
Chúc bạn thành công!
1. Cách thêm công cụ ghi màn hình vào Trung tâm điều khiển
Giao diện thao tác trên phiên bản iOS sẽ có một số sự khác biệt so với các phiên bản hệ điều hành cũ. Tùy vào phiên bản iOS đang có trên thiết bị của bạn mà cân nhắc xem hướng dẫn sau.
Lưu ý: Thao tác trên iPhone và iPad là tương tự nhau.
Cách thêm nút Ghi màn hình trên iOS 14
Bước 1: Truy cập Cài đặt -> Chọn Trung tâm điều khiển.
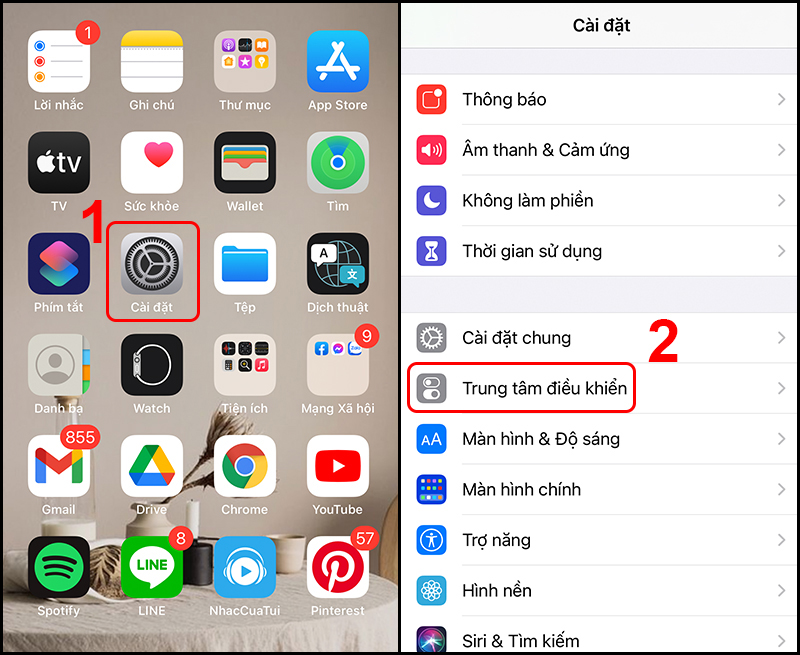
Bước 2: Kéo xuống dưới tìm công cụ Ghi màn hình -> Nhấn dấu “+” để thêm vào Trung tâm điều khiển.
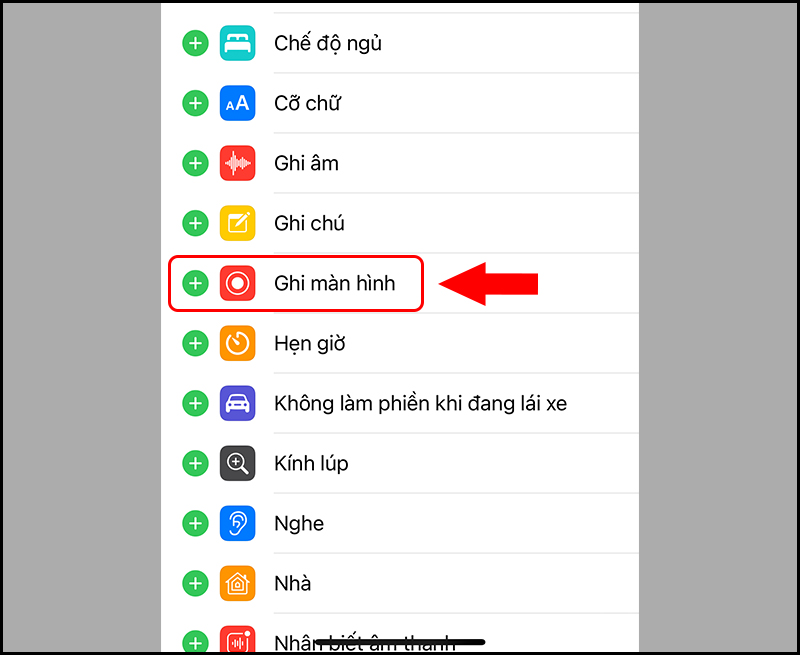
Cách thêm nút Ghi màn hình trên iOS cũ hơn
Bước 1: Vào Cài đặt -> Chọn Trung tâm điều khiển -> Chọn Tùy chỉnh điều khiển.
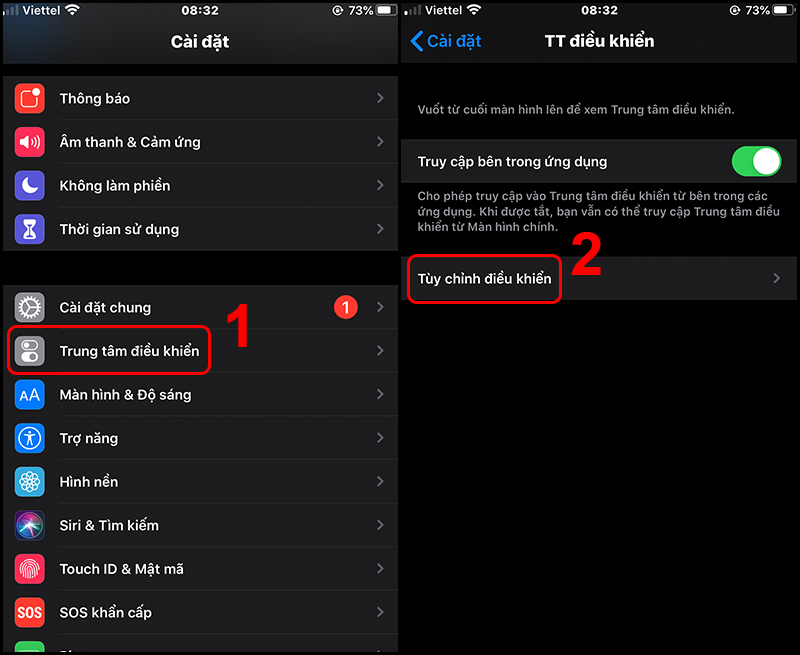
Bước 2: Kéo xuống dưới tìm Ghi màn hình -> Nhấn dấu “+” để thêm vào Trung tâm điều khiển.
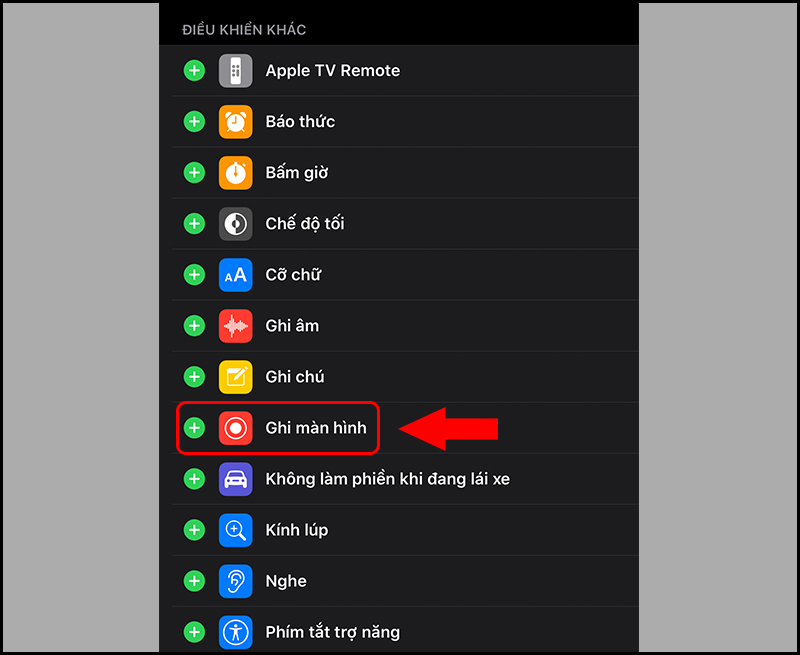
2. Cách quay màn hình trên iPhone
Cách quay màn hình trên iPhone có Face ID
Đối với các thiết bị được trang bị Face ID như là iPhone 12 series thì bạn cần thực hiện như sau để bắt đầu quay video:
Đầu tiên vuốt từ bên phải của tai thỏ của iPhone xuống để truy cập Trung tâm điều khiển -> Nhấn vào biểu tượng Ghi màn hình iPhone để thực hiện quay video màn hình.
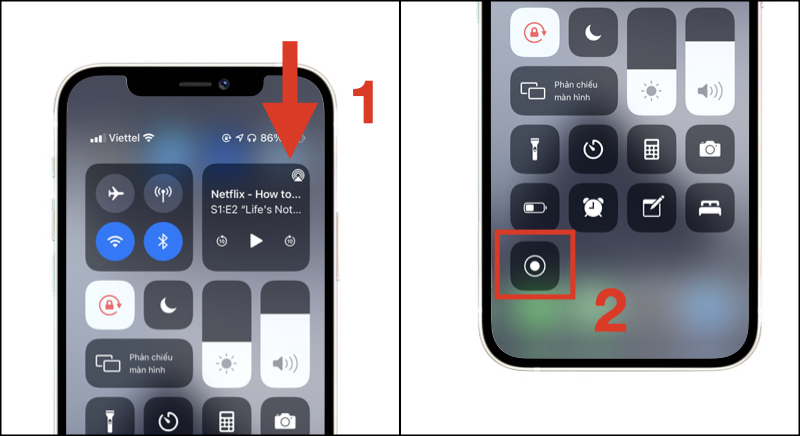
Khi muốn dừng quay video lại, chỉ cần nhấn vào biểu tượng màu đỏ ở góc trên bên trái màn hình -> Nhấn Dừng là xong.
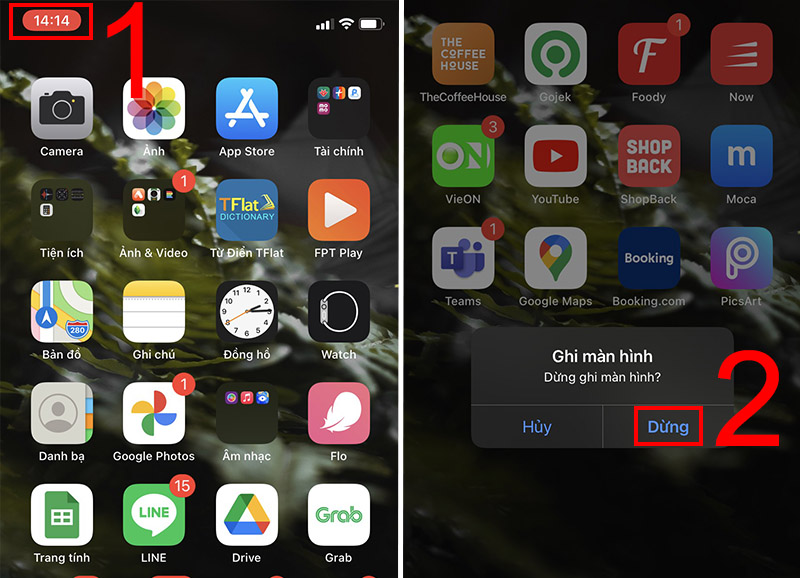
Cách quay màn hình trên iPhone có Touch ID (nút Home)
Đối với các thiết bị được trang bị Touch ID như là iPhone SE 2020, hay là các sản phẩm như như iPhone 6, iPhone 7, iPhone 8 series thì bạn sẽ thực hiện như sau để bắt đầu quay video.
Vuốt từ phía cạnh dưới của iPhone lên để truy cập Trung tâm điều khiển -> Nhấn vào biểu tượng Ghi màn hình iPhone để thực hiện quay video màn hình.
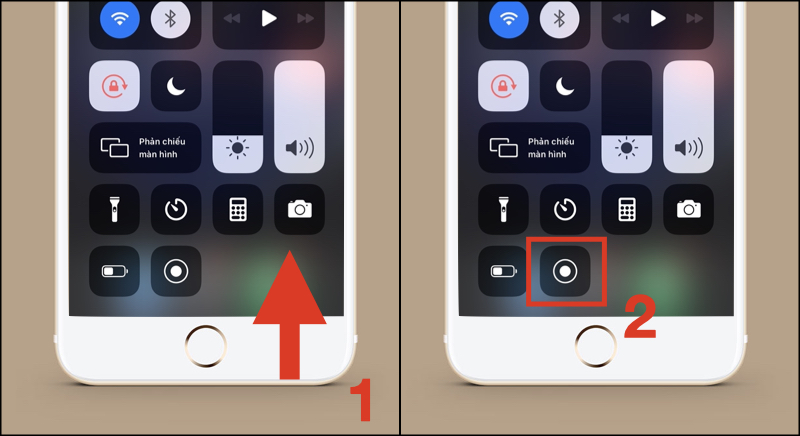
Thao tác dừng quay trên các thiết bị này cũng tương tự như các thiết bị iPhone có Face ID, cụ thể nhấn vào biểu tượng màu đỏ ở góc trên bên trái màn hình -> Nhấn Dừng. Vậy là xong.
3. Một số câu hỏi có thể bạn thắc mắc khi quay màn hình trên iPhone
Làm sao để dừng quay màn hình iPhone, iPad theo ý muốn?
Ngoài cách nhấn vào biểu tượng màu đỏ trên góc phía trên của màn hình, có một thủ thuật mà bạn cũng có thể cân nhắc thử thực hiện đó là nhấn vào nút nguồn để tắt máy. Việc này sẽ giúp bạn dừng video đúng thời điểm mà bạn mong muốn.
Cách quay màn hình và thu tiếng trên iPhone, iPad?
Nếu như bạn đang tìm cách quay màn hình iPhone và thu tiếng thì tính năng Ghi màn hình mặc định trên các thiết bị của Apple chính là công cụ đáp ứng được nhu cầu này của bạn. Tính năng này đặc biệt hữu ích khi các bạn muốn quay màn hình khi đang chơi game trên iPhone.
Tại sao tôi quay video màn hình trên iPhone, iPad lại không có tiếng?
Có nhiều nguyên nhân đến từ phần cứng như thiết bị bị rơi rớt, hư hỏng microphone, bị kẹt bụi, hay là các nguyên nhân đến từ phần mềm như là xung đột ứng dụng hay máy bị nhiễm virus.
Làm sao để xem lại video được lưu lại sau khi quay màn hình iPhone, iPad?
Sau khi quay màn hình iPhone, iPad xong thì thiết bị sẽ hiển thị một thông báo là Video ghi màn hình được lưu vào Ảnh.
Bạn có thể nhấn vào phần thông báo đó để truy cập nhanh đến phần xem video, hoặc bạn có thể truy cập ứng dụng Ảnh để xem lại khi cần thiết.
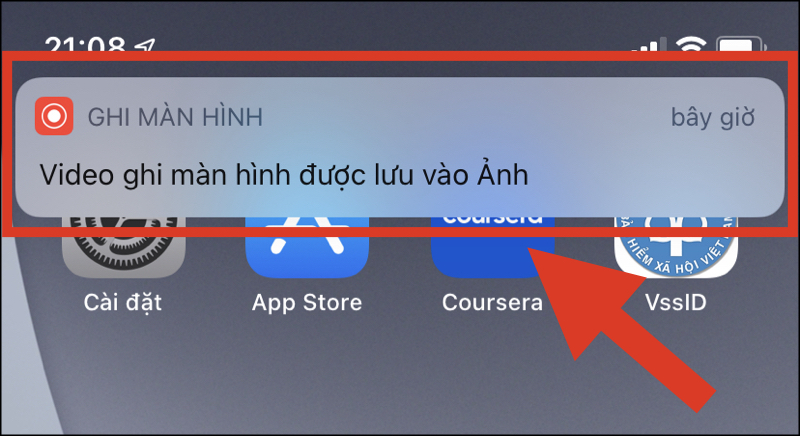
iPhone, iPad nào hỗ trợ tính năng quay màn hình?
Các sản phẩm iPhone, iPad từ phiên bản iOS 11 trở lên là có thể thực hiện được tính năng quay màn hình này. Đặc biệt, bạn không cần phải cài thêm ứng dụng bên thứ ba, hay là phải Jailbreak máy.
Tại sao iPhone của tôi không có nút Ghi màn hình?
Như đã đề cập phía trên, có thể thiết bị của bạn không từ phiên bản iOS 11 trở lên, hoặc có thể bị xung đột phần mềm nên không hiển thị. Để khắc phục, bạn có thể khởi động lại iPhone hoặc sử dụng các ứng dụng hỗ trợ quay màn hình trên iPhone bên thứ ba nhé!
Bài viết trên hướng dẫn về các bước quay màn hình trên các thiết bị của Apple như iPhone, iPad, iPod Touch của chúng tôi. Thật đơn giản và tiện dụng đúng không nào? Đừng quên lưu lại bài viết này nhé đặc biệt là những tín đồ của IOS. Cảm ơn bạn đã quan tâm đến bài viết và hẹn gặp lại các bạn ở những bài viết sau nhé.

