Nội dung chính
Microsoft PowerPoint, hay gọi tắt là PowerPoint, là một phần mềm trình chiếu được phát triển bởi Microsoft, giúp bạn dễ dàng tạo, xem , chỉnh sửa hoặc chia sẻ thông tin mà bạn muốn giải thích cho người khác. Bài viết hướng dẫn cách chèn video vào PowerPoint trên máy tính.
1. Cách chèn video vào slide PowerPoint 2010 chi tiết
Bước 1: Mở file trình chiếu PowerPoint bạn muốn chèn.
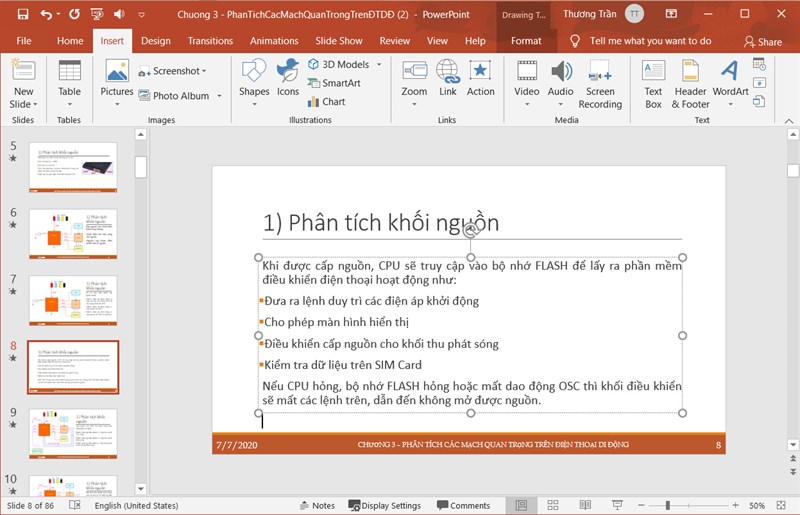
Bước 2: Nhấn chọn vào trang Slide bạn cần chèn clip và chọn Tab Insert > Tiếp tục chọn vùng bạn muốn chèn clip.
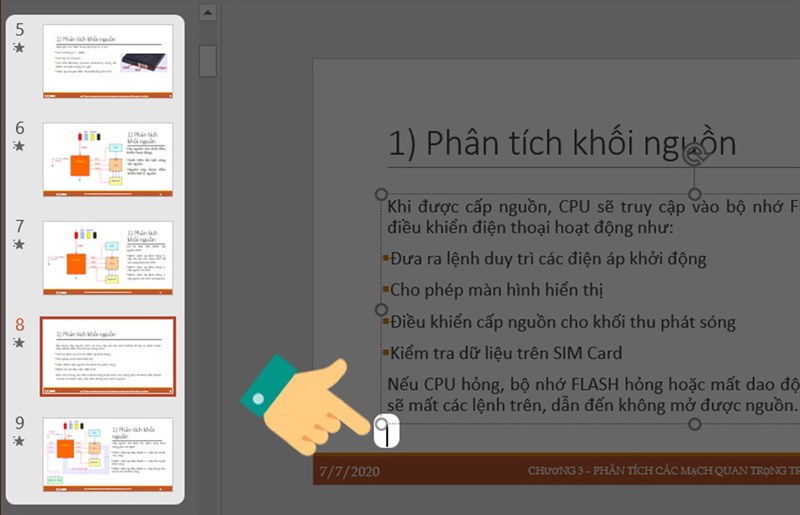
Bước 3: Nhấn chọn vào video > ấn chọn clip on MyPC.
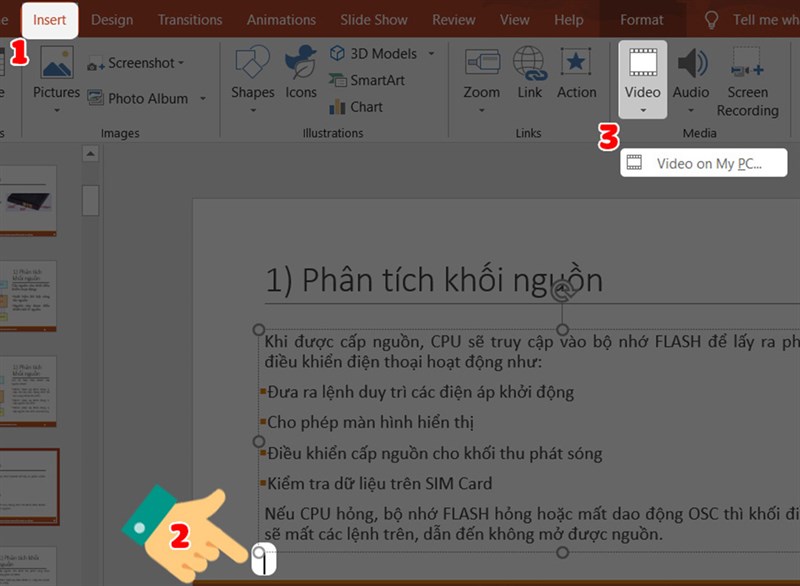
Bước 4: Chọn clip mà bạn muốn thêm vào.
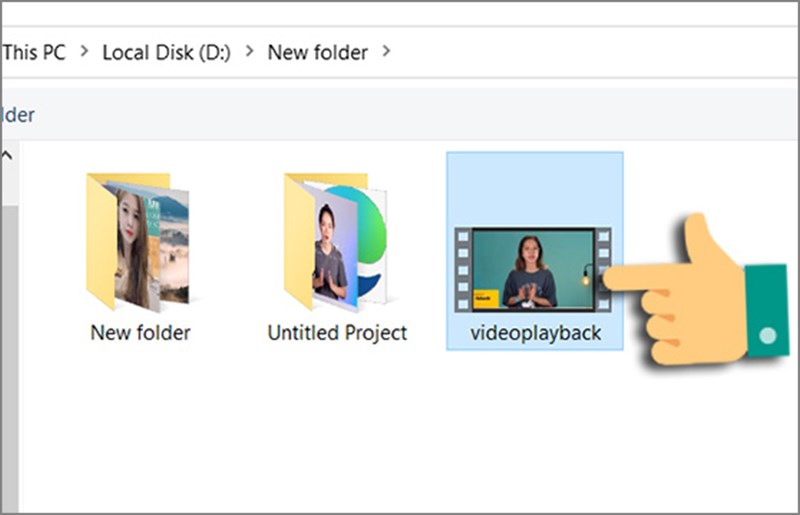
Cuối cùng nhấn chọn Insert.
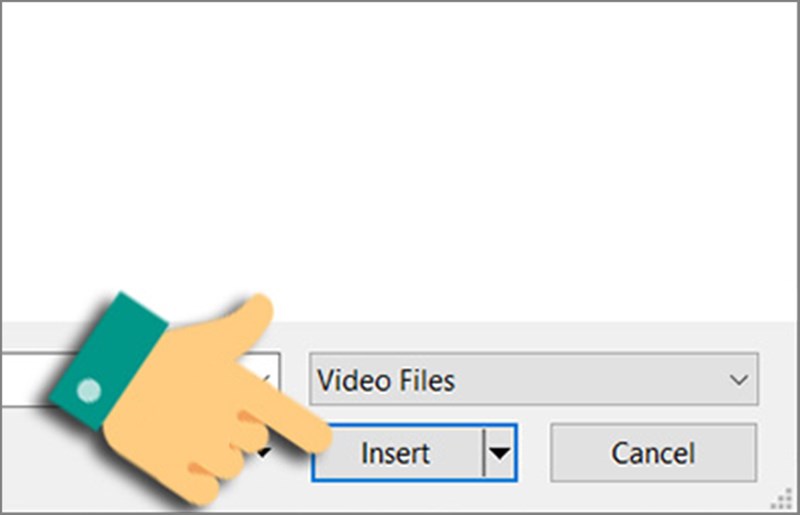
Bước 5: Nhấn chuột vào clip bạn vừa tải lên rồi chọn vào tab Format > Tiếp tục ấn vào Correction và Color để chọn hiệu ứng màu cho video.
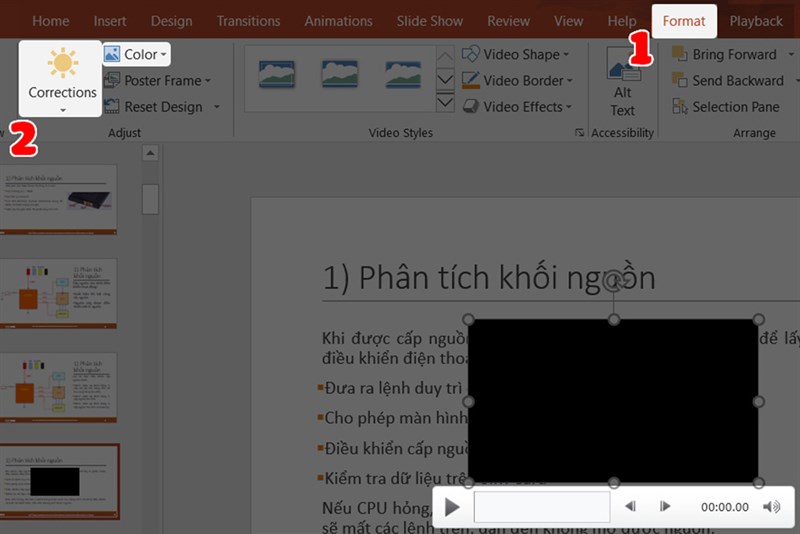
Bước 6: Chọn vào clip Styles để chọn kiểu khung hình hiển thị cho video chèn vào slide PowerPoint.
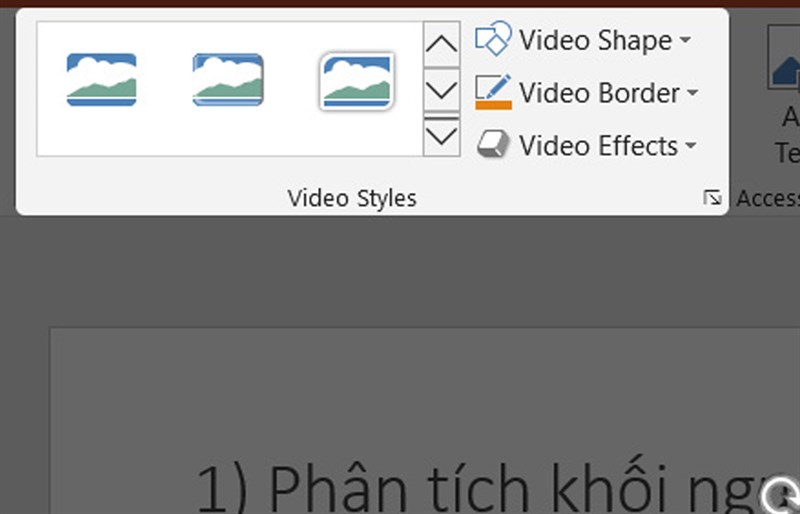
Bước 7: Tại tab Playback bạn hãy thực hiện chọn chế độ phát video:
- Start – điều khiển slide để tìm kiếm
- Automatically:Dùng để phát video tự động khi xuất hiện bảng chiếu.
- When Clicked On: clip video sẽ chỉ phát khi bạn bấm chọn vào khung video.
- Play Full Screen: phát video toàn màn hình.
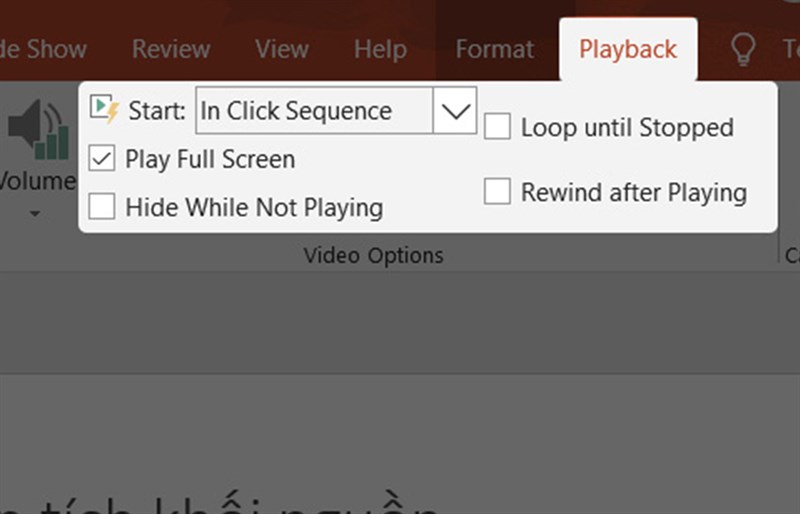
Bước 8: Để xem trước trình chiếu, ấn F5 trên bàn phím.
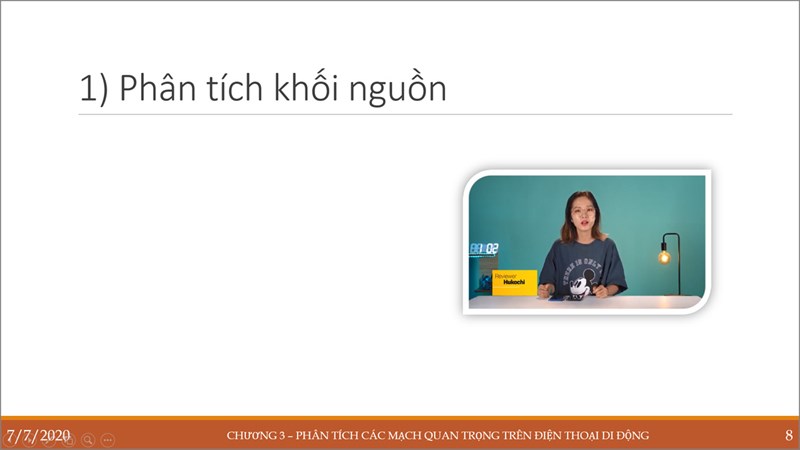
2. Cách chuyển PowerPoint thành clip bằng tùy chọn tích hợp trong PowerPoint 2010 không bị lỗi
Lưu/xuất PowerPoint sang định dạng tệp video (.mp4 hoặc .wmv)
Hướng dẫn lưu dưới dạng tệp video trong PowerPoint 2016
Sau khi bạn đã tạo trình chiếu, ghi lại các chuyển động và thời gian con trỏ laser cần thiết, bạn có thể làm theo các bước bên dưới để chuyển đổi nó thành video trong PowerPoint 2016.
- Bước 1: Trên menu File, chọn Save để đảm bảo toàn bộ thao tác đã được lưu ở định dạng .pptx.
- Bước 2: Click chọn vào File -> nhấn vào tab Export -> Chọn Create a clip (hoặc có thể chọn trong tab Recording trên ribbon, click vào Export to video).
- Bước 3: Trong hộp thả xuống dưới tiêu đề Tạo Clip, chọn chất lượng clip để tăng độ phân giải của video. Số lượng và chất lượng clip hợp lý, kích thước tệp càng lớn. Chúng tôi có thể kiểm tra chúng để xác định chất lượng sử dụng mong muốn.
| Tùy chọn | Độ phân giải | Được hiển thị trên |
| Ultra HD (4K) | 3840 x 2160, kích thước file lớn nhất | màn hình có kích thước lớn |
| Full HD (1080p) | 1920 x 1080, kích thước file lớn | Màn hình máy tính và màn hình HD |
| HD (720p) | 1280 x 720, kích thước file trung bình | Internet và DVD |
| Chuẩn (480p) | 852 x 480, kích thước tệp nhỏ nhất | Thiết bị cầm tay |
- Bước 4: Hộp thả xuống thứ hai bên dưới tiêu đề Create Clip sẽ cho bạn biết các tùy chọn để ghi bản trình bày của bạn. Chúng ta có thể bỏ qua bước này nếu muốn.
Nếu bạn không ghi lại bản trình bày của mình bằng clip, thì theo mặc định, điều này sẽ không sử dụng thời gian và tường thuật đã ghi Don’t Use Recorded Timings and Narrations.
Thời gian mặc định cho mỗi slide là 5 giây. Bạn có thể thay đổi số giây dành cho mỗi hộp trang trình bày. Nhấp vào mũi tên lên ở bên phải của hộp để tăng thời gian hoặc nhấp vào mũi tên xuống để giảm thời gian.
Nếu như bạn đã ghi lại lời thuyết trình trong thời gian nhất định, giá trị mặc định sẽ là Use Recorded Timings and Narrations.
- Bước 5: Nhấn chọn vào Create video.
- Bước 6: Tiến hành lưu video.
- Bước 7: Trong hộp Save as type, chọn loại tệp cần lưu.
- Bước 8: Để trình chiếu video, đến thư mục tìm và mở tệp tin.
Chú ý lưu dưới dạng PowerPoint 2013 tương tự như trên.
Lưu dưới dạng tệp video trong PowerPoint 2010
Bước 1: Trên thực đơn tệp, chọn Save để đảm bảo lưu toàn bộ công việc bạn đã thực hiện trên bản thuyết trình này với định dạng.pptx
Bước 2: Trên menu file, click vào Save & Send.
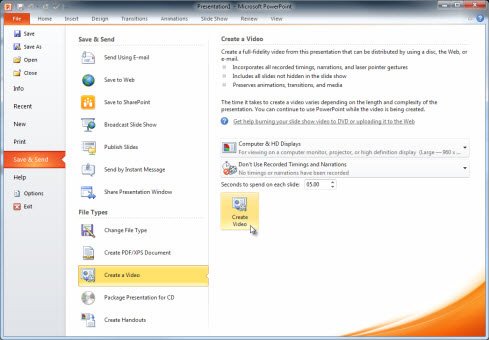
Bước 3: Trong Save & Send, click vào Create a video.
Bước 4: Để hiển thị tất cả các tùy chọn chất lượng và kích thước video, trong Create a video, hãy click vào mũi tên xuống Computer & HD Displays.
Bước 5: Chọn một trong các tùy chọn chất lượng video này.
| Tùy chọn | Tạo tệp clip với |
| Computer & HD Displays | Chất lượng rất cao và kích thước file lớn |
| Internet & DVD | Chất lượng trung bình và kích thước tệp vừa phải |
| Portable Devices | Chất lượng thấp và kích thước file nhỏ nhất |
Bước 6: Click vào mũi tên xuống Don’t Use Recorded Timings and Narrations và thực hiện một trong những thực hành các bước sau:
nếu như bạn không ghi lời nói thuyết trình theo thời gian và chuyển động của con trỏ laser, click vào Don’t Use Recorded Timings and Narration.
Thời gian mặc định cho mỗi trang slide là 5 giây, để thay đổi thời gian này, ở bên phải của Seconds to spend on each slide, click vào mũi tên lên để tăng và mũi tên xuống để giảm.
nếu như đã ghi lời thuyết trình và chuyển động của con trỏ, click vào Use Recorded Timings and Narrations.
Bước 7: Click vào Create video để tạo video.
Bước 8: Trong hộp tệp name, nhập tên file và duyệt đến thư mục cần lưu và click vào Save.
Lưu dưới dạng PowerPoint Show
Khi có ai đó mở file trình chiếu PowerPoint thì video sẽ được xuất hiện ở chế độ toàn màn hình trong Slideshow, khi đó người xem sẽ xem trình chiếu ngay khi đó.
Bước 1: Trên thanh công cụ chọn vào File, chọn Save để lưu.
Bước 2: Tiếp tục chọn Save As để lưu vào bộ nhớ.
Bước 3: Tiếp đến chọn vị trí tệp để lưu.
Bước 4: Trong hộp thoại Save as type, chọn vào PowerPoint Show (*.ppsx).
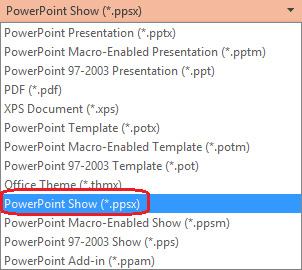
Bước 5: Cuối cùng chọn Save để lưu.
3. Cách chuyển PowerPoint thành clip bằng app
Sau đây là các cách để sử dụng bộ chuyển đổi số:
Bước 1: Đầu tiên ta cần tải Leawo clip convertor và cài đặt ứng dụng: http://www.leawo.com/powerpoint-video-converter/
Bước 2: Đăng tải bằng việc ấn nút “Add”.
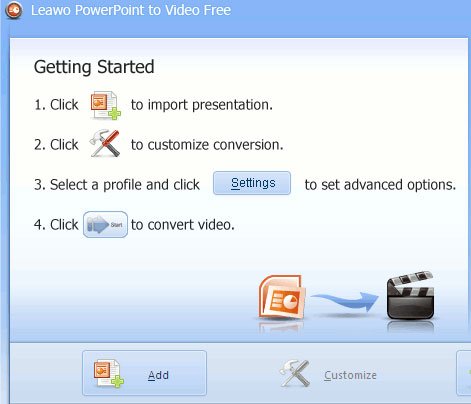
Bước 3. Click chuột chọn nút “Customize” để điều chỉnh các cài đặt và đầu ra của video.
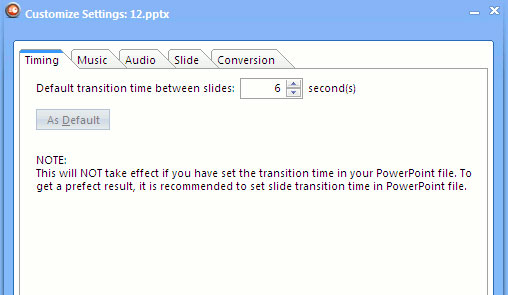
Bước 4:. Thiết lập các cài đặt về thời gian mỗi slide hiển thị trong clip từ tab “Timing”.
Lưu ý: Các thiết lập thời gian sẽ mất hiệu lực nếu như bạn đã sử dụng các transition trong powerpoint.
Bước 5: Ở tab Music, ta chọn vào audio để chọn nhạc cùng video trong chế độ phông nền với clip. Có thể giữ nguyên file audio, hoặc bỏ qua lựa chọn audio của file PowerPoint từ tab Audio.
Bước 6: Ấn chọn tab “Conversion” và tiếp tục lựa chọn phiên bản powerpoint mà bạn đang dùng. Nếu bạn đang sử dụng Microsoft Powerpoint 2007 thì chúng tôi khuyến khích sử dụng ứng dụng này. Click “Ok” khi mọi việc đã thực hiện xong.
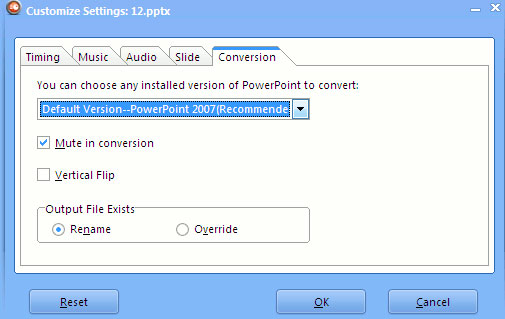
Bước 7: Từ menu Profile được sổ xuống và ấn chọn định dạng đầu ra cho clip là Wmv, sau đó cài đặt chất lượng audio và clip ở mức “medium” (trung bình) và chọn vị trí lưu tệp đầu ra.
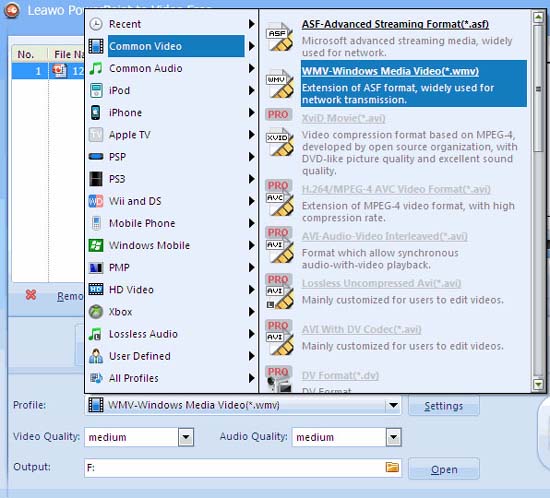
Bước 8: Thời gian chuyển đổi sẽ phụ thuộc vào số lượng slide Powerpoint được dùng. Sau khi chuyển đổi kết thúc, bạn sẽ nhìn thấy vị trí lưu file và video với định dạng wmv sẽ được mở trong ứng dụng Media Player.
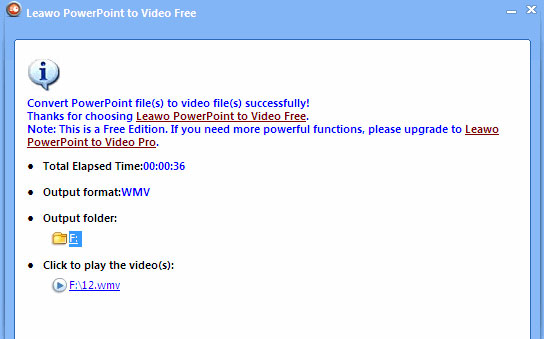
Các tính năng tuyệt vời khác của công cụ miễn phí này là:
- Bạn có thể mã hóa các tệp PowerPoint như pptx, ppt, ppsx, pps sang định dạng wmv, asf, 3gp.
- Ứng dụng này cũng hoạt động như một công cụ chuyển đổi âm thanh.
- Bạn có thể chọn âm thanh chính xác từ một tệp PowerPoint cụ thể.
- Tất cả các hoạt ảnh và chuyển tiếp được bảo lưu sau bản trình bày PowerPoint được chuyển đổi thành video.
- Các kích thước màn hình khác nhau và cài đặt đầu ra độ phân giải được hỗ trợ để đảm bảo video không bị méo.
- Chuyển đổi bản trình bày sang các định dạng hoạt động trên iPod, iTouch, PSP, PS3, Apple TV và các thiết bị di động.
4. Làm thế nào khi không thể chèn video vào Powerpoint 2010
Các tệp được PowerPoint hỗ trợ là mp4. Nếu PowerPoint không thể chèn clip vào trang chiếu, hãy chuyển đổi clip đó thành tệp đề xuất.
Nếu PowerPoint không thể chèn clip hoặc tệp âm thanh, hãy chuyển đổi tệp đó sang định dạng ưa thích. Digitizer được biết đến là một trong những giải pháp không chèn clip vào PowerPoint.
Đây là một phần mềm ngắn để giải mã các tệp kỹ thuật số để chúng có thể được phát lại dưới dạng âm thanh hoặc clip.
Có thể rất khó để tìm ra bộ số hóa nào phù hợp với thiết bị của bạn. Vì vậy, để tăng tốc độ phân giải, bạn phải cài đặt một gói có nhiều bộ số hóa. Với tính năng này, bạn có thể dễ dàng phát các tệp âm thanh và video.
Trên đây là các hướng dẫn và giải pháp để các bạn chèn video vào powerpoint. Chúc các bạn thực hiện thành công!

