Nội dung chính
Ổ cứng hoạt động kém sẽ làm ảnh hưởng đến khả năng làm việc và tốc độ xử lý thông tin của cả hệ thống phần mềm trên máy tính. Vì vậy, việc kiểm tra tình trạng ổ cứng máy tính để có những biện pháp xử lý phù hợp giúp máy vận hành hiệu quả là rất cần thiết. Và nếu như bạn đang không biết làm sao để kiểm tra được tình trạng hoạt động của ổ cứng chính xác nhất thì hãy thực hiện theo 1 trong 5 cách sẽ được hướng dẫn trong bài viết này nhé.
1. Sử dụng công cụ WMIC
Đây là cách kiểm tra tình trạng hoạt động của ổ cứng máy tính đang sử dụng cho phép người dùng dễ dàng truy vấn thông tin hệ thống với quyền quản trị cao nhất. Công cụ này sẽ dựa trên dữ liệu S.M.A.R.T để cho người dùng biết rằng tình trạng hiện tại của ổ cứng máy tính.
Để sử dụng công cụ WMIC, bạn hãy thực hiện theo các bước hướng dẫn dưới đây:
- Bước 1: Bạn hãy nhấn tổ hợp phím tắt Windows + R , sau đó gõ vào câu lệnh “cmd” trong hộp thoại Run và nhấn phím Enter.
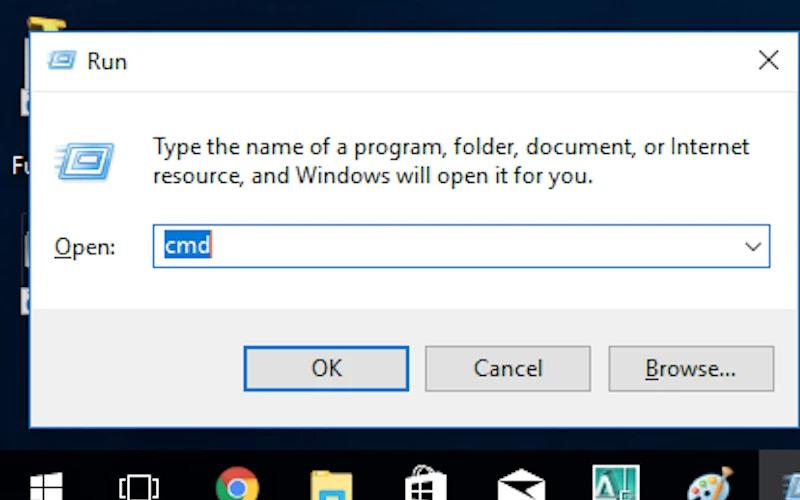
- Bước 2: Trong cửa sổ vừa hiện ra, bạn hãy nhập vào dòng lệnh “wmic” và nhấn phím Enter.
- Bước 3: Bạn nhập câu lệnh “diskdrive get status” và lại nhấn phím Enter. Lúc này, hệ thống sẽ kiểm tra tình trạng ổ cứng máy tính và hiển thị đầy đủ thông tin liên quan. Nếu thông tin được hiển thị “OK” thì có nghĩa là ổ cứng vẫn hoạt động bình thường và bạn không cần phải thay thế linh kiện mới.
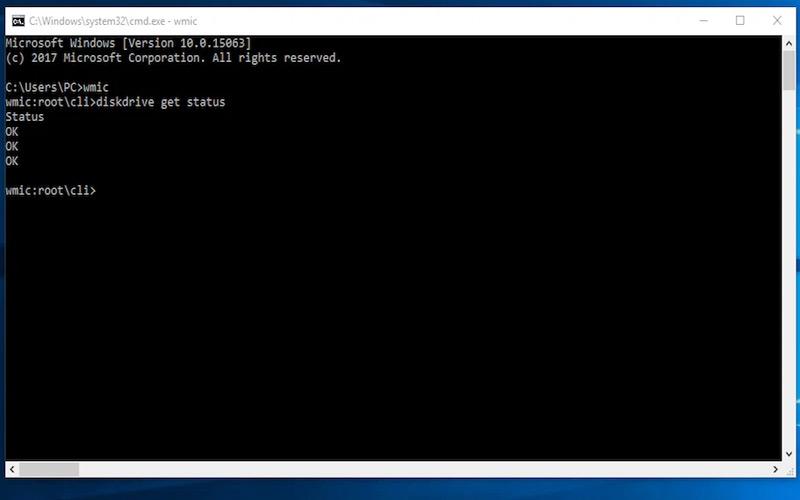
2. Tối ưu hóa và chống phân mảnh ổ cứng
Ổ cứng SATA truyền thống đã và đang dần nhường chỗ cho ổ SSD, nhưng chúng vẫn còn rất phổ biến và là giải pháp phù hợp để lưu trữ ảnh, video và những dữ liệu khác. Ổ SSD dù không bao giờ cần phải chống phân mảnh nhưng vẫn luôn cần được tối ưu hóa để nâng cao hiệu suất làm việc.
Nếu như bạn cảm thấy ổ cứng của mình đang chậm lại, thì bạn nên kiểm tra xem nó bị phân mảnh như thế nào, cách thực hiện như sau:
- Bước 1: Trên máy tính chạy Windows 10, bạn hãy nhập từ defrag vào khung Search cạnh menu Start.
- Bước 2: Sau đó, bạn kích chuột chọn kết quả hiển thị là Defragment and Optimize Drives. Tiếp theo, bạn chọn ổ đĩa cần kiểm tra và bấm nút Analyze.
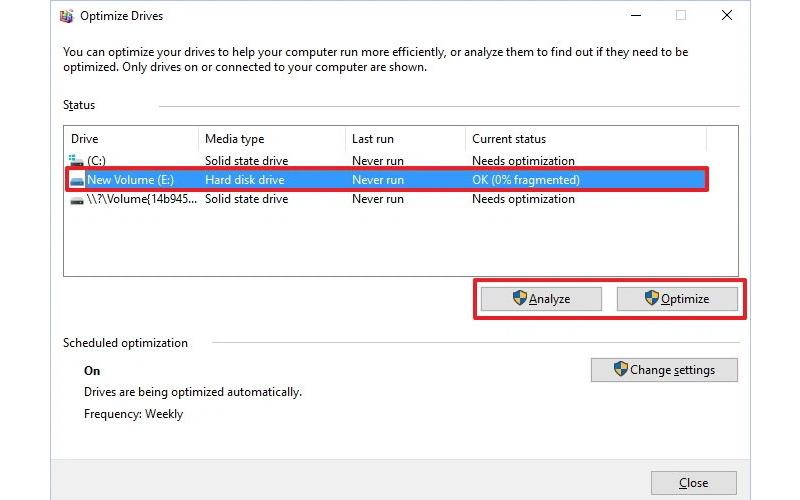
Nếu Windows phát hiện phân mảnh ổ đĩa, bạn hãy bấm nút Optimize (trước đây gọi là Defrag) để thực hiện tối ưu hóa cho ổ đĩa đó. Trong trường hợp không muốn sử dụng công cụ tích hợp Windows thì bạn có thể dụng ứng dụng miễn phí như Defraggler để phát hiện và giảm phân mảnh ổ cứng rất hiệu quả.
3. Kiểm tra BIOS
BIOS là nơi chứa nhiều nhóm lệnh được lưu trữ trên chíp Firmware của mainboard giúp kiểm soát những tính năng cơ bản của máy tính. Nếu như bạn đang sở hữu một bo mạch chủ hiện đại, bạn có thể khởi chạy quy trình kiểm tra ổ cứng trong BIOS mà không phải quan tâm đến bất kỳ sự can thiệp từ hệ điều hành.
Bạn hãy khởi động lại máy tính rồi bấm phím Delete, F2, F12, hoặc nút màn hình khởi động thông báo để có thể truy cập vào BIOS hệ thống.
Khi đã ở trong BIOS thì hướng dẫn chính xác về cách kiểm tra tình trạng của ổ cứng sẽ tùy thuộc vào nhà sản xuất bo mạch chủ mà máy tính của bạn đang sử dụng. Chẳng hạn trên bo mạch MSI Mortar WiFi B550M này thì trong BIOS, bạn có thể điều hướng tới “Settings -> Advanced -> NVME self-test” để thực hiện kiểm tra tình trạng cụ thể của ổ cứng NVMe.
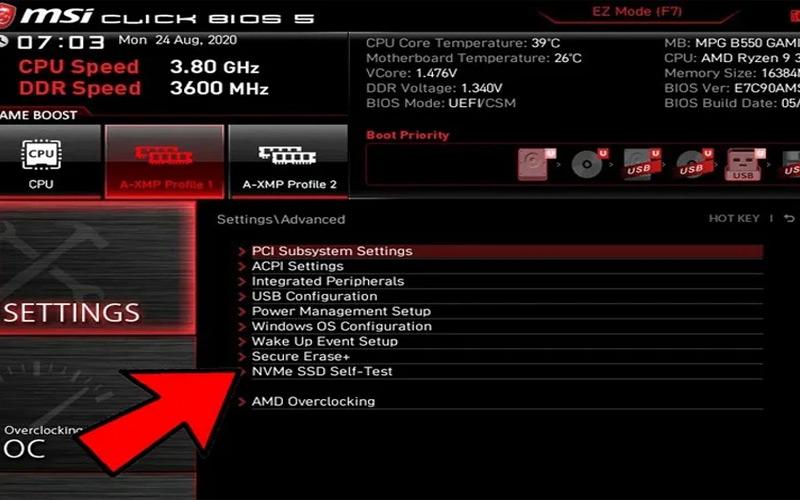
Bên cạnh đó, trong môi trường BIOS, bạn còn có thể kiểm tra xem liệu ổ cứng của mình có đang thực sự được PC/bo mạch chủ nhận diện và khả năng tương thích tuyệt đối hay không.
Trên máy tính xách tay Dell và HP, bạn sẽ dễ dàng kiểm tra tình trạng ổ cứng bằng cách truy cập BIOS và thực hiện tìm kiếm tùy chọn “Diagnostics”.
4. Sử dụng công cụ CHKDSK của Windows
Windows CHKDSK Tool là một công cụ tích hợp hỗ trợ quét các thông tin của ổ đĩa cứng để tìm lỗi hệ thống và những thành phần xấu. Sau đó, công cụ sẽ cho bạn biết nếu có bất kỳ sự cố nào với ổ đĩa cứng mà nó không thể khắc phục được.
Để sử dụng CHKDSK, bạn hãy kích chuột phải vào phân vùng ổ đĩa cứng muốn kiểm tra lỗi, nhấn chuột chọn Properties trong menu xổ xuống. Trong hộp thoại mới hiển thị chọn thẻ Tools, sau đó bạn nhấn chuột vào nút Check now.
Một hộp thoại sẽ mở ra với hai tùy chọn để tiến hành sửa lỗi và quét các thành phần xấu. Bạn có thể chọn đồng thời cả hai tùy chọn đồng thời để kiểm tra nếu muốn. Sau đó, bạn bấm nút Start để kiểm tra và nhận báo cáo cơ bản về những sự cố đĩa cứng (nếu có).
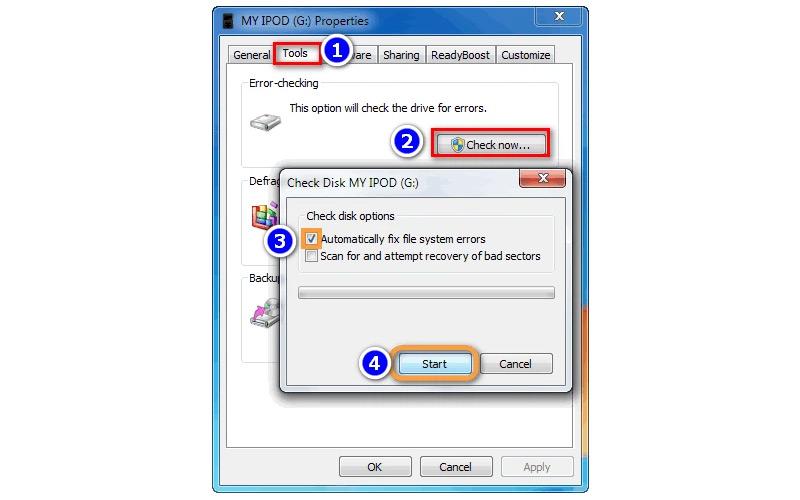
Công cụ này rất cơ bản và tập trung chủ yếu vào việc tìm kiếm các lỗi hệ thống và các thành phần xấu. Nó sẽ chỉ cho bạn biết được nếu như có bất kỳ vấn đề lớn nào. Do đó, bạn chỉ nên sử dụng Windows CHKDSK Tool như một công cụ kiểm tra và sửa chữa ổ cứng cơ bản.
5. Cách kiểm tra tuổi thọ của ổ cứng SSD trên máy tính Mac OS
Tuổi thọ của ổ cứng SSD là con số hữu hạn với chu kỳ truyền tải dữ liệu nhất định, từ 10.000 trở lên. Số chu kỳ ghi dữ liệu của ổ cứng SSD thường khoảng vài nghìn, nhưng cũng không phải là vấn đề khiến bạn phải bận tâm.
Chẳng hạn mỗi ngày, bạn sẽ ghi khoảng 100GB dữ liệu, thì sau 10.0000 ngày bạn mới chỉ ghi được 1PB dữ liệu vào ổ SSD mà thôi. Và để kiểm tra lượng dữ liệu đã ghi trên SSD của máy Mac cũng rất đơn giản, bạn hãy sử dụng lệnh Terminal.
- Bước 1: Bạn mở Terminal trên máy và nhập vào dòng lệnh diskutil list. Trong danh sách mới xuất hiện sẽ bao gồm các ổ đĩa và đĩa ảo. Bạn cần tìm tới ổ đĩa cứng thực, ví dụ : disk0
- Bước 2: Bạn hãy nhập dòng lệnh iostat -Id disk0. Tùy theo số thứ tự của ổ đĩa trên máy mà phần disk0 cũng có thể thay thế bằng ký hiệu khác.
Trong hình bên dưới, bạn sẽ nhìn thấy các ký hiệu gồm:
- KB/t = kilobyte/truyền tải.
- xfrs = số lần truyền tải.
- MB = số megabyte đã được truyền tải.
- Phần MB = thể hiện dung lượng dữ liệu đã được ghi trên ổ đĩa.
Và ở đây là 1.076.395,35MB dung lượng dữ liệu đã được ghi vào chiếc ổ SSD, khoảng hơn 1TB dữ liệu.
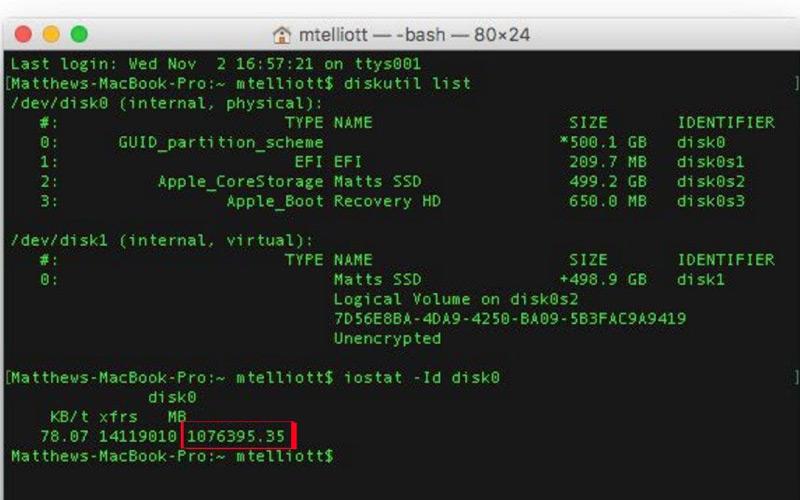
Qua bài viết này, chắc hẳn bạn đã biết được các cách kiểm tra tình trạng ổ cứng máy tính chuẩn nhất để giúp ích cho quá trình sửa chữa và nâng cấp máy tính của mình. Nếu như bạn có nhu cầu cần được tư vấn mua máy tính trọn bộ giá rẻ, cấu hình tốt thì hãy liên hệ ngay với UpFile để được phục vụ chu đáo nhất.

