Nội dung chính
Khi gặp lỗi USB Device Not Recognized khiến bạn không thể kết nối USB với máy tính để truyền dữ liệu phục vụ quá trình học tập, làm việc và giải trí. Trong bài viết này, chúng tôi xin giới thiệu 6 cách sửa lỗi USB Device Not Recognized nhanh và hiệu quả nhất để các bạn tham khảo.
1. Khởi động lại hệ điều hành Windows
Đôi khi cách đơn giản nhất để khắc phục các lỗi trên hệ điều hành Windows đó là khởi động lại máy. Tuy nhiên, bạn cũng cần phải nhớ là phải lưu tất cả các tài liệu trước khi tắt máy để tránh trường hợp bị mất dữ liệu. Sau khi đã khởi động lại thì bạn hãy tiếp tục kết nối USB vào máy tính như cũ.
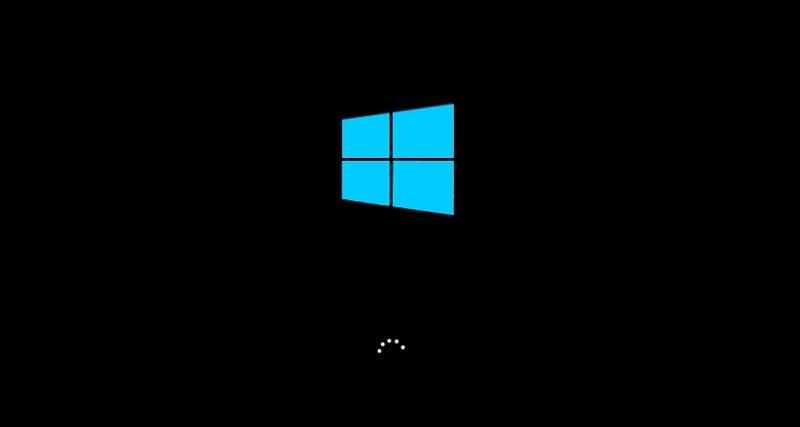
Ngoài ra, khi tắt máy, bạn cũng có thể ngắt kết nối nguồn máy tính trong khoảng 10 phút đến 15 phút rồi mới được bật máy lại như cũ. Đây cũng được coi là một cách đơn giản mà hiệu quả trong việc sửa lỗi USB Device Not Recognized.
2. Kết nối ổ USB trên một cổng khác
Cách này chỉ là giải pháp tạm thời để sửa lỗi “USB device not recognized” trong quá trình kết nối ổ USB. Bạn có thể kết nối ổ USB trên một cổng khác để xem có được khắc phục hay không. Nếu kết nối được thiết lập thì bạn tiếp tục sử dụng nhưng nếu như USB vẫn không được nhận thì hãy tìm hiểu nguyên nhân thật sự để tìm ra cách khắc phục phù hợp.

3. Cài đặt lại driver USB
Cài đặt lại driver USB là một cách sữa lỗi USB Device Not Recognized rất hiệu quả. Tuy nhiên, trước khi bắt đầu bạn nên tạo một điểm sao lưu và hồi phục hệ thống (system restore point) hoặc sao lưu image để đề phòng trừ trường hợp bị lỗi trong quá trình cài đặt driver trên máy tính Windows của bạn.
Cách cài đặt lại driver USB cũng khá đơn giản, bạn hãy thực hiện theo các bước dưới đây:
- Bước 1: Bạn nhấn tổ hợp phím tắt Windows + R để mở cửa sổ lệnh Run. Trên cửa sổ lệnh Run, bạn hãy nhập devmgmt.msc vào đó rồi nhấn nút Enter.
- Bước 2: Tiếp theo trên cửa sổ Device Manager, bạn chọn mục Disk Drives. Tiếp theo bạn kích chuột phải vào External USB 3.0 Disk, sau đó nhấn vào nút Uninstall.
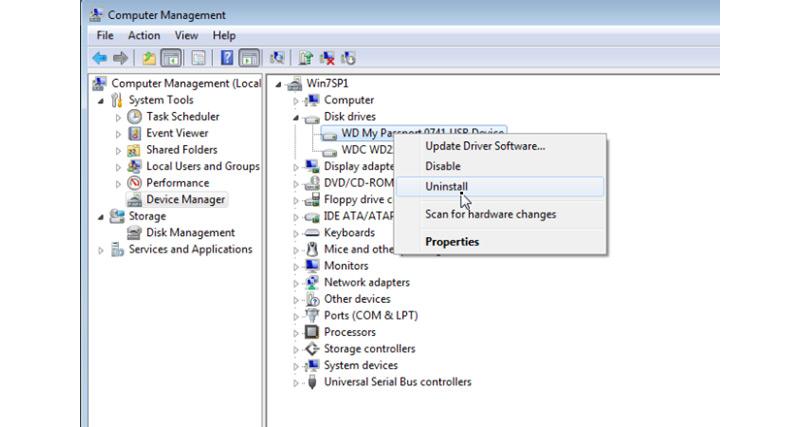
- Bước 3: Bạn mở rộng mục Universal Serial Bus Controllers, kích chuột phải vào USB Mass Storage Device và chọn nút Uninstall. Ngoài ra bạn có thể gỡ bỏ bất kỳ thiết bị USB không tên (Unknown USB Device) trên danh sách này.
- Bước 4: Từ Menu Action, bạn chọn mục Scan for hardware changes.
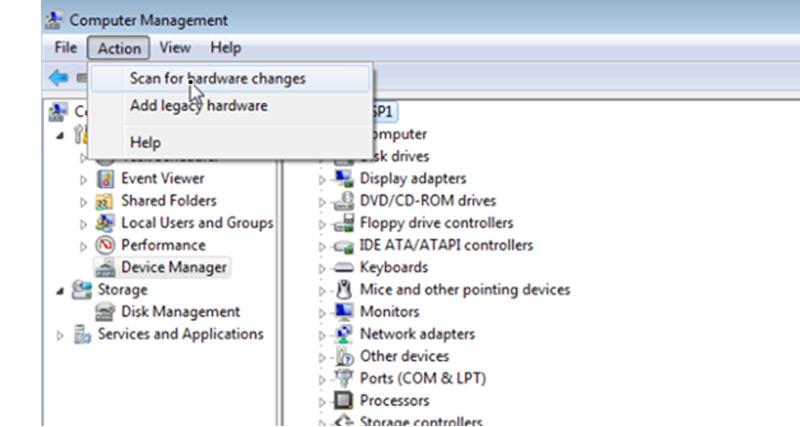
- Bước 5: Sau khi quá trình quét kết thúc, bạn hãy mở Windows Explorer lên và tìm ổ USB đã được kết nối. Nếu vẫn xảy ra lỗi Not Recognized thì bạn hãy tiến hành mở lại Device manager một lần nữa và update driver của USB.
- Bước 6: Bạn mở rộng Disk Driver bằng cách kích chuột phải vào ổ USB 3.0 của bạn, sau đó chọn mục Update Driver Software. Chờ Windows tự động tìm phiên bản driver mới và phù hợp nhất cho USB 3.0 của bạn.
- Bước 7: Bạn thực hiện tương tự để update driver cho USB Mass Storage Device.
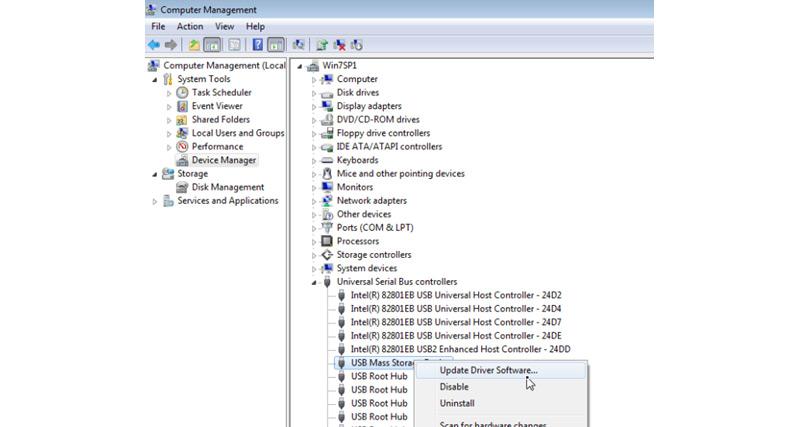
- Bước 8: Sau khi hoàn tất, bạn tiến hành kiểm tra USB 3.0 của bạn đã được nhận hay chưa. Nếu USB đã được nhận là bạn đã thực hiện thành công rồi.
4. Cập nhật lại Driver USB
- Bước 1: Đầu tiên, bạn hãy kích chuột phải vào nút Start để hệ thống mở cửa sổ chức năng Device Manager và chọn Device Manager.
- Bước 2: Bạn hãy kiểm tra xem có thiết bị USB không xác định nào trong Universal Serial Bus không?
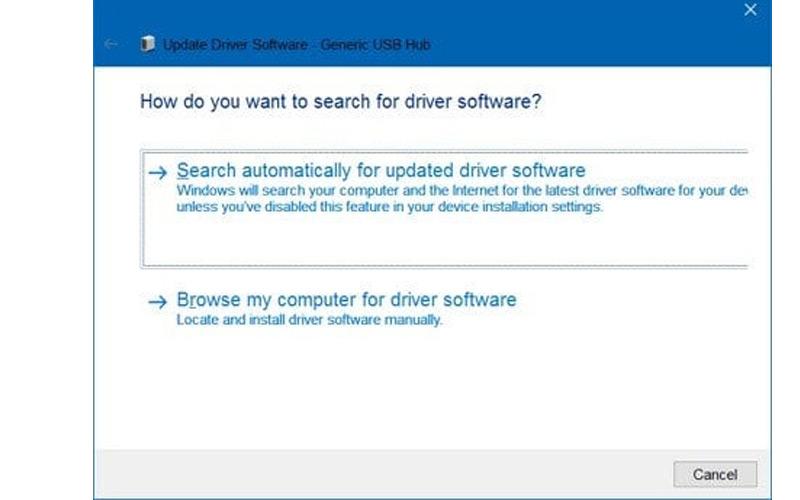
Nếu có nhìn thấy một USB không xác định thì bạn hãy kích chuột phải vào đó và chọn Update Driver Software. Sau đó, bạn hãy tiếp tục kích chuột để chọn Search automatically for updated driver software, rồi chờ đợi cho hệ thống windows tự tải và cài Driver mới.
5. Sử dụng chức năng Troubleshooting
Troubleshooting là chức năng đã được tích hợp trong windows sẽ tự động tìm ra những lỗi sai trong hệ thống và sửa lại. Sử dụng phương pháp này là cách rất hay để sửa lỗi USB device not recognized dễ thực hiện nhất. Để dùng chức năng Troubleshooting mà máy tính đang gặp phải, bạn hãy thực hiện các bước sau:
- Bước 1: Bạn nhấn vào Start và trong phần menu soạn “Troubleshooting”. Khi hệ thống hiển thị chức năng Troubleshooting, bạn hãy nhấn chuột vào đó.
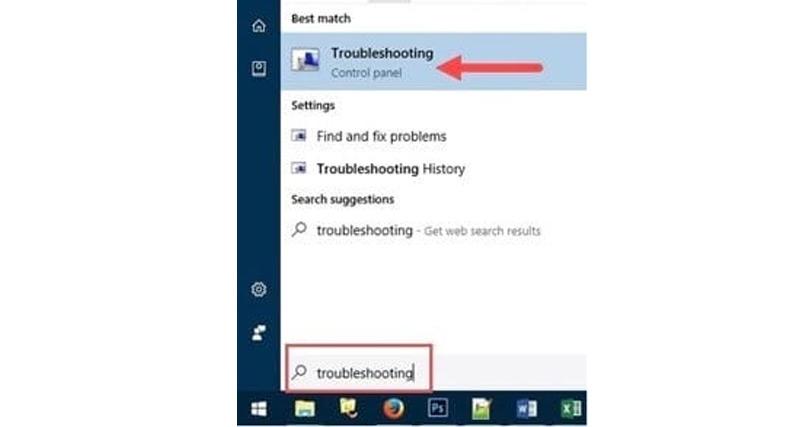
- Bước 2: Trong cửa sổ Troubleshooting sẽ có thư mục Hardware and Sound. Lúc này, bạn hãy truy cập vào Configure a device, sau đó để cho hệ thống tự động quét và tìm ra lỗi.
6. Cập nhật (update) driver Generic USB Hub(s)
- Bước 1: Mở Device Manager bằng cách kích chuột phải vào nút Start rồi chọn Device Manager. Sau đó mở rộng Universal Serial Bus để xem có một hay nhiều Generic USB Hubs.
- Bước 2: Kích chuột phải vào dòng Generic USB Hub đầu tiên (nếu có nhiều Generic USB Hub), sau đó click chọn Update Driver Software.
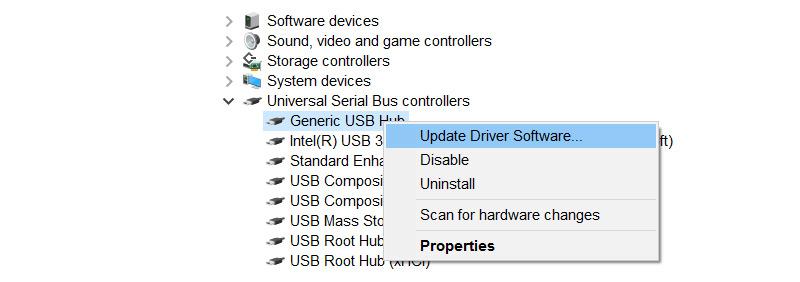
Tiếp theo, bạn chọn Browse my computer for driver software, chọn Let me pick from a list of device drivers on my computer, sau đó chọn Generic USB Hub rồi nhấn vào nút Next.
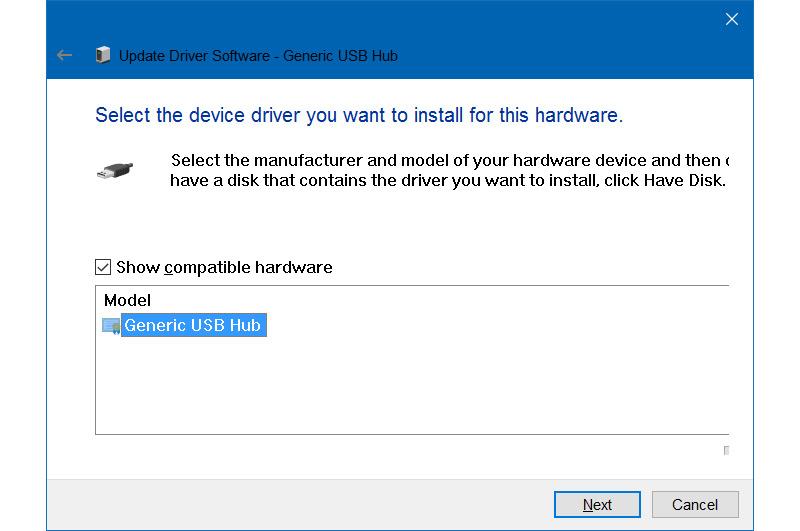
- Bước 3: Bạn hãy chờ cho đến khi trên màn hình xuất hiện thông báo “Windows has successfully updated your driver software” là lỗi đã được khắc phục thành công.
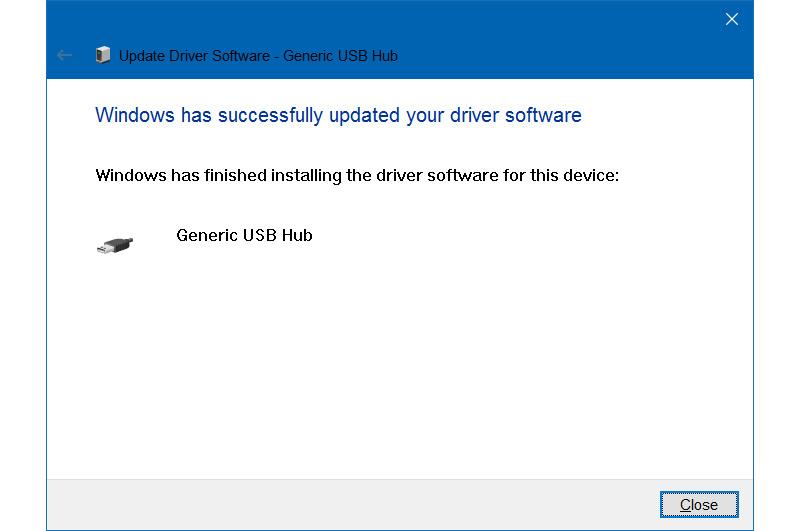
Qua bài viết này, chúng tôi hy vọng đã giúp bạn biết cách sửa lỗi USB Device Not Recognized thành công.
Nếu như trong quá trình thực hiện mà còn gặp bất kỳ khó khăn nào thì bạn hãy liên hệ với chúng tôi để được giải đáp nhanh chóng nhất nhé.

