Nội dung chính
Để khắc phục tình trạng không truy cập được internet mà nguyên nhân là do máy chủ gây ra thì việc đổi DNS mạng sang máy chủ phân giải tên miền DNS của Google là 8.8.8.8 và 8.8.4.4 được coi là giải pháp hiệu quả nhất. Bài viết dưới đây sẽ hướng dẫn cách đổi DNS mạng chi tiết nhất trên cả máy tính và điện thoại để các bạn tham khảo.
1. DNS mạng là gì?
DNS là viết tắt của cụm từ tiếng anh Domain Name System, mang ý nghĩa đầy đủ là hệ thống phân giải tên miền. DNS được phát minh ra vào năm 1984 cho Internet, chỉ một hệ thống cho phép thiết lập tương ứng giữa địa chỉ IP và tên miền.
Về chức năng, DNS có thể được hiểu theo cách đơn giản nhất như một “người phiên dịch” và “truyền đạt thông tin”. DNS sẽ thực hiện công việc dịch tên miền thành một địa chỉ IP bao gồm có 4 nhóm số khác nhau. Ví dụ như www.tenmien.com thành 421.64.874.899 hoặc là đổi ngược lại dịch một địa chỉ IP thành tên miền.
2. Vì sao cần phải đổi DNS mạng?
Trên hệ thống máy tính hoạt động sẽ sẽ tự động lấy thông tin DNS của nhà cung cấp dịch vụ Internet (ISP) theo mặc định lúc người dùng thực hiện cài đặt. Tuy nhiên địa chỉ DNS mặc định đó có thể gặp một số sự cố như không ổn định và chặn quyền truy cập của người dùng vào các trang web.
Hơn nữa, còn có trường hợp DNS Server mặc định bị chặn một vài trang web vì một số lí do nào đó của nhà mạng mà ngay cả đến người dùng cũng không biết được.
Chính vì vậy việc thay đổi DNS mặc định sẽ giúp bạn giải quyết được các vấn đề như:
- Thay đổi DNS để khắc phục lỗi DNS.
- Thay đổi DNS làm tăng thời gian hồi đáp giữa máy tính và DNS Server.
- Thay đổi DNS có khả năng truy cập vào các trang Web bị chặn.
- Thay đổi DNS còn có thể bảo vệ thông tin của bạn an toàn hơn. Nó giúp bảo vệ máy tính của bạn khỏi các cuộc tấn công của phishing và những kẻ tấn công khác với mục đích xấu.
3. Hướng dẫn cách đổi DNS mạng trên máy tính
Các loại máy tính hiện nay hoạt động với 2 hệ điều hành cơ bản nhất là windows và macos. Với mỗi loại máy tính thì lại có những thao tác đổi DNS mạng khác nhau, cụ thể như sau:
3.1. Cách đổi DNS mạng trên máy tính Windows
Cách đổi DNS trên máy tính chạy hệ điều hành Windows 7, Windows 8.1 và cả Windows 10 khá đơn giản, bạn hãy thực hiện theo các bước hướng dẫn như sau:
Bước 1: Đầu tiên, bạn hãy kích chuột phải vào biểu tượng mạng dưới góc màn hình phải trên máy tính rồi chọn Open Network and Sharing Center hoặc vào Start gõ Network and Sharing Center, sau đó nhấn chuột vào liên kết đó.
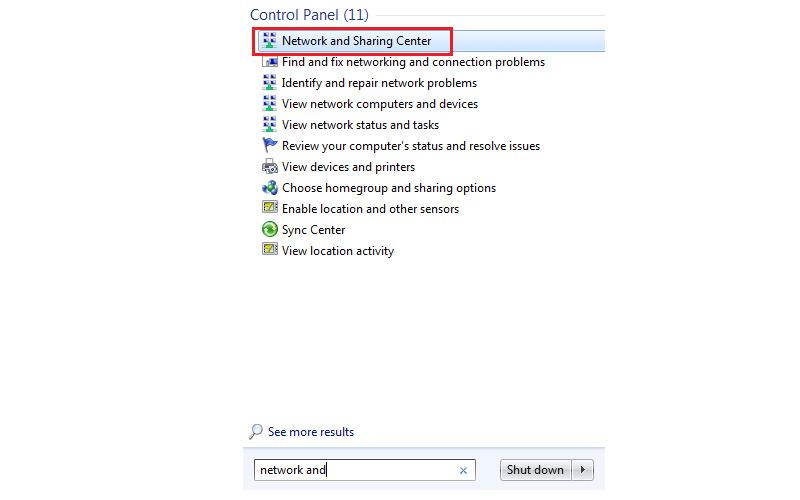
Bước 2: Một bảng thông tin sẽ xuất hiện, bạn hãy nhấn vào Local Area Connection để vào phần thay đổi DNS trên máy tính.
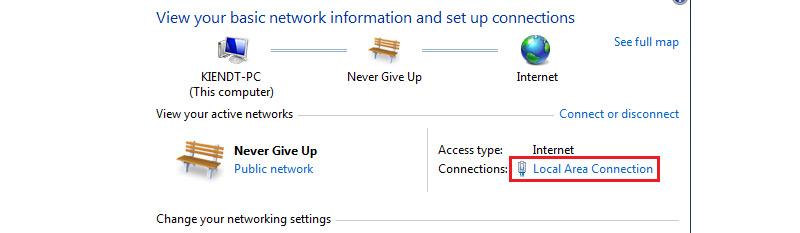
Bước 3: Bạn nhấn vào Properties. Sau đó, bạn hãy di chuyển thanh cuộn xuống phía dưới và nhấn đúp chuột vào phần Internet Protocol Version 4(TCP/IPv4) như trong hình ảnh dưới đây:
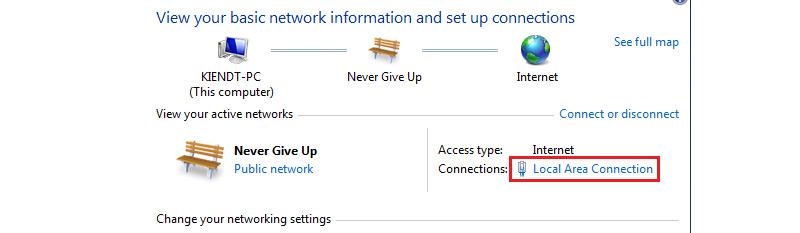
Bước 4: Bạn nhấn chuột vào ô Use the following DNS server addresses và điền các thông số DNS vào như sau:
Bạn cũng có thể sử dụng 1 trong 2 DNS phổ biến nhất hiện nay đó là:
- 8.8.8.8
- 8.8.4.4
Và
- 207.68.222.222
- 207.68.220.220
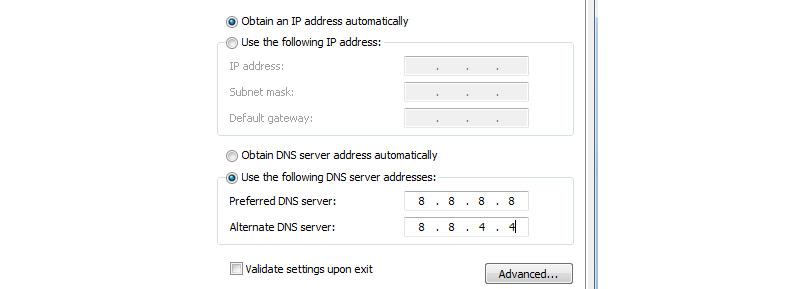
Bước 6: Cuối cùng, bạn nhấn OK để hoàn tất.
Bạn cần lưu ý rằng đây là 1 trong những cách thay đổi địa chỉ proxy và DNS nâng cao tốc độ mạng nhanh hơn với từng đường truyền của các nhà cung cấp internet, và đặc biệt sẽ giúp bạn có thể vào facebook nhanh hơn hẳn.
3.2. Cách đổi DNS trên máy tính Mac
Trên máy tính Macbook thì việc đổi DNS cũng không hề khó, bạn chỉ cần làm theo các bước hướng dẫn như sau:
Bước 1: Đầu tiên bạn nhấn vào phần Apple menu (logo hình trái táo) trên góc trái phía trên màn hình máy tính. Sau đó, bạn chọn đến System Preferences.
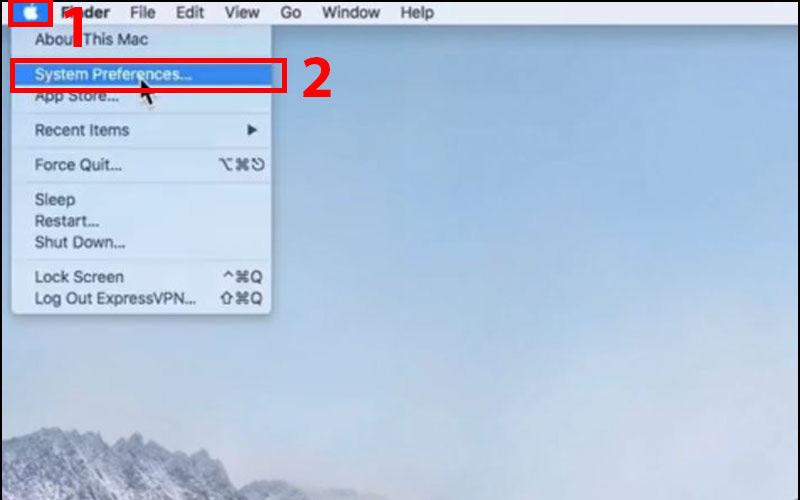
Bước 2: Tiếp theo, bạn hãy chọn cửa sổ System Preferences khi hiện lên để rồi nhấp chuột vào phần Network.
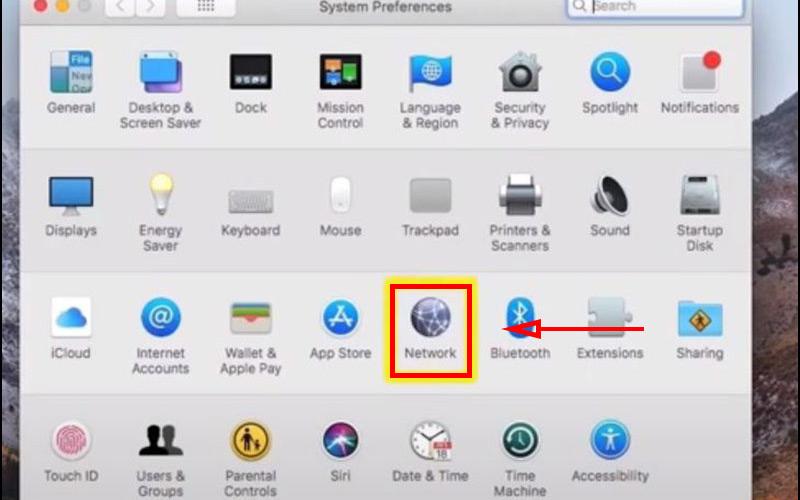
Bước 3: Lúc này việc của bạn đó là hãy mở tùy chọn nâng cao cho Network bằng cách nhấn vào nút Advanced.
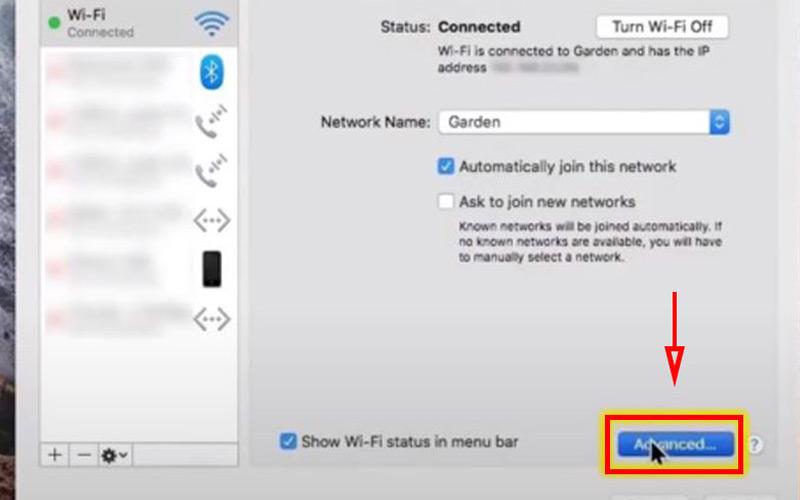
Bước 4: Bạn chuyển qua tab DNS, sau đó nhấn chọn biểu tượng dấu cộng “+” lần đầu để thêm lệnh Preferred DNS.
Bước 5: Một thao tác tiếp theo nữa đó là bạn nhấn vào biểu tượng dấu cộng “+”thêm lần nữa. Tiếp theo, bạn thêm Altemnate DNS để rồi nhấn con trỏ chuột vào mục OK và nhấn vào lệnh Apply để hệ thống thực hiện lưu lại thay đổi là được.
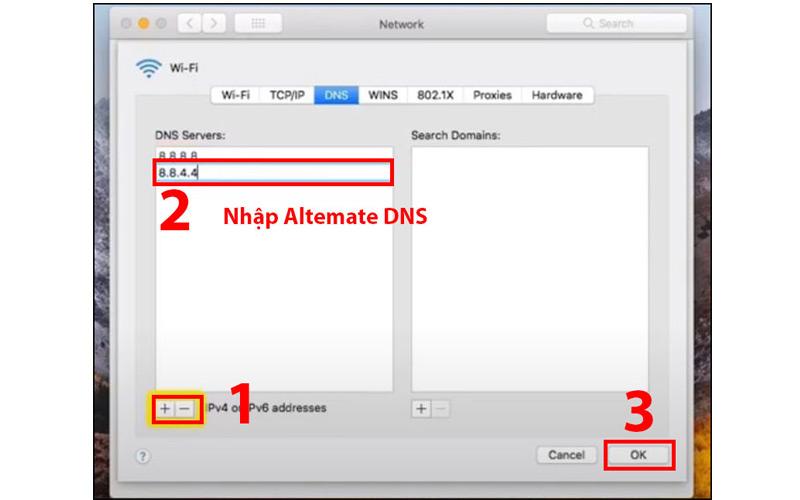
Một số DNS tốt nhất cho máy tính Macbook mà bạn có thể tham khảo đó là:
DNS Google:
- Preferred DNS server: 8.8.8.8
- Alternate DNS server: 8.8.4.4
DNS OpenDNS:
- Preferred DNS server: 208.67.222.123
- Alternate DNS server: 208.67.220.123
Các DNS Advantage:
- Preferred DNS server: 156.154.70.1
- Alternate DNS server: 156.154.71.1
Bước 6: Cuối cùng, bạn hãy khởi động lại hệ thống để hoàn tất.
4. Cách đổi DNS trên điện thoại Android và Iphone
Không chỉ là đổi DNS máy tính mà cả với điện thoại việc đổi DNS cũng giúp làm tăng tốc độ truy cập mạng và làm tăng tính bảo mật cho thiết bị. Nếu như bạn đang muốn đổi DNS trên điện thoại Android hoặc Iphone thì hãy tham khảo cách thực hiện dưới đây.
4.1. Cách đổi DNS cho Android trực tiếp trên máy
Với các thiết bị di động chạy hệ điều hành Android thì chỉnh DNS trên Android khá đơn giản và tiện lợi.
Bước 1: Bạn hãy truy cập vào mục Cài đặt trên điện thoại Android của mình rồi chọn mục wifi để truy cập vào mục thiết lập mạng Wifi mà bạn đang muốn đổi DNS.
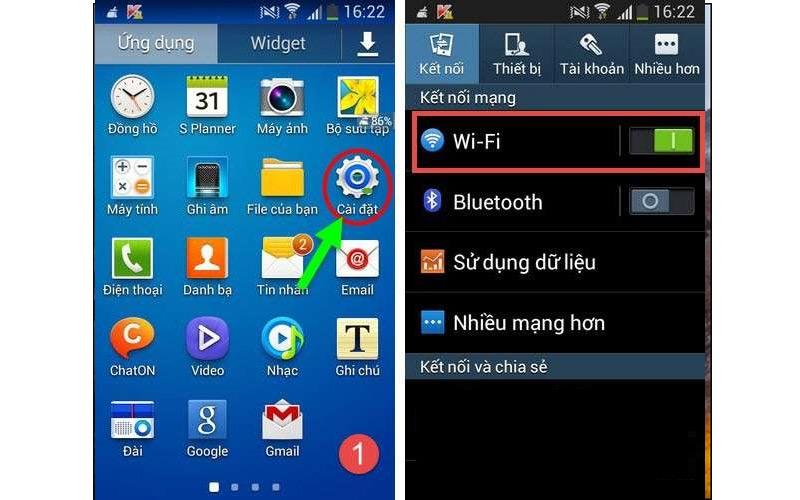
Bước 2: Bạn nhấn chọn và giữ mạng wifi mà điện thoại của bạn đang kết nối để hệ thống hiện ra cửa sổ thông báo và chọn mục Sửa đổi cấu hình mạng.
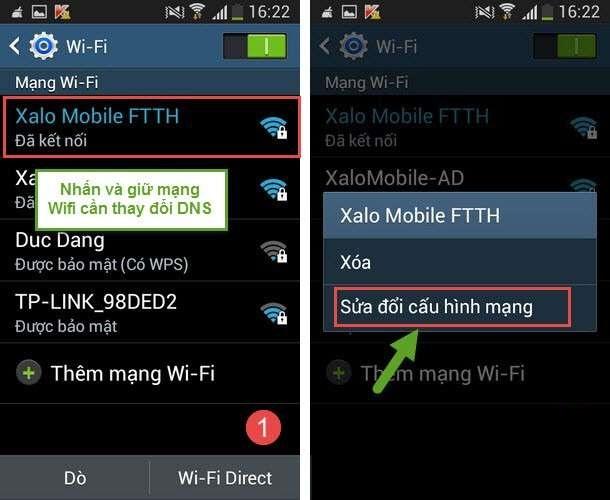
Bước 3: Tại giao diện tùy chỉnh mạng Wifi, bạn hãy nhấn vào ô Hiển thị tùy chọn chuyên sâu rồi chọn Tĩnh trong mục Cài đặt IP. Bạn chọn nhập vào 2 thông số DNS1 và DNS2 và tích chọn vào mục Lưu để thiết lập cấu hình DNS 1 và 2 mới đã thay đổi là đã hoàn tất.
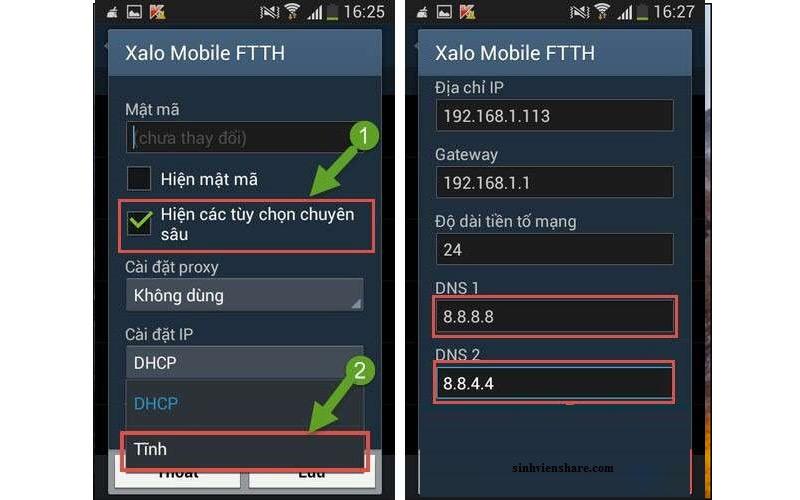
4.2. Cách đổi DNS cho điện thoại iphone
Nếu đang dùng iPhone với những phiên bản iOS mới nhất thì bạn có thể đổi DNS trên iPhone để vào Facebook với những thao tác đơn giản như sau:
Bước 1: Bạn vào Cài đặt (Settings) rồi vào mục Wifi. Sau đó, bạn nhấn chọn kết nối với một mạng Wifi bất kỳ và nhấn chọn biểu tượng chữ “i” bên cạnh mạng Wifi mà điện thoại iPhone đang kết nối.
Bước 2: Bạn tìm đến phần Configure DNS (Định cấu hình DNS) ở trong phần DNS.
Bước 3: Bạn chọn Manual và nhấn vào biểu tượng dấu (-) màu đỏ. Thao tác này giúp bạn xóa bỏ DNS cũ được cài đặt mặc định trên máy. Sau đó, bạn nhấn vào biểu tượng dấu (+) để hệ thống thêm DNS mới. Cuối cùng, bạn nhấn vào nút Save (Lưu) để lưu lại những thiết lập này là đã xong.
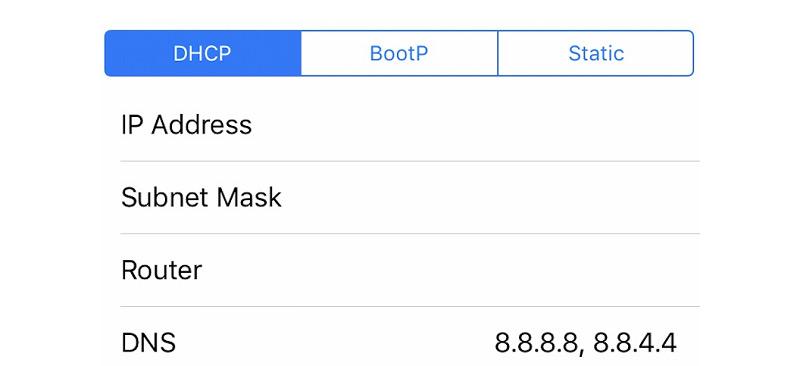
Trên đây là những chia sẻ về cách đổi DNS mạng chi tiết nhất trên cả máy tính và điện thoại, chúng tôi hy vọng đã giúp bạn thực hiện được thành công.

