Nội dung chính
CPU là bộ nhớ trung tâm có ảnh hưởng rất lớn đến toàn bộ hoạt động của hệ thống máy tính. Do đó, việc kiểm tra tốc độ CPU có ý nghĩa rất quan trọng. Tuy nhiên, không phải ai cũng biết cách kiểm tra tốc độ hoạt động của CPU mà máy tính của mình đang sử dụng. Vì vậy, chúng ta hãy cùng đi tìm hiểu về vấn đề này trong bài viết dưới đây.
1. CPU là gì? Tốc độ CPU là gì?
CPU là viết tắt của cụm từ Central Processing Unit có nghĩa là bộ xử lý trung tâm. CPU đóng vai trò quan trọng trong hệ thống máy tính được ví như cơ quan đầu não. Tại đây mọi thông tin, thao tác và dữ liệu trên máy tính sẽ được tính toán kỹ lưỡng và đưa ra lệnh điều khiển tất cả mọi hoạt động của thiết bị.

Tốc độ CPU chính là khả năng xử lý thông tin, dữ liệu của CPU đạt được trong một khoảng thời gian nhất định. Tốc độ CPU thường được đo bằng đơn vị Ghz và là tác nhân quyết định hệ thống máy tính hoạt động chậm.
Tuy nhiên, người dùng cần phải chú ý việc tốc độ CPU cao cũng không đồng nghĩa là máy tính sẽ hoạt động nhanh hơn rất nhiều trong việc chơi game cũng như đối với các công việc khác. Lý do là vì khả năng vận hành nhanh hay chậm của máy tính còn bị chi phối bởi những yếu tố quan trọng khác như RAM và ổ cứng SSD.
2. Hướng dẫn 4 cách kiểm tra tốc độ xử lý CPU trên máy tính
Kiểm tra tốc độ xử lý của CPU sẽ giúp cho người dùng biết được tình trạng máy tính của mình như thế nào để từ đó có những giải pháp nâng cấp hợp lý giúp cải thiện và làm tăng tốc độ máy tính hiệu quả. Tùy vào hệ điều hành máy tính đang sử dụng mà bạn có thể áp dụng những cách kiểm tra tốc độ CPU như sau.
2. 1. Cách kiểm tra tốc độ CPU trên máy tính Windows
Để kiểm tra tốc độ CPU Với những máy tính hoạt động bằng hệ điều hành Windows 7, 8, 8.1, 10 thì bạn hãy tiến hành thực hiện theo các bước sau đây:
- Bước 1: Bạn mở máy tính lên và truy cập vào phần Windows bằng tổ hợp phím tắt Windows + Pause.
- Bước 2: Tại cửa sổ System, bạn nhấn chuột vào phần Processor bên dưới dòng phiên bản Windows. Tại đây thông số được cung cấp chính là tốc độ của một lõi trong bộ xử lý máy tính. Nếu như bộ vi xử lý của bạn có nhiều lõi thì tương ứng mỗi lõi đều sẽ có tốc độ này.
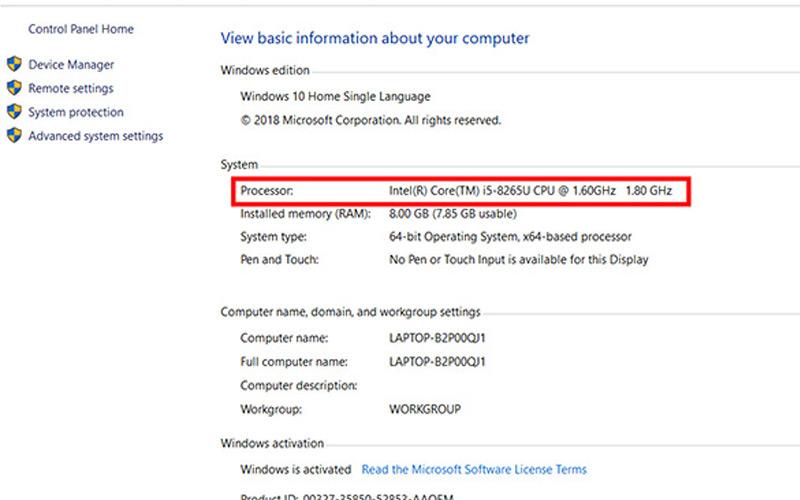
- Bước 3: Bạn thực hiện kiểm tra số lõi của bộ xử lý bằng cách nhấn tổ hợp phím tắt Windows + R để mở hộp thoại Run. Tại đây nhập lệnh “dxdiag” rồi nhấn vào nút Enter hoặc chọn YES nếu như hệ thống được nhắc kiểm tra trình điều khiển.
- Bước 4: Bạn tìm tiếp trong mục Processor tại tab System. Nếu máy tính có nhiều lõi, thì số lõi sẽ hiển thị ở trong ngoặc sau tốc độ (ví dụ 6 CPU).
2.2. Cách kiểm tra tốc độ CPU trên máy tính Linux
Với máy tính hoạt động bằng hệ điều hành Linux bạn hãy thực hiện kiểm tra tốc độ xử lý của CPU theo các như sau:
- Bước 1: Bạn mở thiết bị đầu cuối trên máy tính và cài đặt Intel công cụ turbostat được phát hành bởi Intel để hỗ trợ việc kiểm tra tốc độ xử lý máy tính.
- Bước 2: Tìm đến dòng Type uname -r và nhấn nút Enter. Lưu ý số phiên bản được hiển thị ở dưới dạng apt-get install linux-tools-X.XX.XX-XX linux-cloud-tools-X.XX.XX-XX (X là các số).
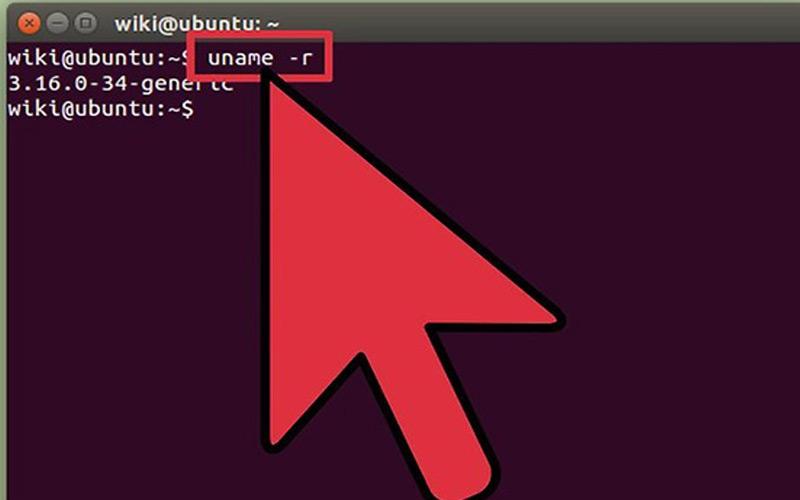
- Bước 3: Chuyển tới Type apt-get install linux-tools-X.XX.XX-XX linux-cloud-tools-X.XX.XX-XX rồi nhấn phím Enter. Thay thế X.XX.XX-XX bằng số phiên bản từ Bước 2. Sau đó, bạn hãy nhập mật khẩu quản trị máy tính của bạn nếu được nhắc.
- Bước 4: Chuyển tiếp tới phần Type modprobe msr và nhấn phím Enter để cài đặt mô-đun MSR cần để chạy công cụ.
- Bước 5: Bạn mở tiếp một cửa sổ dòng lệnh khác và nhập “openssl speed” để bắt đầu kiểm tra tốc độ của OpenSSL. Thao tác này sẽ đẩy tốc độ CPU lên đến mức tối đa.
- Bước 6: Quay lại cửa sổ đầu cuối đầu tiên và gõ cụm từ “turbostat” để hiển thị thông tin chi tiết khác nhau về bộ xử lý máy tính.
- Bước 7: Bạn quan sát các thông số ghi trên cột GHz, mỗi mục tương ứng là tốc độ thực tế mỗi lõi của CPU.
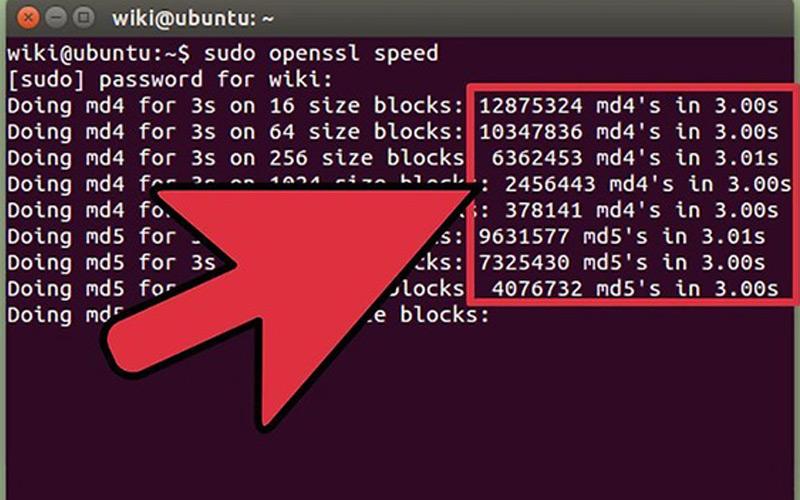
2.3. Cách kiểm tra tốc độ xử lý của CPU trên MacOS
Đối với các thiết bị MacOS thì cách kiểm tra tốc độ CPU của máy tính như sau:
- Bước 1: Đầu tiên, bạn hãy nhấn chọn menu Apple và chọn vào mục “About this Mac“.
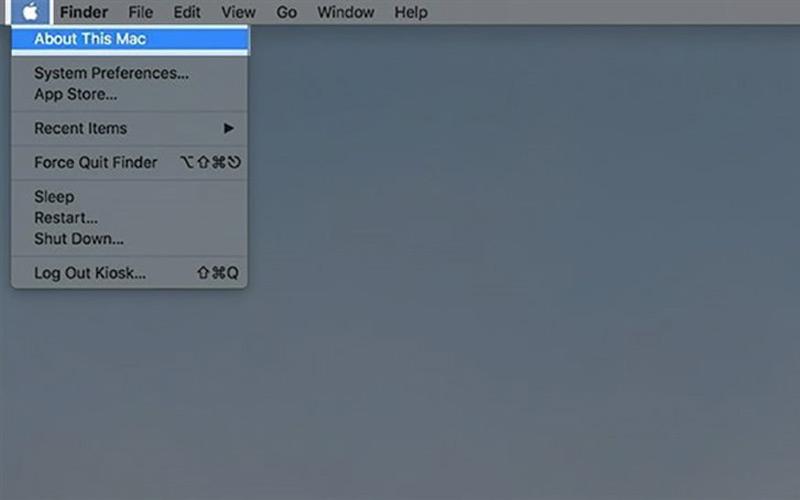
- Bước 2: Tìm nhập “Processor” trong tab “Overview” để làm hiển thị tốc độ của bộ xử lý đã được nhà sản xuất đưa ra.
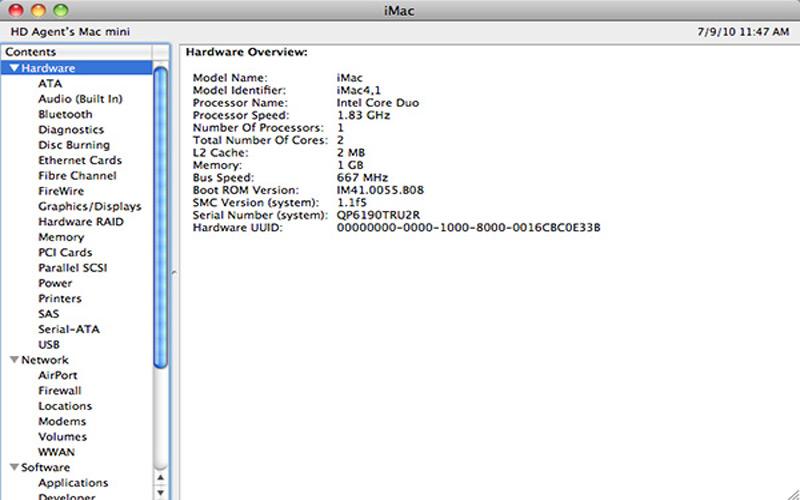
Lưu ý, tốc độ này có thể không phải là tốc độ xử lý thật của CPU thực sự đang chạy. Lý do là vì CPU của bạn có thể đang chạy chậm lại khi máy tính không mở chương trình nào để tiết kiệm năng lượng và làm tăng tuổi thọ của nó.
- Bước 3: Tải tiện ích Intel Power Gadget miễn phí để tiến hành giám sát hoạt động CPU và làm hiển thị báo cáo tốc độ hoạt động thực tế.
- Bước 4: Bạn tải và cài đặt chương trình Prime95 để xem tốc độ tối đa của bộ xử lý từ phần mersenne.org/download/.
2.4. Cách kiểm tra tốc độ của CPU bằng phần mềm CPU-Z
CPU-Z là phần mềm miễn phí giúp người dùng dễ dàng kiểm tra thông tin hệ thống máy tính như mã, quy trình, tốc độ CPU, loại mainboard và chipset,… rất hiệu quả. Nếu như bạn muốn kiểm tra tốc độ xử lý của CPU bằng phần mềm này thì hãy thực hiện theo các bước đơn giản như sau:

Bước 1: Bạn hãy tải và cài đặt phần mềm CPU-Z về máy tính của mình.
Bước 2: Khởi chạy phần mềm CPU-Z và cập nhật phiên bản mới nhất để được sử dụng đầy đủ các tiện ích hiện đại nhất. Khi mở phần mềm, bạn sẽ thấy thẻ CPU đầu tiên, nó hiển thị thông tin chi tiết về CPU. Dưới đây là một số chú thích trong phần thẻ CPU:
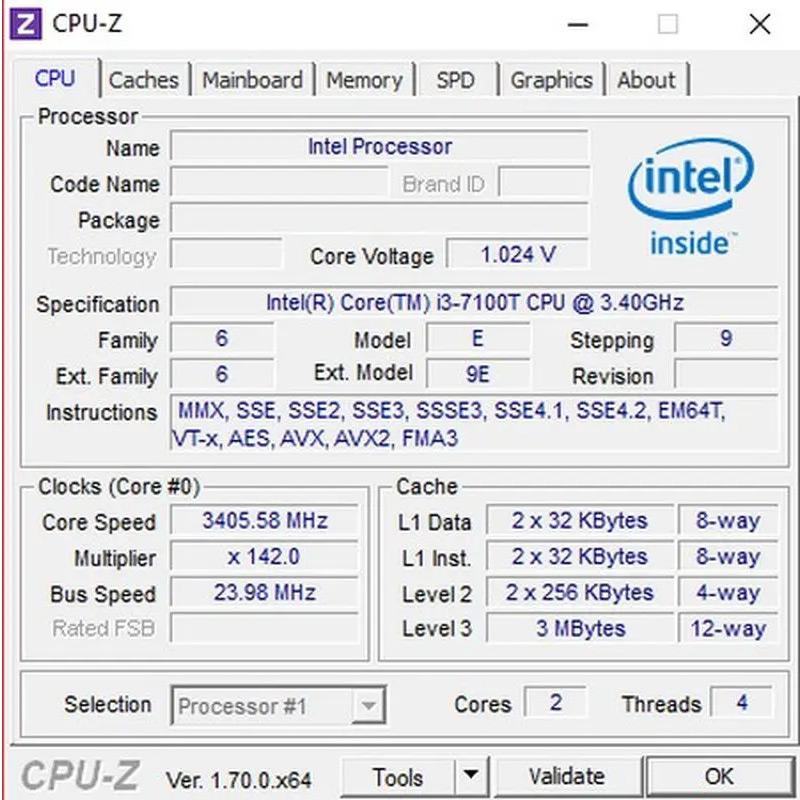
- Name: Đây là tên của chip xử lý.
- Code name: Tên của kiến trúc bộ xử lý trung tâm hay còn gọi là thế hệ của CPU.
- Package: Loại chân cắm CPU hay còn gọi là chân socket, đây là thông số rất quan trọng khi bạn muốn nâng cấp chip CPU của mình.
- Specification: Tên đầy đủ của CPU trên máy tính của bạn.
- Core Speed: Xung nhịp của CPU, hay còn được gọi là tốc độ của CPU.
- Level 2: Thông số về bộ nhớ đệm. Nếu như thông số này càng cao thì CPU càng ít bị tình trạng nghẽn khi dữ liệu khi xử lý.
- Cores và Threads: Số nhân và số luồng của CPU trên máy tính. Số này thường là số chẵn và cách gọi là: CPU 2 nhân, CPU 4 nhân, CPU 6 nhân…
Trên đây là những chia sẻ về cách kiểm tra tốc độ CPU, chúng tôi hy vọng đã giúp cho bạn nắm được những thông tin cần thiết để thực hiện thành công.

