Nội dung chính
Zalo là nơi lưu trữ và làm việc hiệu quả nhất, ta có thể lưu những hình ảnh sắc nét hoặc sử dụng Zalo để nhắn tin với nhiều nhãn dán bắt mắt. Trong quá trình sử dụng sẽ không tránh những tình trạng mất tài khoản hoặc quên mật khẩu, bài viết sau sẽ giúp bạn có kiến thức về cách lấy lại mật khẩu Zalo.
1. Hướng dẫn các bước lấy lại mật khẩu Zalo trên điện thoại
Sau đây là các bước thực hiện lấy lại mật khẩu Zalo, thực hiện các bước bên dưới như sau:
Bước 1: Trên màn hình điện thoại mở ứng dụng Zalo và vào tài khoản Đăng nhập.
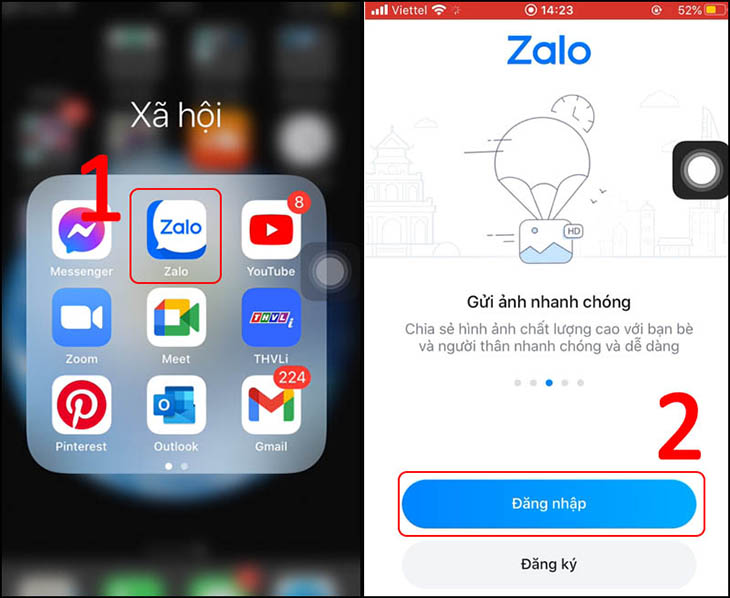
Bước 2: Nháy chọn vào mục Lấy lại mật khẩu -> Nhập số điện thoại đã được sử dụng để đăng ký Zalo của bạn và ấn vào chọn Tiếp tục thực hiện bước tiếp theo.
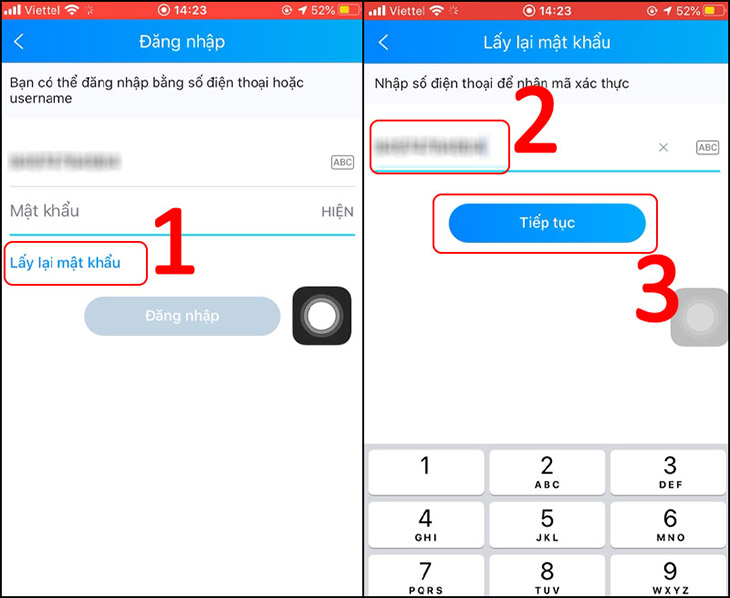
Bước 3: Ta sẽ có 2 cách để nhận mã xác nhận, sẽ có tin nhắn gửi mã hoặc là cuộc gọi thoại thông báo mã, lựa chọn phương thức để nhận mã. Sau đó nhập mã xác nhận vào ô và nhấn Tiếp tục thực hiện bước kế tiếp.
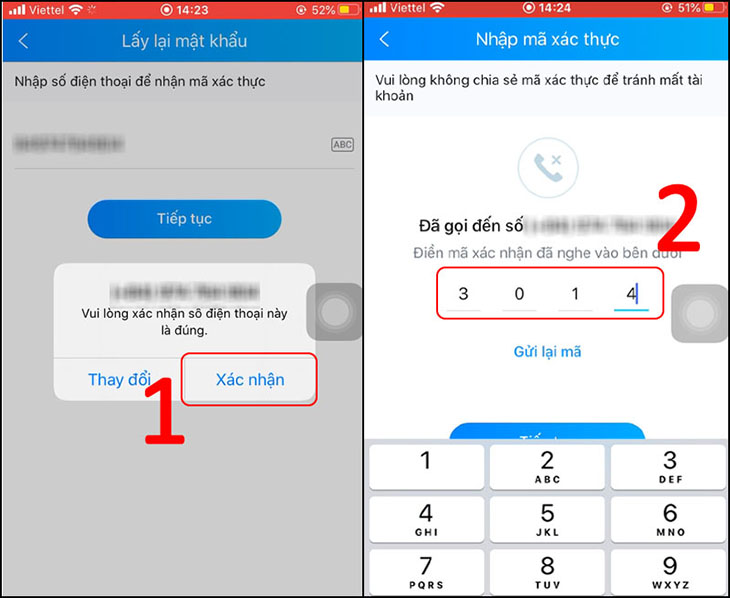
Bước 4: Sau khi nhập mã và nhận thông báo xác nhập mã xác thực thành công, ta thực hiện tạo mật khẩu mới. Để tạo mật khẩu mới, bạn nháy chọn Tạo mật khẩu, nhập mật khẩu mới vào ô Đặt mật khẩu mới, tiếp theo chọn Xác thực lại mật khẩu mới và lựa chọn Cập nhật. Thực hiện xong các bước trên, bạn có thể đăng nhập vào tài khoản Zalo.
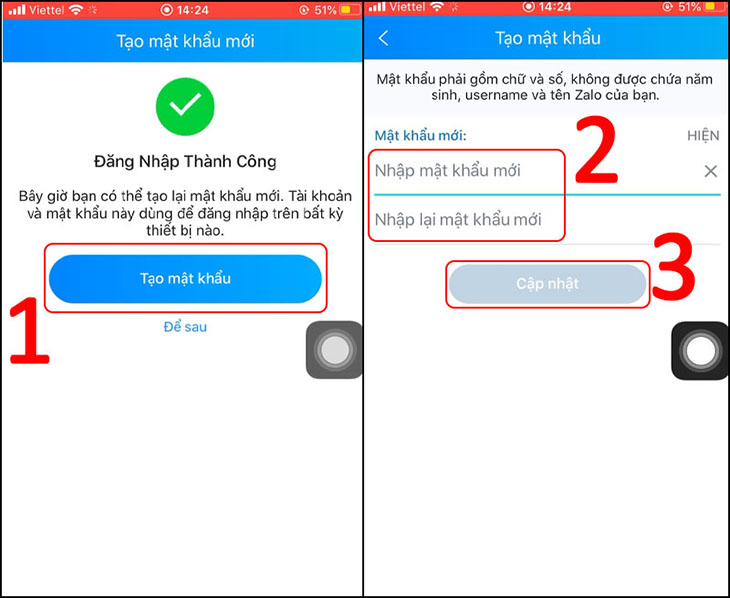
2. Hướng dẫn lấy lại mật khẩu Zalo khi bị mất số điện thoại cũ
Thực hiện cách này chỉ khi bạn bị mất số điện thoại tuy nhiên vẫn còn truy cập mật khẩu trên thiết bị Zalo khác.Các trường hợp mất số điện thoại và không còn truy cập trên thiết bị khác sẽ không dùng cách này được.
Bước 1: Truy cập vào tài khoản Zalo của bạn và tiếp tục chọn vào biểu tượng Cá nhân ở cuối góc phải màn hình.
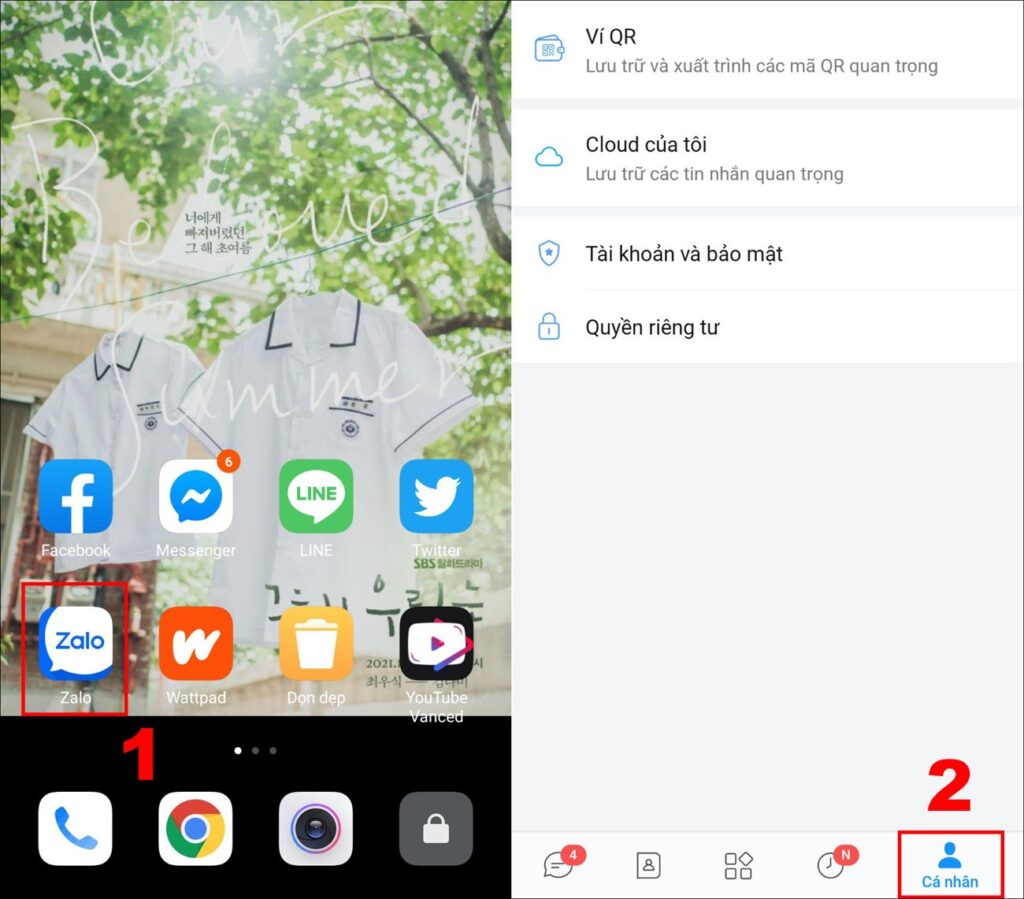
Bước 2: Tại đây chọn vào biểu tượng răng cưa – biểu tượng Cài đặt -> Chọn vào mục Tài khoản và bảo mật.
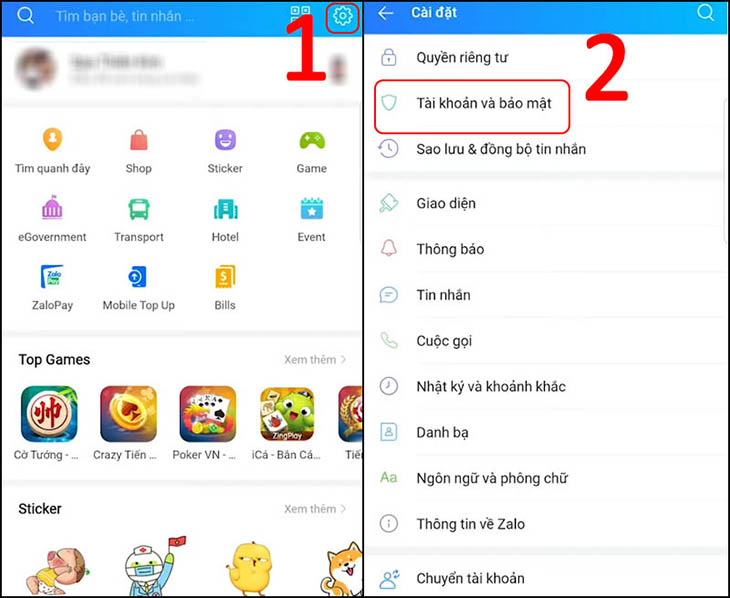
Bước 3: Chọn vào mục Đổi số điện thoại,kế đến chọn Tiếp tục.
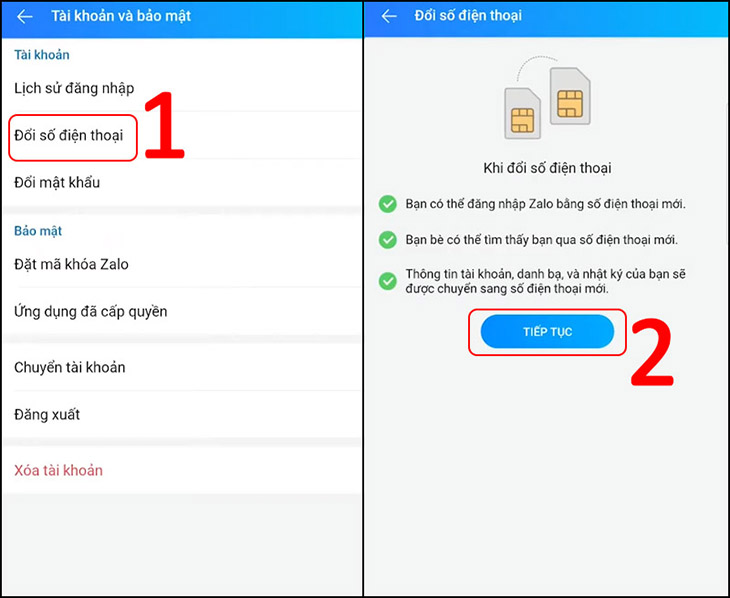
Bước 4: Nhập số điện thoại mới vào ô -> ấn vào Tiếp tục -> ấn vào Xác nhận.
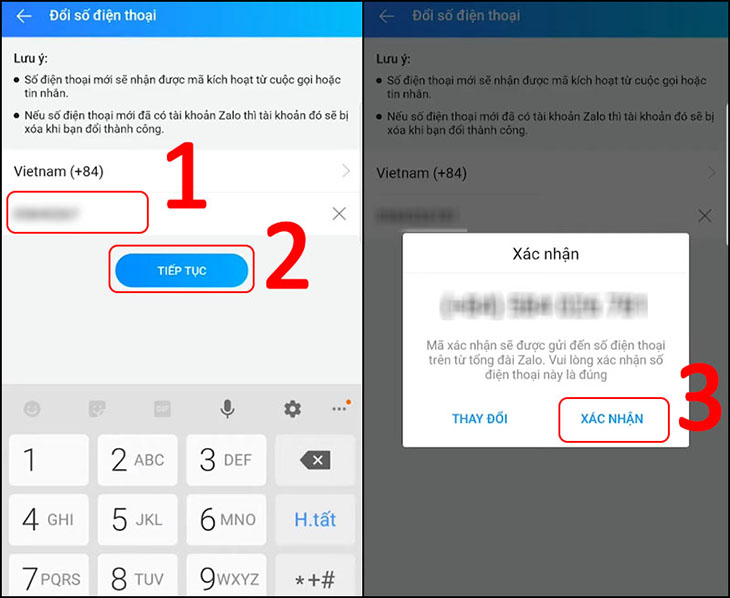
Bước 5: Nhập mã xác thực Zalo được gửi vào số điện thoại mới, chọn vào Tiếp tục.
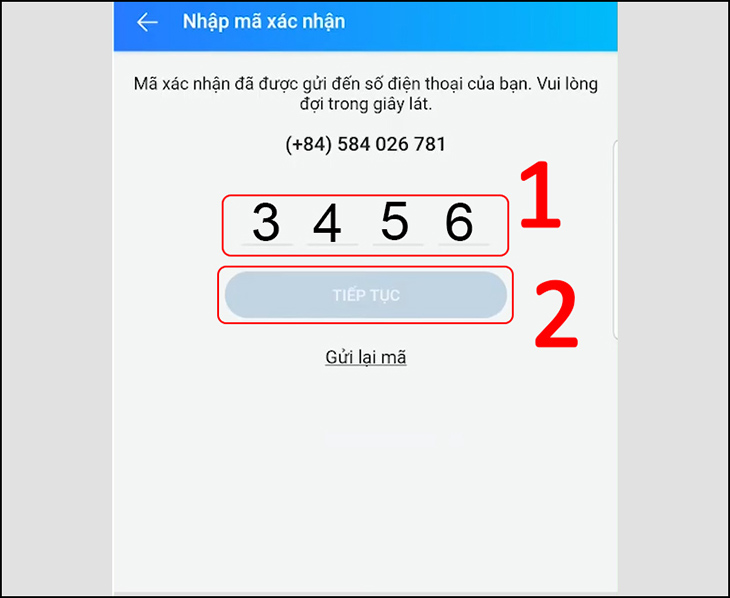
3. Cách lấy lại mật khẩu Zalo trên máy tính
Sau đây là cách lấy lại mật khẩu tài khoản Zalo sử dụng trên máy tính:
Bước 1: Mở ứng dụng Zalo tải về trên máy tính hoặc truy cập web chat.zalo.me. Nháy chọn mục Quên mật khẩu.
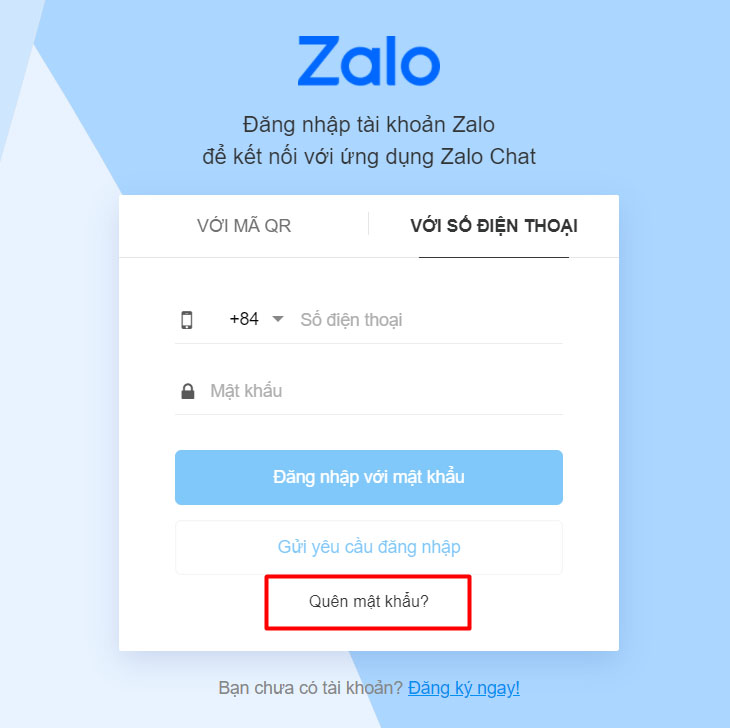
Bước 2: Nhập số điện thoại cho số điện thoại của bạn -> Chọn Tiếp tục -> Chọn Xác nhận.
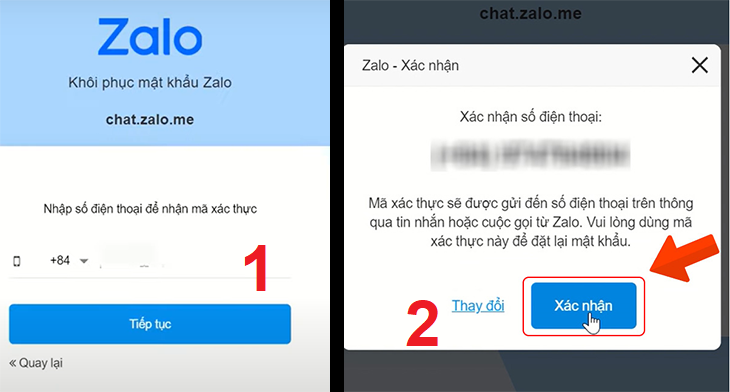
Bước 3: Nhập mã xác thực Zalo được gửi vào số điện thoại mới, chọn vào Tiếp tục. Nhập và xác nhận mật khẩu mới -> Nhấn vào Xác nhận.
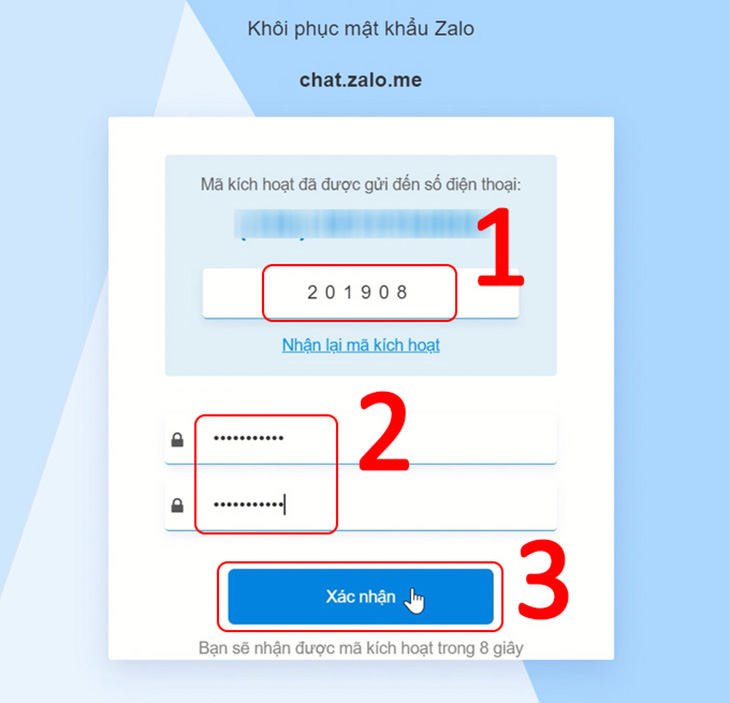
Bước 4: Bạn có thể đăng nhập bằng Zalo với mật khẩu mới.
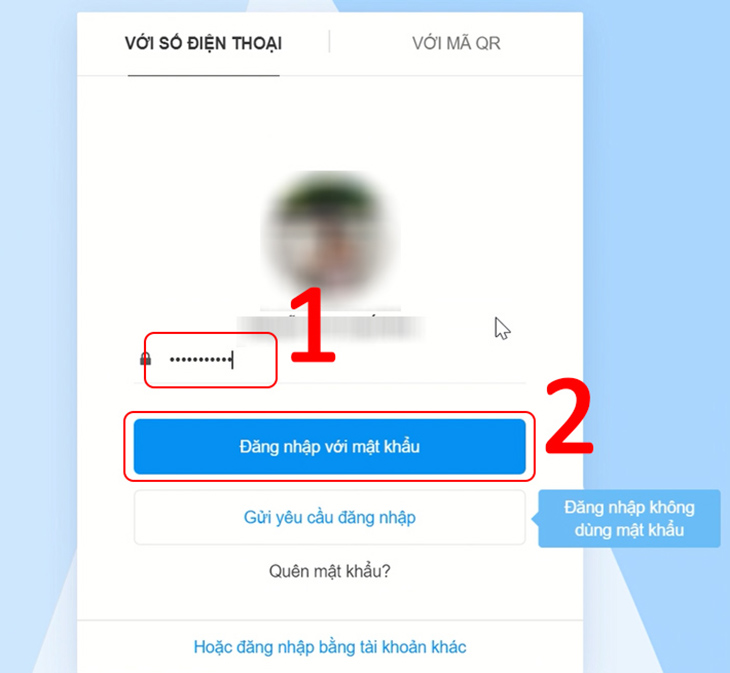
Bạn đã hoàn thành việc lấy lại mật khẩu, giờ thì chỉ cần đăng nhập lại là dùng được ngay, chúc bạn thành công nhé. Đối với tình trạng Zalo báo lỗi số lượt nhận mã kích hoạt vượt số lần quy định thì hãy nhấn mục Gửi tin nhắn ở khung hộp thoại thông báo. Nếu bạn quên mật khẩu Zalo do mất sim đăng kí số điện thoại Zalo thì bạn cần làm lại sim mới để lấy lại mật khẩu nhanh nhất.
Chỉ cần chuẩn bị cho mình một chứng minh nhân dân hoặc căn cước công dân tới cửa hàng sim để cấp lại sim mới. Hãy lưu ý, ghi chú mật khẩu của bạn lại để có thể sử dụng lâu dài các ứng dụng.
Cảm ơn các bạn đã xem bài viết này, hi vọng với những thông tin trên sẽ giúp các bạn có thêm sự hiểu biết về cách lấy lại mật khẩu Zalo. Và hãy chú ý ghi nhớ mật khẩu vừa đổi thật kỹ nhé!

