Nội dung chính
Nếu như bạn đang muốn sử dụng icloud trên máy tính của mình thì đầu tiên là phải biết cách đăng nhập. Và trong bài viết này chúng tôi sẽ hướng dẫn cách đăng nhập icloud trên máy tính nhanh chóng và dễ thực hiện nhất để các bạn tham khảo.
1. Lý do bạn nên sử dụng Apple iCloud trên máy tính
ICloud là một hệ thống các gói dịch vụ lưu trữ điện toán đám mây thịnh hành nhất mà Apple cung cấp cho người dùng để giúp quản lý, đồng bộ và lưu trữ tất cả các dữ liệu, thông tin như hình ảnh, game, video, tệp văn bản… Đồng thời chia sẻ những dữ liệu này với những người dùng khác.
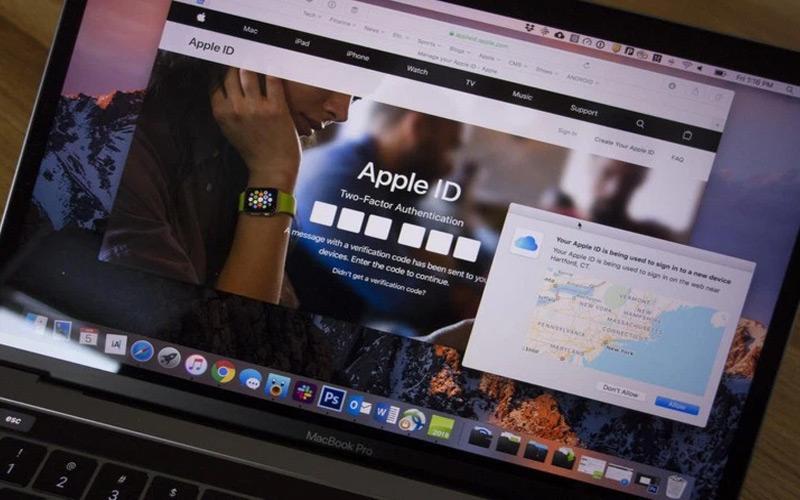
Nếu như bạn cần làm việc trên máy tính thì iCloud sẽ giúp người dùng có thể truy cập và chỉnh các tệp văn bản ở mọi định dạng, hình ảnh và các tài liệu quan trọng khác đã đồng bộ dữ liệu với iCloud một cách rất đơn giản, thuận tiện cho quá trình sử dụng để đáp ứng yêu cầu công việc hiệu quả nhất.
Ngoài ra việc, việc đồng bộ hóa dữ liệu Apple iCloud trên máy tính còn có tác dụng giúp người dùng dễ dàng kiểm soát từ thông tin cá nhân và mật khẩu đến các tài khoản thẻ tín dụng khi các thiết bị Apple khác gặp vấn đề.
2. Hướng dẫn cách đăng nhập iCloud trên máy tính
Cách đăng nhập tài khoản trên iCloud trên máy tính thực sự không quá phức tạp mà còn rất đơn giản, bạn có thể thực hiện theo các hướng dẫn dưới đây.
2.1. Đăng nhập iCloud trên trình duyệt web trực tuyến
Bước 1: Đầu tiên, bạn hãy truy cập vào trang chủ của iCloud theo địa chỉ: https://www.icloud.com/. Sau đó, bạn tiến hành nhập tên tài khoản, nhấn vào mũi tên hoặc nhấn Enter rồi nhập mật khẩu tài khoản icloud của bạn. Chọn mũi tên hoặc nhấn phím Enter để đăng nhập.
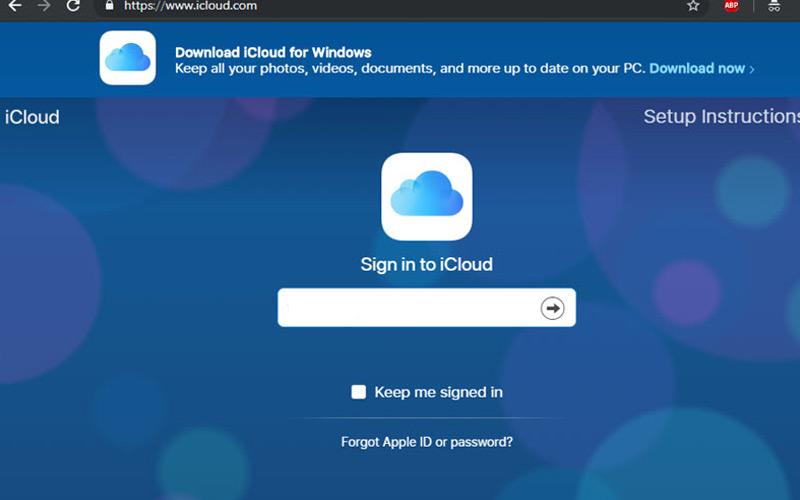
Bước 2: Tiếp theo giao diện của iCloud sẽ hiện ra, bạn có thể thực hiện chọn mục mà mình muốn thao tác. Bạn có thể nhấn Option để chỉnh các tùy chọn đồng bộ trong mục Photos và Bookmarks.
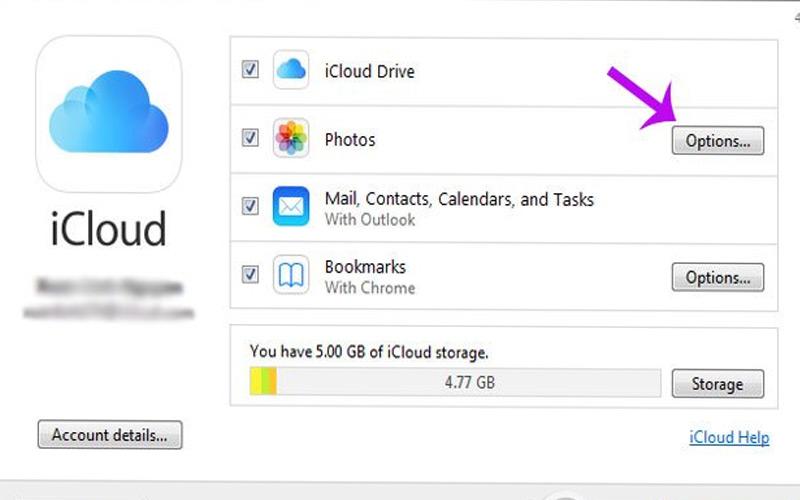
iCloud Drive tạo thư mục iCloud Drive trong thư viện File Explorer. Trong đó, tất cả các tài liệu và các tệp mà bạn đã upload lên iCloud từ các thiết bị Apple như iPhone, iPad hoặc máy tính Mac.
- Photos tạo một thư mục được hiển thị có tên là iCloud Photos trong File Explorer, nơi bạn có thể xem và sắp xếp tất cả các hình ảnh mà bạn đã chụp bằng điện thoại iPhone.
- Mail, Contacts, Calendars, and Tasks: Đây là phần thư, danh bạ, lịch và tác vụ đã được đồng bộ với Outlook, trong đó iCloud thêm tài khoản iCloud Mail mới. Tính năng này chỉ hoạt động trên nền tảng Microsoft Outlook 2007 và các phiên bản mới hơn, cho đến Outlook 2016 (cũng có sẵn trong bộ công cụ Microsoft 365). Nếu bạn chưa cài đặt Outlook và đặt làm ứng dụng mail mặc định trên máy tính Windows 10 thì tùy chọn này sẽ không được hiển thị.
- Bookmarks: Dấu trang có thể được đồng bộ hóa bởi iCloud với Internet Explorer, Mozilla Firefox hay Google Chrome. Bạn có thể nhấn vào nút Options ở bên phải, để lựa chọn trình duyệt bạn thích.
Chọn những thứ bạn muốn đồng bộ và bỏ chọn những cái bạn không thích. Ở cuối danh sách, bạn đã có thể thấy bạn có bao nhiêu dung lượng lưu trữ trên iCloud và số lượng mà bạn đã sử dụng. Sau đó, bạn đã có thể tiến hành sử dụng các dữ liệu này rồi.
2.2. Tải xuống và cài đặt iCloud trên máy tính Windows
- Bước 1: Đầu tiên, bạn hãy tải và cài đặt ứng dụng icloud về máy tính của mình.
- Bước 2: Khởi động phần mềm, bạn nhập Apple ID và mật khẩu, sau đó nhấn Sign in để tiến hành đăng nhập.
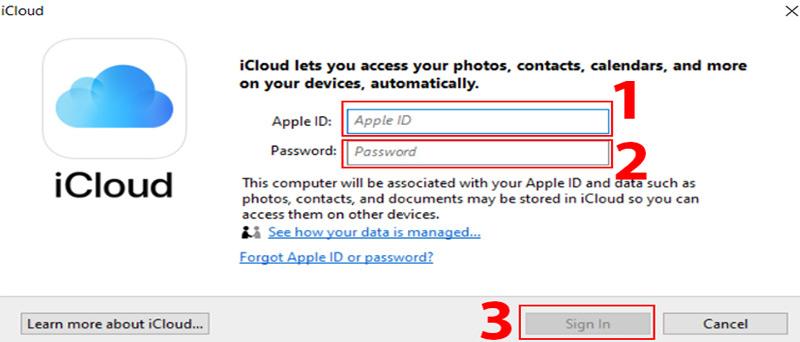
- Bước 3: Nhập mã xác minh bao gồm 6 số mà Apple sẽ được gửi về điện thoại của bạn, chọn Continue để tiếp tục xác nhận.
- Bước 4: Tiếp theo, bạn tích chọn những mục và tiện ích mà bạn đang muốn sử dụng trên iCloud. Cuối cùng, bạn chọn Apply để hoàn tất thao tác.
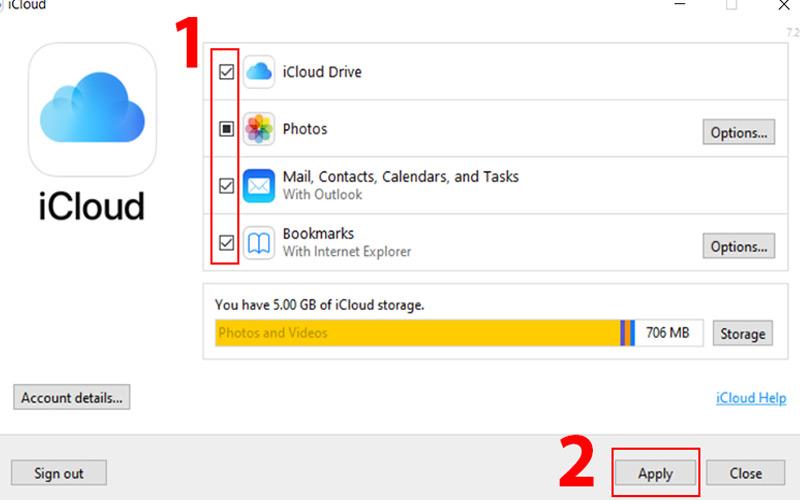
2.3. Đăng nhập iCloud trên máy tính Macbook
Apple đã tính hợp sẵn iCloud trên hệ điều hành mac OS trên máy tính Mac, do đó bạn không cần phải cài đặt thêm mà hãy thực hiện theo các thao tác đơn giản dưới đây.
- Bước 1: Đầu tiên, bạn hãy nhấn vào biểu tượng Apple trên góc trái màn hình rồi chọn System Preferences để mở thiết lập cài đặt.

- Bước 2: Lựa chọn biểu tượng iCloud.
- Bước 3: Bạn thực hiện điền tên tài khoản, mật khẩu tài khoản icloud của mình rồi nhấn nút Sign In để đăng nhập.
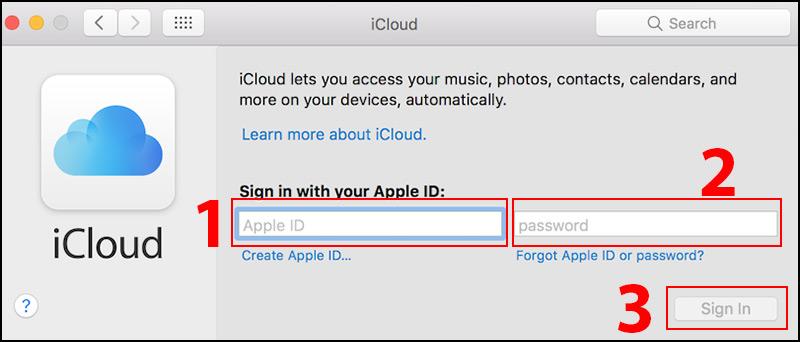
- Bước 4: Tích chọn hai mục “Use iCloud for…” và “Use Find My Mac”. Cuối cùng là chọn Next là bạn đã có thể đồng bộ và sao lưu danh bạ, lịch, ghi chú,… đồng thời bạn cũng có thể bật và sử dụng chế độ theo dõi thiết bị từ xa nếu muốn.
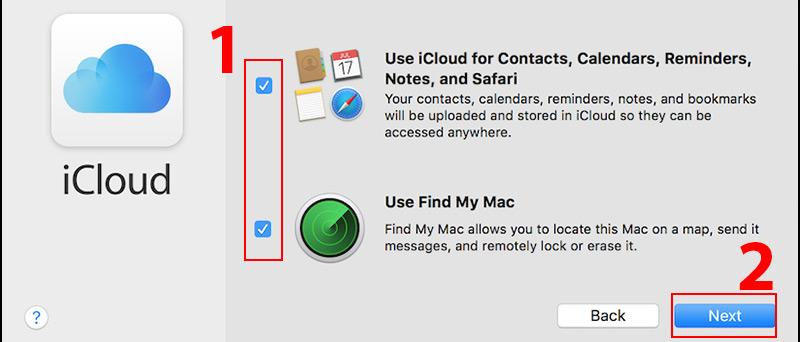
Trên đây là những chia sẻ của chúng tôi về cách đăng nhập icloud trên máy tính, hy vọng đã giúp cho các bạn nắm được những thông tin hữu ích. Nếu như bạn còn có bất kỳ các thắc mắc nào muốn được giải đáp và hỗ trợ chi tiết thì hãy liên hệ với chúng tôi để được phục vụ nhanh chóng nhất nhé.

