Nội dung chính
Nhiều lúc khi làm việc hay học tập, việc in ấn lại rất quan trọng, nhất là đối với tài liệu dài cần dùng hết tới 2 mặt giấy giúp tiết kiệm chi phí. Nhưng vẫn còn trường hợp người dùng sử dụng máy in mà không biết cách in hai mặt Word, PDF, Excel làm như nào hay là do chiếc máy in đó không có tính năng in được hai mặt. Đừng lo vì bài viết dưới đây, sẽ hướng dẫn bạn cách in 2 mặt Word, Excel, PDF trên khổ giấy A4 thật đơn giản.
In 2 mặt và chuẩn bị trước khi in
Là một thao tác đưa các tài liệu hay nội dung trong máy tính ra các trang giấy rất nhanh chóng. Khi in 2 mặt thì nội dung sẽ được hiện theo đúng trình tự có trên file và cách này cũng rất tiết kiệm so với in 1 mặt. Ngày xưa thì thường có những máy in chỉ in được 1 mặt và hiện nay hầu hết các máy in đều có hỗ trợ in 2 mặt. Nhưng một điều là nếu dùng bất cứ loại máy nào thì cũng có cách để in được 2 mặt hết và tất nhiên là cách tiến hành sẽ khác nhau.
Và trước khi in thì bạn cần phải kiểm tra giấy in, mực và kết nối với máy in để đảm bảo rằng mọi thứ đã hoàn tất và bắt đầu in 2 mặt.
Các cách để in 2 mặt (máy in không hỗ trợ in 2 mặt)
1. Cách in 2 mặt trong Word, Excel qua phương pháp thủ công
- Bước 1: Vào File và chọn Print hoặc nếu bạn muốn nhanh hơn thì nhấn tổ hợp phím Ctrl+P.
- Bước 2: Khi vào Print thì bạn nhấn nút Print All Pages.
- Bước 3: Lúc đó màn hình sẽ hiện ra một dãy các nút lệnh và bạn chọn Only Print Odd Pages để in các trang lẻ trước và Nhấn OK .
- Bước 4: Bạn chỉ cần lật chồng giấy in lại và nhấn Only Print Even Pages. Vậy là bạn đã hoàn thành các bước để in được 2 mặt thông qua các bước đơn giản trên rồi đó.
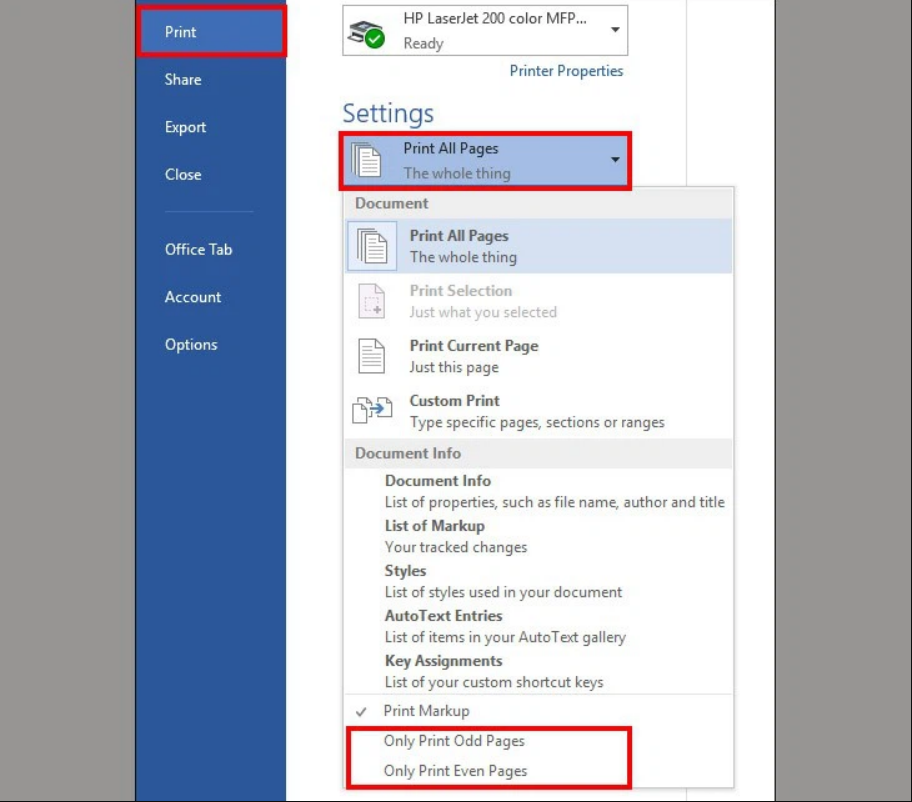
2. Cách in 2 mặt trong file PDF
Bước 1: Mở file và chọn lệnh Print trên thanh công cụ hoặc nhấn tổ hợp phím Ctrl+P
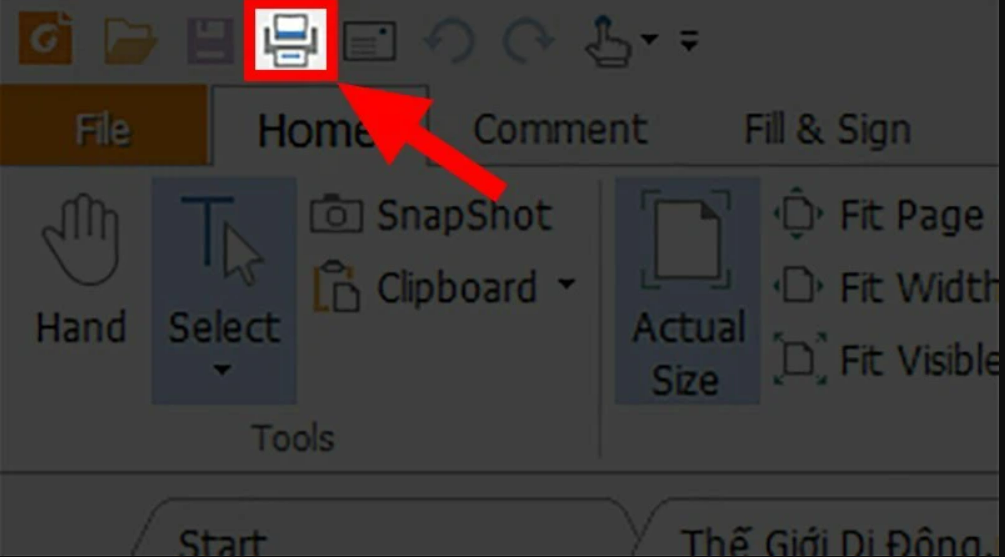
Bước 2: Sau đó màn hình sẽ hiển thị lên hộp thoại Print range bạn chọn lệnh All pages in range.
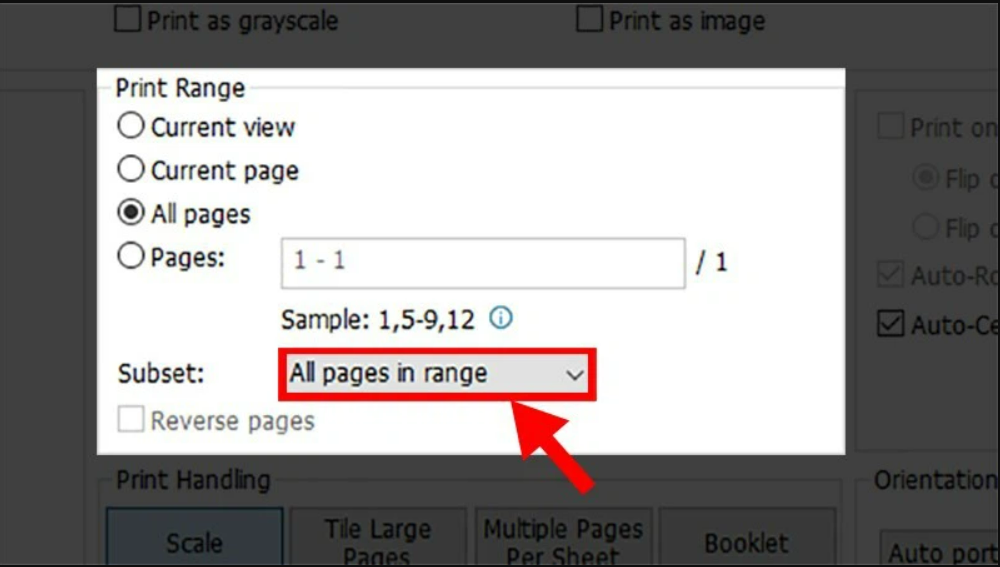
Bước 3: Chọn Odd pages only để in những trang lẻ trước và nhấn OK.
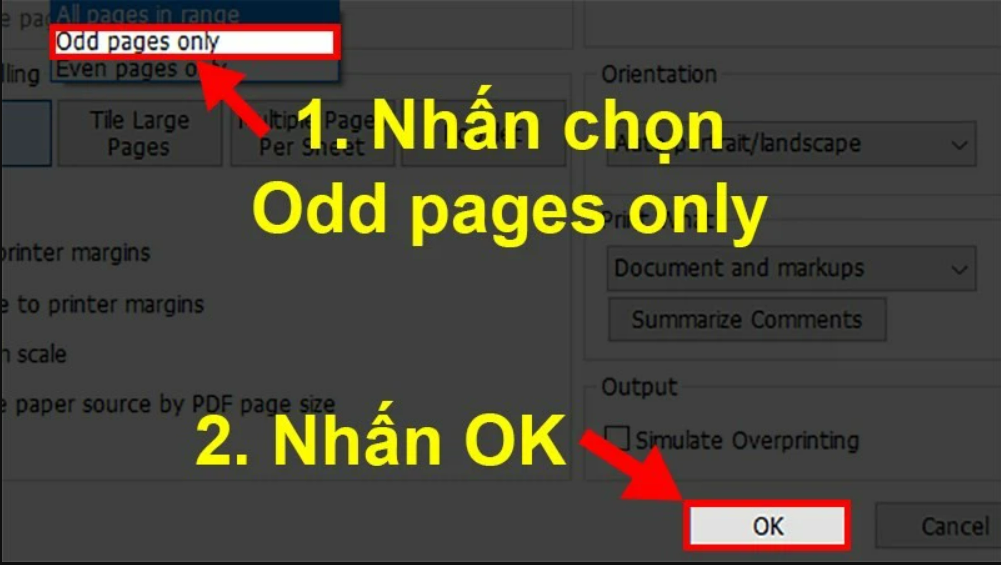
Bước 4: Tiếp tục đổi giấy lại và chọn Even pages only để in những trang chẵn còn lại. Vậy là đã hoàn thành việc in 2 mặt rồi.
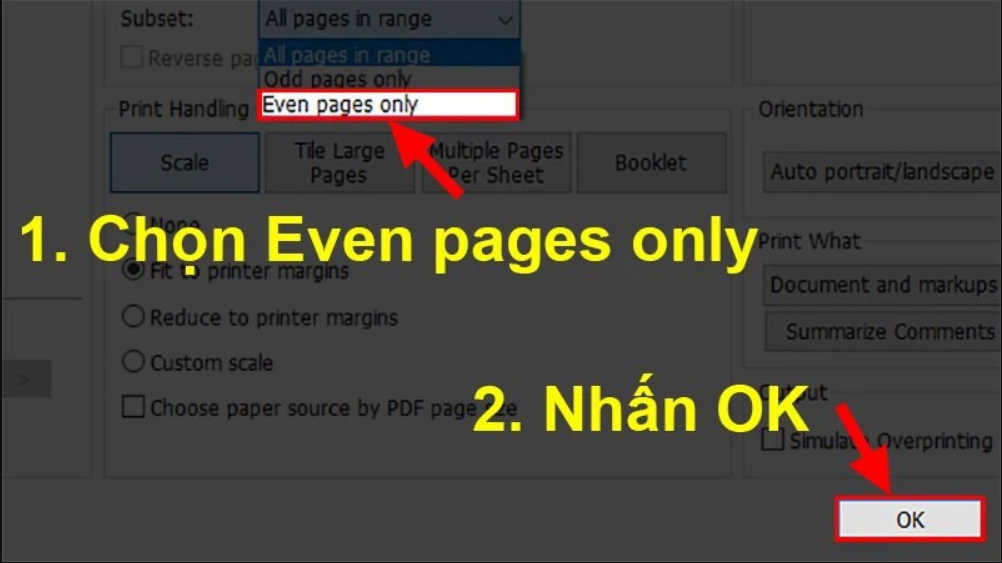
Cách in 2 mặt mà không cần đổi mặt giấy (Máy in hỗ trợ in 2 mặt)
Máy in có hỗ trợ tính năng in 2 mặt thì tất nhiên quá trình in sẽ rất nhanh chóng và rất tiện lợi hơn máy in 1 mặt rất nhiều.n Hãy cùng nhau tìm hiểu nhé.
1. Cách in 2 mặt trong file Word
- Bước 1: Nhấn tổ hợp phím Ctrl+P hoặc vào File sau đó chọn Print để mở hộp thoại Print.
- Bước 2: Nhấp vào Print One Sided và chọn mục Print on Both Sides. Lúc này bạn nhớ chú ý nên lựa chọn Flip pages on long edge (in mặt ngang) hoặc Flip pages on short edge (in mặt lên)
- Bước 3: Chọn OK để hoàn thành việc in.
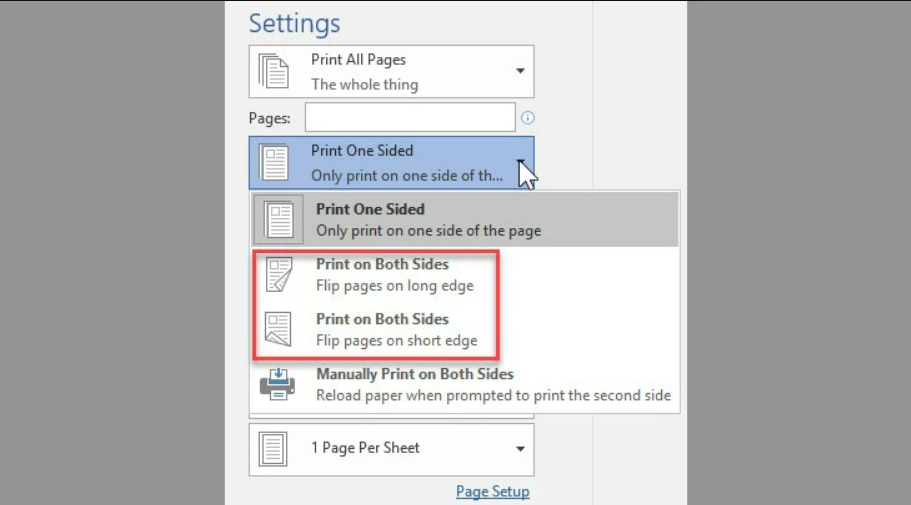
2. Cách in 2 mặt trong Excel
Cách in này có phần giống trong Word bạn chỉ cần thực hiện các thao tác như sau:
Chọn File -> Vào Print -> Nhấn Properties -> Chọn Fishing và tích vào mục Print on both sides.
3. Cách in 2 mặt trong file PDF
- Bước 1: Vẫn là mở hộp thoại Print
- Bước 2: Chọn tích vào ô Print on both sides khi hộp thoại Print được mở.
- Bước 3: Chọn OK để hoàn tất lệnh in.
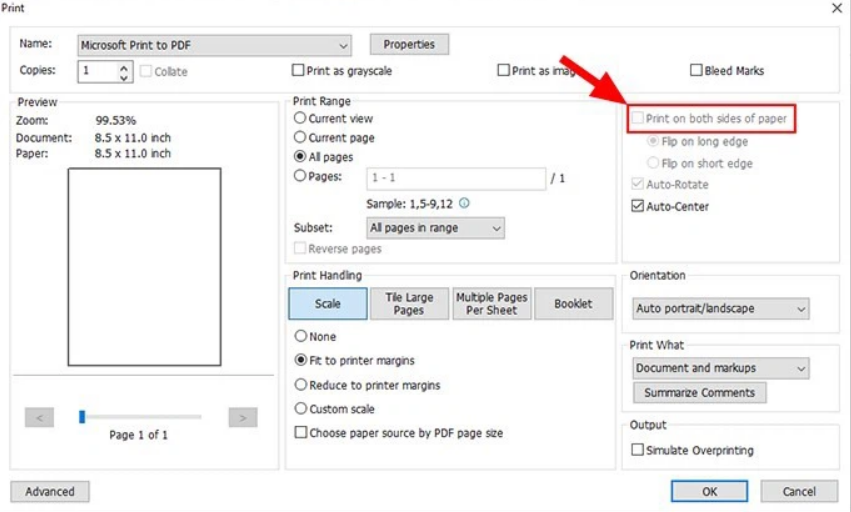
Lời kết
Vậy là với các hướng dẫn trên về các cách in 2 mặt trong Word, PDF, Excel cho máy in 1 mặt và hỗ trợ tính năng in 2 mặt mà mình đã chia sẻ đến các bạn đã giúp bạn có thể dễ dàng in ra cho mình những tài liệu cực kì nhanh chóng và còn tiết kiệm chi phí và thời gian nữa. Hy vọng bài viết trên sẽ có ích cho bạn. Chúc các bạn thành công.

