Nội dung chính
Lỗi màn hình đen trên máy tính xuất hiện ngay cả khi quạt và ổ cứng vẫn hoạt động khiến người dùng không thể truy cập được vào windows là rất thường gặp. Tuy nhiên, không phải ai cũng biết cách sửa lỗi này, bạn cần kiểm tra tìm ra nguyên nhân để có cách khắc phục phù hợp. Và để biết thêm thông tin chi tiết bạn hãy tham khảo bài viết dưới đây nhé.
1. Nguyên nhân màn hình máy tính bị đen
Có rất nhiều nguyên nhân khiến cho máy tính bị đen màn hình, cụ thể như sau:
- Máy tính bị nhiễm virus, dẫn tới máy tính không thể tự động nạp được Windows Explorer.
- Windows không phải là hệ điều hành miễn phí, Microsoft chỉ cho người dùng dùng thử trong một khoảng thời gian nhất định, khi hết thời gian dùng thử xuất hiện thông báo để người dùng mua bản quyền windows thì mới tiếp tục sử dụng được.

- Bị lỗi sau khi update windows hoặc trong một vài trường hợp máy tính tự động update và sau khi người dùng khởi động lại máy tính thì bị lỗi này.
- Do ổ cứng máy tính hoặc do ram, dây nguồn, cáp màn hình máy tính của bạn có vấn đề. Nếu dùng laptop thì có thể do sạc, pin máy tính bị hỏng.
- Tính năng khởi động nhanh (Fast Startup) trên máy tính chạy hệ điều hành Windows bị lỗi.
- Lỗi card màn hình máy tính hay còn gọi là card đồ họa hoặc rất có thể lỗi driver video, hoặc yêu cầu cập nhật bản mới cũng khiến cho màn hình máy tính bị đen
- Do người dùng sử dụng các phần mềm không bản quyền khiến cho máy tính đã bị nhiễm mã độc hoặc phần mềm giả mạo từ các hacker.
2. Cách sửa màn hình máy tính bị đen do các lỗi phần mềm
Để khắc phục sự cố màn hình của máy tính bị đen khi đang sử dụng do lỗi phần mềm thì bạn hãy thực hiện theo những cách sửa hiệu quả nhất như sau:
2.1. Do hệ điều hành windows đã hết thời gian dùng thử
Máy tính bị màn hình đen không vào được hệ điều hành là lỗi khá phổ biến trên hệ điều hành Windows 7/Windows 8/ Windows 8.1/Windows 10 khi người dùng thường có thói quen sử dụng phần mềm crack không có bản quyền.
Do đó, sau thời gian dùng thử màn hình desktop trên máy tính của bạn thường đen thui và ở dưới góc phải xuât hiện lên dòng chữ “This copy of windows it not genuine” báo máy tính đang bị lỗi bản quyền phần mềm. Để khắc phục lỗi này bạn có thể sử dụng câu lện trong Command prompt theo cách sau:
Bước 1: Bạn nhập cmd.exe vào khung Search trên Start Menu. Sau đó, bạn kích chuột phải vào cmd.exe rồi chọn Run as administrator để mở Command prompt với quyền Admin.
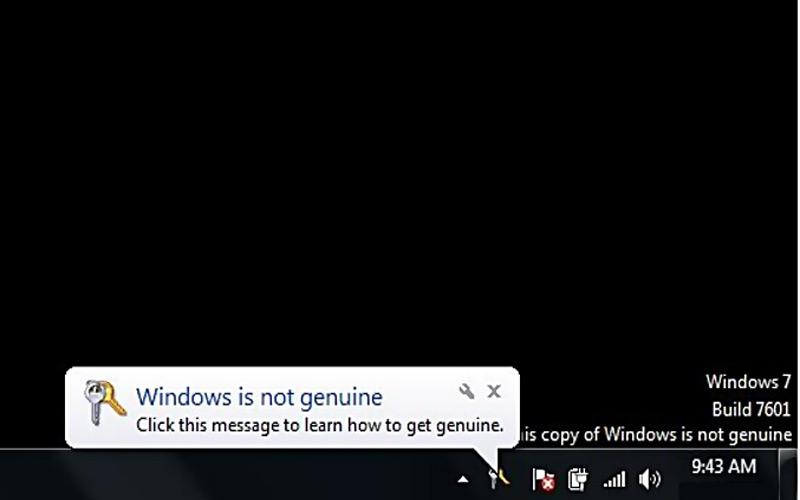
Bước 2: Trong cửa sổ Command Prompt, bạn hãy nhập câu lệnh SLMGR_REARM rồi nhấn phím Enter.
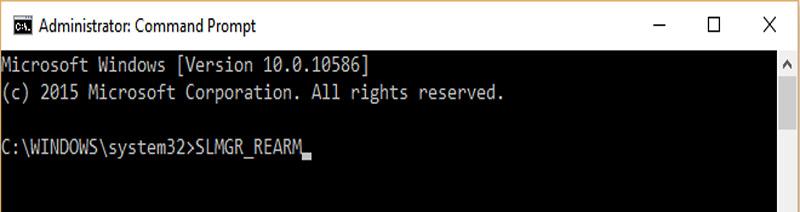
Nếu lệnh SLMGR_REARM không hoạt động thì bạn có thể sử dụng 1 trong 2 lệnh LMGR–REARM hoặc câu lệnh SLMGR /REARM.
Bước 3: Khi hệ thống xuất hiện hộp thoại cửa sổ thông báo “Command completed successfully”, bạn hãy nhấn Ok và khởi động lại máy tính để hoàn tất.
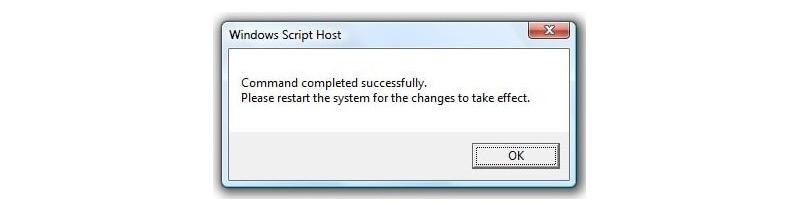
2.2. Lỗi Windows Explorer
Máy tính có thể bị những mã độc hại, virus tấn công vào Windows Explorer gây ra lỗi máy tính bị màn hình đen không sử dụng được. Khi đó, bạn cần truy cập lại tạm thời vào Windows Explorer để khởi chạy phần mềm diệt Virus.
- Bước 1: Bạn nhấn tổ hợp phím tắt Ctrl + Alt + Del rồi chọn Task Manager.
- Bước 2: Trong cửa sổ Task Manager, bạn chọn Tab File. Sau đó, bạn chọn Run new task.
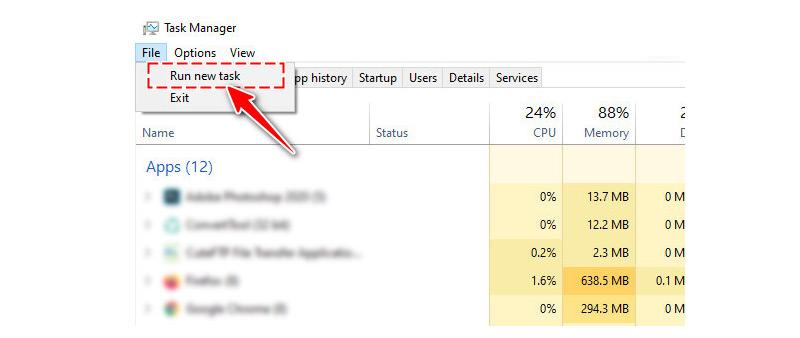
- Bước 3: Trong hộp thoại Run hiện ra, bạn hãy nhập lệnh explorer.exe vào ô trống và nhấn phím Enter.
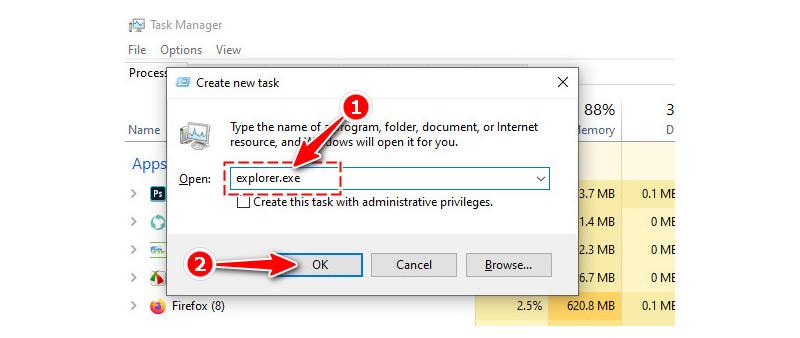
- Bước 4: Sau khi đã vào được màn hình làm việc Desktop, bạn hãy chạy các phần mềm diệt virus để loại bỏ triệt để.
- Bước 5: Cuối cùng, bạn chỉ cần khởi động lại máy tính để kiểm tra xem còn gặp lỗi màn hình đen nữa không, nếu như máy tính đã hoạt động bình thường thì có nghĩa là bạn đã thực hiện sửa lỗi này thành công rồi.
2.3. Tắt chế độ khởi động nhanh
Để tắt chế độ khởi động nhanh trên máy tính, bạn hãy thực hiện theo các bước rất đơn giản như sau:
- Bước 1: Bạn nhấn đồng thời tổ hợp phím tắt Windows + R. Khi cửa sổ run hiện ra thì tại đây bạn hãy nhập vào: powercfg.cpl rồi nhấn nút OK
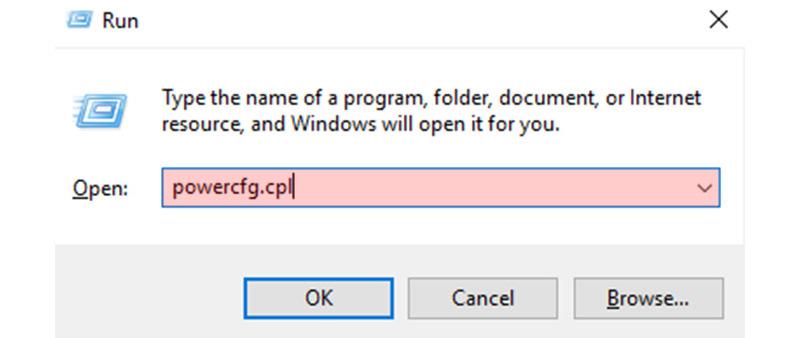
- Bước 2: Bạn nhấp chọn mục Choose what the power buttons do.
- Bước 3: Tiếp theo, bạn chọn Change settings that are currently unavailable.
- Bước 4: Bạn tìm xuống phía dưới rồi bỏ tích ở ô Turn on fast startup và cuối cùng nhấn Save changes để lưu lại cài đặt.
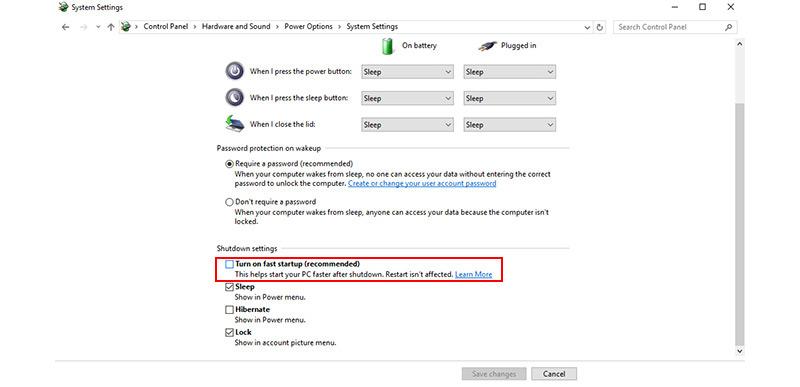
2.4. Kiểm tra chế độ hiển thị mặc định của màn hình máy tính Windows
Nếu như bạn để mặc định màn hình máy tính là màn hình đen thì dĩ nhiên là máy tính sẽ bị màn hình đen. Vì vậy, bạn cần kiểm tra lại chế độ hiển thị của màn hình windows.
Bạn hãy nhấn tổ hợp phím tắt Windows + P để hệ điều hành sẽ đưa ra một danh sách tập hợp nhiều chế độ hiển thị khác nhau cho bạn lựa chọn. Việc cần làm của bạn lúc này là thử chọn các chế độ hiển thị khác nhau ở bên trong để xem có khắc phục được lỗi đang gặp phải hay không.
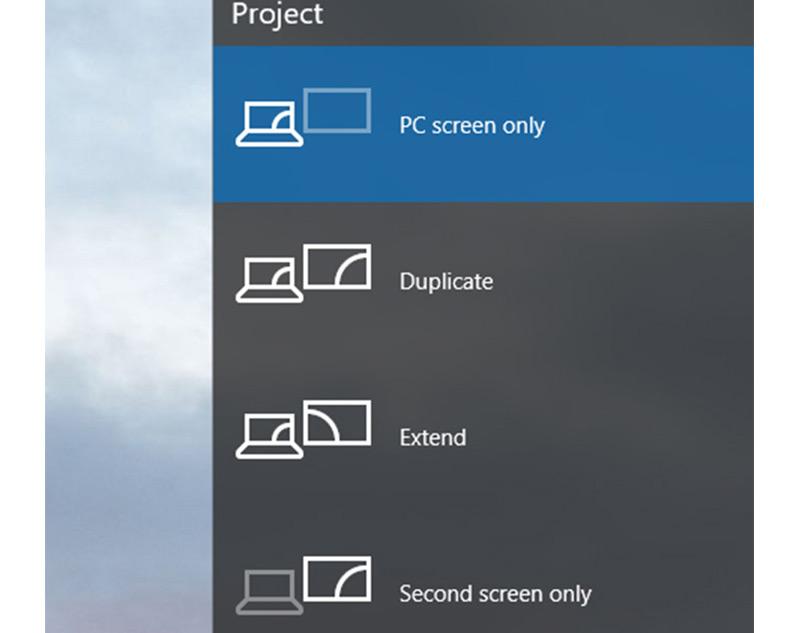
2.5. Nâng cấp BIOS và Driver Graphic lên phiên bản mới nhất
Cách cuối cùng bạn có thể thử tại nhà để khắc phục Win 10 lỗi màn hình đen là nâng cấp BIOS và Driver Graphic. Hãy thực hiện theo hướng dẫn dưới đây:
- Bước 1: Đầu tiên, bạn hãy tải Firmware từ trang chủ của hãng (tùy theo máy tính của bạn thuộc hãng nào). Tiếp theo, bạn cắm sạc pin vào máy tính và cài đặt lại Firmware. Sau đó, bạn hãy khởi động lại máy.
- Bước 2: Cập nhật lại Driver Graphic. Trong các trường hợp thông thường, nếu máy tính của bạn không có card đồ họa rời thì sẽ có Intel HD Graphic. Giả sử là card đồ họa rời, bạn hãy tìm thông số card đồ họa và lên trang hỗ trợ Support của hãng để tiến hành download bản driver mới nhất.
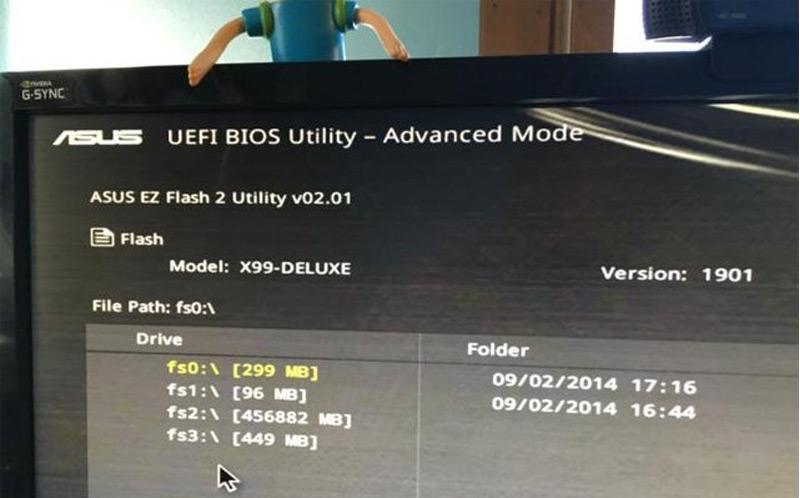
3. Cách sửa màn hình máy tính bị đen do các lỗi phần cứng
Nếu như máy tính bị lỗi này do phần cứng thì đầu tiên bạn cần phải xác định lỗi do phần linh kiện nào để có cách xử lý kịp thời, cụ thể đó là:
- Do Card đồ họa: Trong trường hợp hệ điều hành Windows không kết nối được với màn hình, bạn hãy sử dụng tổ phím tắt Windows + Ctrl + Shift + B để hệ thống khởi động lại Card đồ họa là được.
- Do ram: Bạn hãy tháo RAM ra và vệ sinh lại phần chân cắm và các rãnh kết nối để tránh bụi bẩn hoặc bị lỏng. Ngoài ra, bạn cũng có thể thử lắp RAM sang một rãnh kết nối hoặc máy tính khác để kiểm tra.

- Do ổ cứng: Ổ cứng bị hỏng cũng nguyên nhân cao khiến máy tính bị lỗi màn hình đen ngay khi khởi động vào hệ điều hành Windows. Trong trường hợp ổ cứng bị hỏng thì bạn bắt buộc phải thay mới.
- Do màn hình máy tính bị hỏng: Màn hình máy tính của bạn gặp vấn đề không hiển thị hình ảnh và bị đen thì bạn hãy tìm một màn hình máy tính khác để thay thế.
- Do pin và sạc bị hỏng: Đối với laptop việc hỏng pin và sạc là rất phổ biến khiến cho máy tính không nhận được điện năng để hoạt động. Khi đó, bạn cần làm là phải thay linh kiện mới.
Trên đây là những chia sẻ về các cách sửa lỗi màn hình đen trên máy tính hiệu quả nhất, chúng tôi hy vọng đã giúp bạn tự khắc phục lỗi này thành công.

