Google Drive là dịch vụ lưu trữ và đồng bộ hóa tất cả các tập tin được tạo bởi Google vô cùng hữu ích.
Tuy nhiên, mỗi lần upload dữ liệu lên Google Drive một cách thủ công bạn sẽ mất rất nhiều thời gian và thao tác nếu như số lượng các tệp lớn, vì thế bạn hãy thử cách đồng bộ dữ liệu Google Drive với máy tính sẽ được hướng dẫn trong bài viết dưới đây.
1. Tính năng đồng bộ dữ liệu của Google Drive
Google Drive hỗ trợ tính năng đồng bộ hoá và sao lưu các dữ liệu nhanh trên máy tính lên Drive và ngược lại. Điều này cho phép người dùng có thể upload và đồng bộ dữ liệu quan trọng của mình lên máy tính nhằm tạo ra một bản sao để có thể download và sử dụng những chúng ở bất kỳ đâu thông qua các thiết bị đã có kết nối Internet.
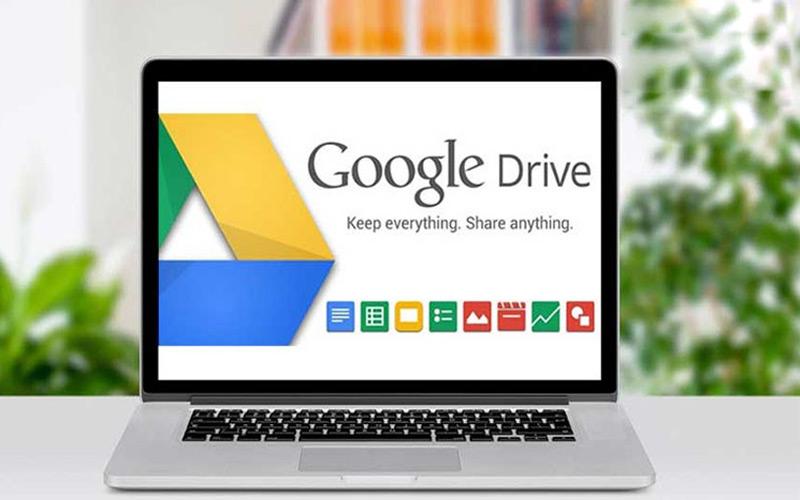
Với 15GB dung lượng miễn phí, Google Drive có thể hoàn toàn đáp ứng đủ việc lưu trữ và đồng bộ những dữ liệu văn phòng thông thường. Nếu như bạn đã từng sử dụng dịch vụ lưu trữ trực tuyến Dropbox rồi thì chắc hẳn bạn có thể hình dung ra việc sử dụng Google Drive trên máy tính cũng hoàn toàn tương tự như vậy.
2. Cách đồng bộ dữ liệu Google Drive với máy tính
Nếu như bạn đang muốn đồng bộ toàn bộ dữ liệu trên Google Drive với máy tính tự động và nhanh nhất thì hãy thực hiện theo các bước hướng dẫn dưới đây.
Bước 1: Đầu tiên, bạn hãy tiến hành dowload Google Diver về máy tính bằng cách truy cập theo địa chỉ https://tools.google.com/dlpage/drive/index.html.
Bước 2: Trên trang Download, bạn hãy bấm nút Download Drive và chọn PC.
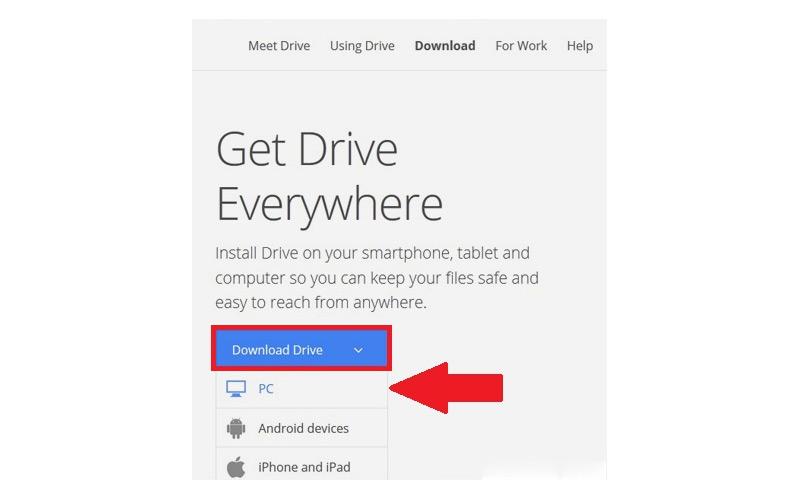
Bước 3: Tiếp theo, bạn nhấn nút Accept and Install sau khi đã đọc điều khoản sử dụng Google Drive để bắt đầu thực hiện cài đặt.
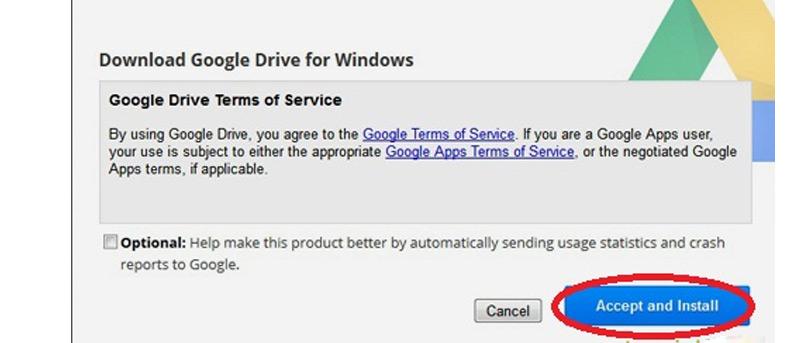
Bước 4: Sau khi phần mềm Google Drive được tải về (googledrivesync.exe) máy tính , bạn phải cài đặt vào máy tính của mình bằng cách kích đúp chuột vào file phần mềm googledrivesync.exe. Sau khi đã cài xong, Google Drive sẽ đưa ra thông báo cho bạn, khi đó bạn hãy bấm Close.
Bước 5: Sau khi cài đặt xong bạn mở Google drive trên máy tính của bạn bằng cách kích chuột trái đôi vào nó và thực hiện đăng nhập vào tài khoản Google của bạn.
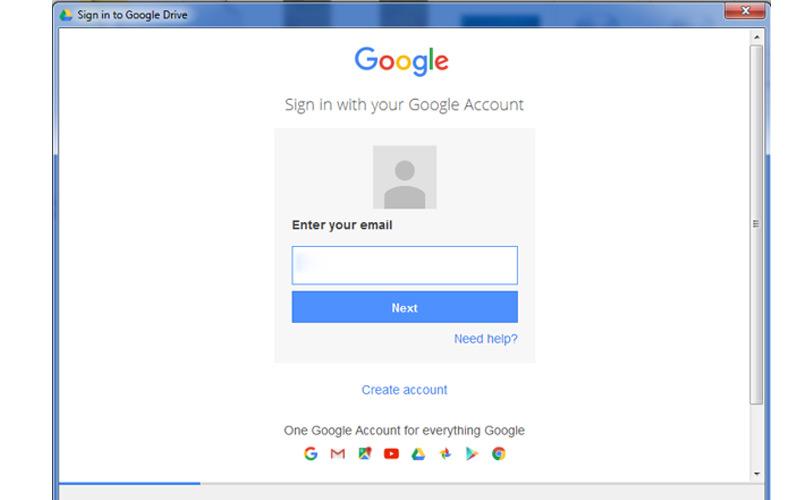
Bước 6: Google Drive sẽ đưa ra các hướng dẫn cơ bản, từ màn hình xuất hiện bên dưới bạn hãy nhấn nút “Next”. Ở 3 màn hình kế tiếp bạn cũng nhấn nút “Next” để đi đến màn hình thứ 4 ở bước 7.
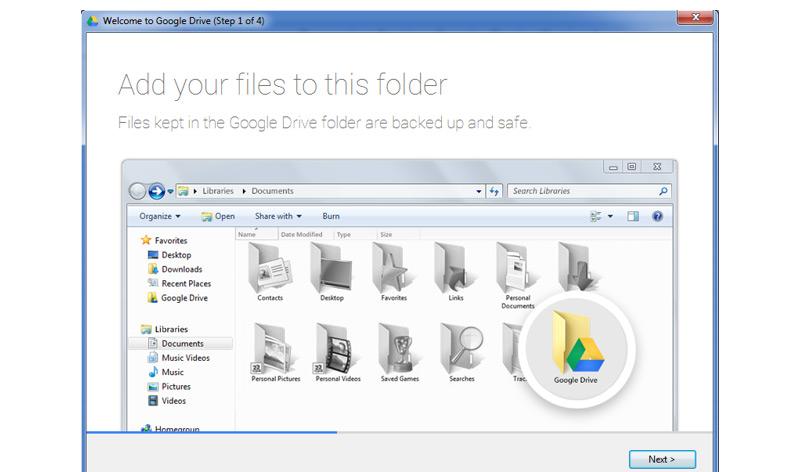
Bước 7: Sau khi, bạn đã kích chuột vào nút “Next” qua 3 màn hình, đến màn hình thứ tư như bên dưới thì bạn dừng lại. Bạn chọn nút “Sync Options” bên dưới để thực hiện tùy chỉnh một vài thông số cơ bản.
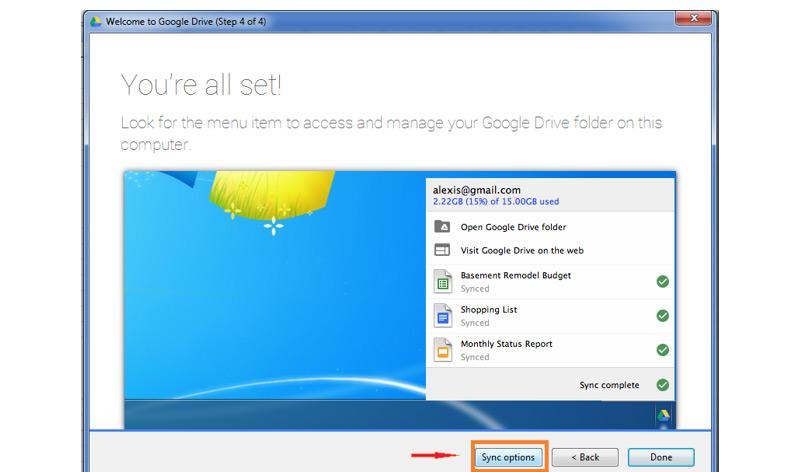
Bước 8: Tại màn hình tùy chọn và ở Tab “Sync options” bạn sẽ có các tham số sau:
- Folder Location: Đây là đường dẫn thư mục để hệ thống lưu trữ dữ liệu trên máy tính và đồng bộ với đám mây Google drive. Thông thường, mặc định là C:\Users\[Tên tài khoản trên máy tính của bạn]\Google Drive. Tại đây bạn kích chuột vào nút “Change” để thay đổi lại đường dẫn mình mong muốn.
- Sync Everything in My Drive: Thực hiện đồng bộ hóa tất cả các dữ liệu từ Google drive về máy tính (mặc định).
- Sync only these folders: Chọn những thư mục trên Google mà bạn muốn đồng bộ về máy tính hoặc từ máy đến điện toán đám mây.
Sau khi bạn đã thay đổi thư mục lưu trữ bằng cách kích chuột vào nút “Change” (hoặc để mặc định), tiếp theo chọn “Start Sync” để hệ thống bắt đầu quá trình đồng bộ các dữ liệu từ đám mây Google drive về máy tính của bạn.
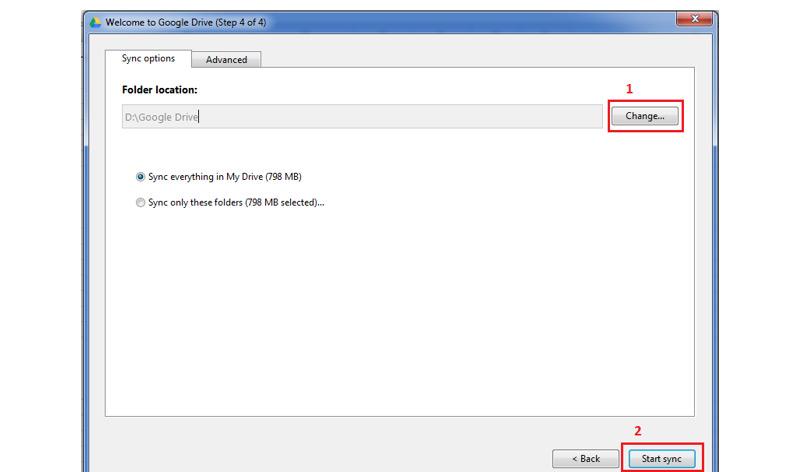
Sau bước trên bạn cần phải chờ một vài phút để dữ liệu từ đám mây Google drive được tải về máy tính của bạn, tùy vào dung lượng dữ liệu của bạn nhiều hay ít mà thời gian hoàn thành quá trình này nhanh hay chậm.
Sau khi đồng bộ xong, bạn sẽ thấy màn hình có các file và thư mục cũng được đánh dấu check màu xanh là xem như việc đồng bộ các file hoặc thư mục đó đã được hoàn tất.
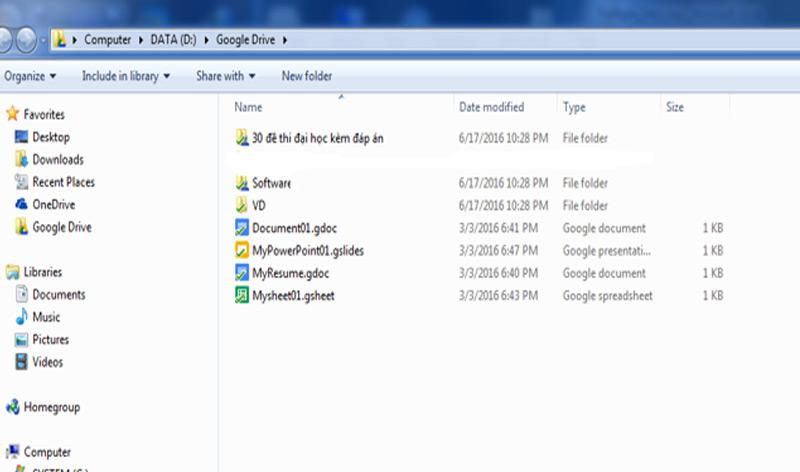
Sau khi quá trình đồng bộ dữ liệu từ máy tính đến Google drive hoặc ngược lại đã thành công thì những dữ liệu sau này các bạn muốn đưa lên Google drive thì chỉ việc chép vào thư mục này là sẽ được tự động đồng bộ lên google drive.
Mặt khác, những thay đổi của bạn ở thư mục này như xóa file, sửa file thư mục cũng cũng sẽ được đồng bộ.
Trên đây là những chia sẻ của chúng tôi về cách đồng bộ dữ liệu Google Drive với máy tính, hy vọng đã giúp các bạn nắm được những thông tin hữu ích để tự thực hiện thành công.
Nếu như bạn còn có bất kỳ các thắc mắc nào muốn được tư vấn, hỗ trợ thì hãy liên hệ với UpFile để được giải đáp nhanh chóng nhất.

