Nội dung chính
Thao tác cơ bản nhất khi sử dụng máy tính, laptop là cách tắt nó đi. Có nhiều cách để tắt máy tính của bạn. Tuy nhiên, không phải ai cũng biết cách tắt máy đúng cách và nhanh chóng. Vì vậy, trong bài viết này, chúng tôi sẽ mách bạn cách tắt máy tính Windows 7, 8, 10, 11 một cách nhanh chóng và dễ dàng nhất.
10 cách tắt máy tính Windows 7, 8, 10, 11 đơn giản trong tíc tắc
Bạn cảm thấy mệt mỏi với cách tắt máy tính cũ hoặc muốn tìm một cách nhanh hơn để tiết kiệm thời gian? Ngoài ra, nếu máy tính của bạn sử dụng hệ điều hành Windows 7, 8, 10, 11 thì không thể bỏ qua bài viết này. Việc tắt máy tính của bạn cũng dễ dàng như đặt lại nó. Hãy theo dõi bài viết này để biết 10 cách dễ dàng để tắt nhanh máy tính Windows 7, 8, 10, 11 của bạn.
1. Cách tắt máy tính thông thường áp dụng cho mọi Windows
Kiểu tắt máy tính này có thể áp dụng cho các phiên bản Windows khác nhau. Phương pháp này rút ngắn khá khá thời gian trong việc tắt máy.
Bước 1: Tắt nguồn thiết bị bằng tổ hợp phím theo cách này. Để tắt máy tính bằng phím tắt, hãy nhấn tổ hợp phím Windows + D để quay lại màn hình nền (bạn không cần thực hiện bước này nếu đang sử dụng màn hình nền).
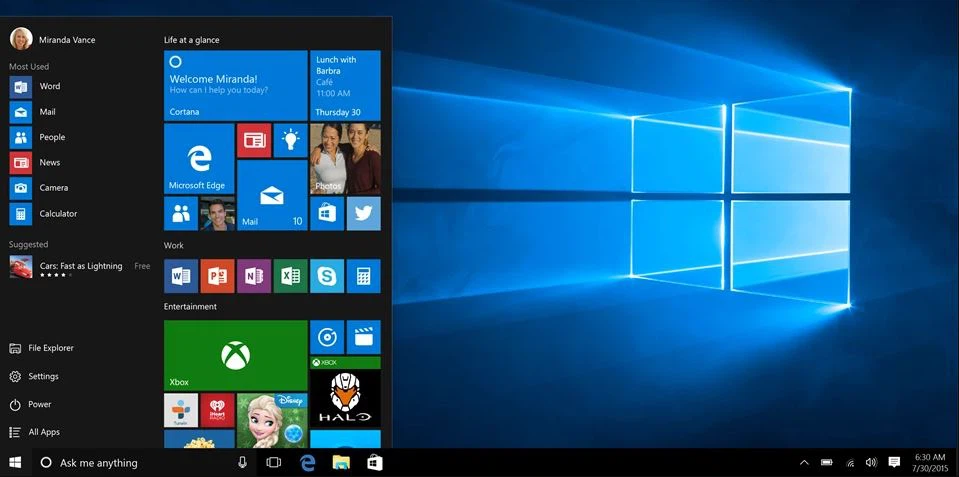
Bước 2: Tiếp theo bạn nhấn giữ tổ hợp phím ALT + F4 rồi nhấn Enter để xác nhận tắt máy.
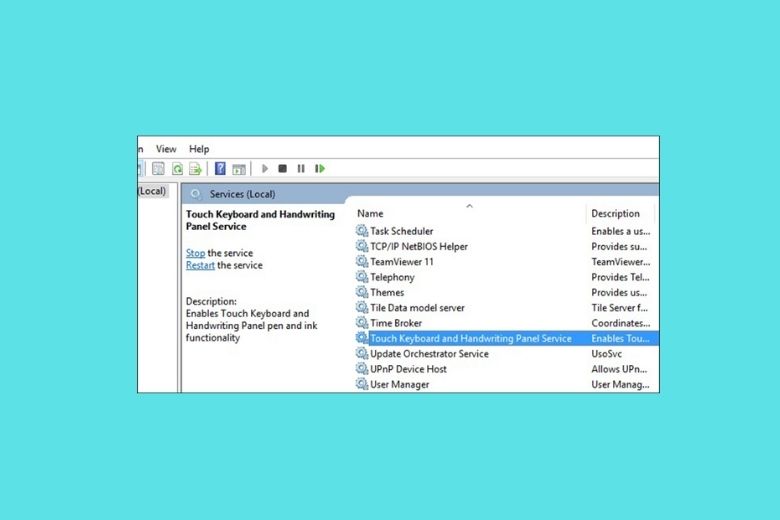
Lưu ý: Trước khi tắt máy tính, bạn nên đảm bảo rằng các tệp công việc của mình đã được lưu.
2. Cách tắt máy tính bằng bàn phím không cần chuột
Có rất nhiều phương pháp và tổ hợp phím được sử dụng trong các phiên bản Win khác nhau để tắt máy tính bằng bàn phím. Tuy nhiên, phím tắt được sử dụng trên toàn quốc để tắt là Alt + F4. Sau đó chỉ cần nhấn Enter để đồng ý tắt máy.
3. Cách tắt máy tính bằng chuột
Có thể nói đó là một thao tác đơn giản và cơ bản. Sử dụng chuột của bạn để: Di chuyển chuột đến mục menu, nhấn phím trái chuột, tìm và chọn lệnh Shutdown để tắt nhanh máy tính của bạn.
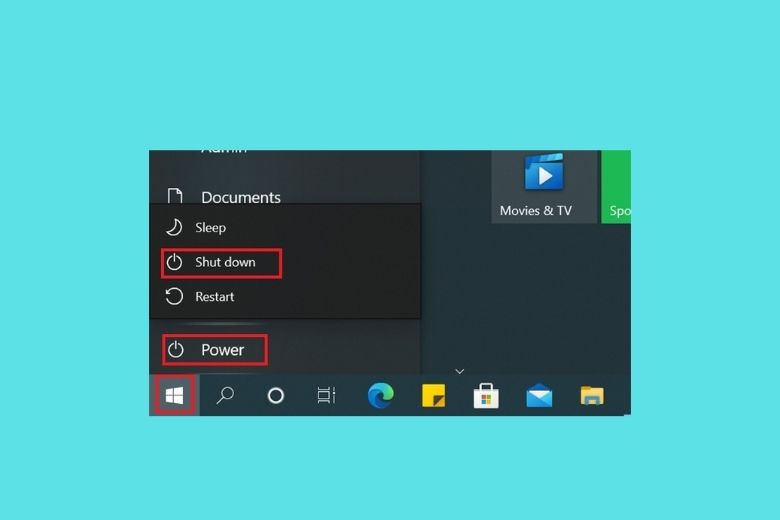
4. Cách tắt máy tính Win 10
Cách 1: Cách tắt máy tính hệ điều hành Windows 10 bằng phím tắt. Cách làm này hơi khác so với hệ điều hành Win 7 và tiết kiệm thời gian hơn rất nhiều so với việc tắt máy bằng chuột. Cách này cũng có thể áp dụng cho hệ điều hành Win 8.
Bước 1: Nhấn phím Windows + X
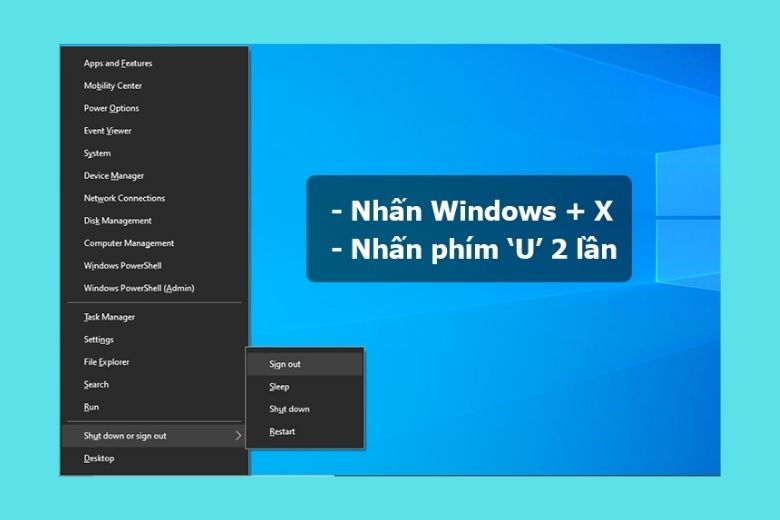
Bước 2: Nhấn phím U hai lần. Lúc này, máy tính sẽ tự động tắt trong tích tắc.
Cách 2: Nhấp chuột phải vào menu Start. Chỉ cần nhấp chuột phải vào menu Start, nhấp vào Shutdown hoặc Sign Out và nhấp vào Shutdown để tắt.
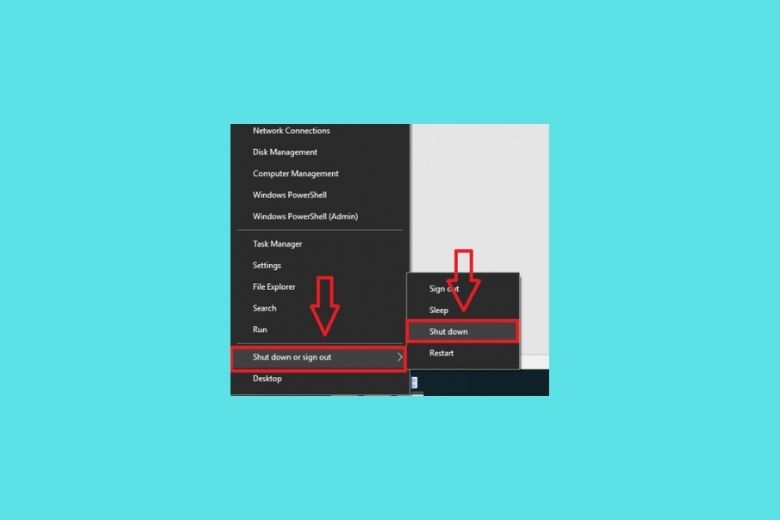
Cách 3: Cách tạo phím tắt tắt máy tính. Phương pháp tắt máy này yêu cầu nhiều thao tác hơn so với phương pháp trước đó. Tuy nhiên bạn cũng đừng quá lo lắng vì nó rất dễ thực hiện.
Bước 1: Đầu tiên, nhấp chuột phải vào màn hình máy tính, chọn New và nhấp vào Phím tắt (xem bên dưới). Bấm chuột phải vào màn hình máy tính của bạn, chọn Mới, sau đó bấm Lối tắt.
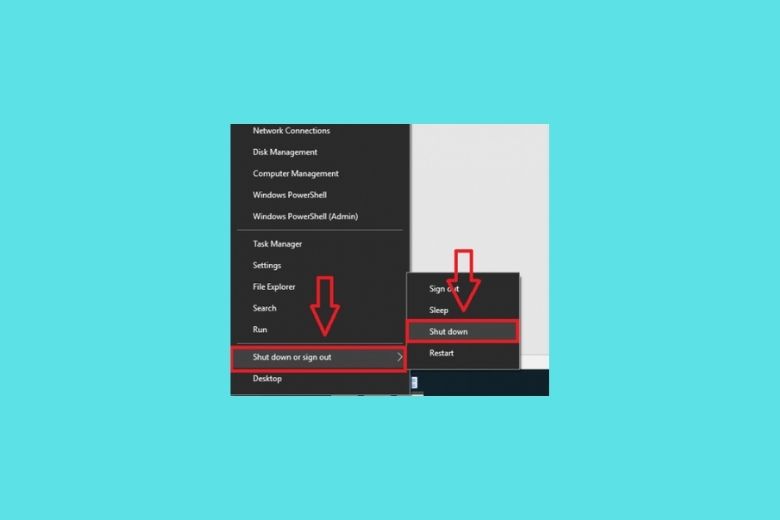
Bước 2: Một cửa sổ mới hiện ra, bạn nhập lệnh sau và nhấn Next. Nhập lệnh sau và nhấp vào Tiếp theo.
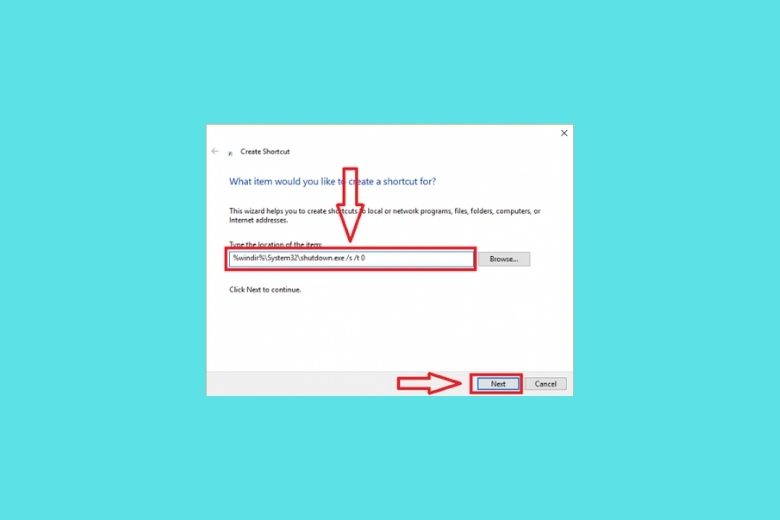
Bước 3: Trong giao diện mới, đặt tên cho phím tắt của bạn. B. Được đặt tên là “Tắt ngay” bên dưới. đặt tên cho lối tắt
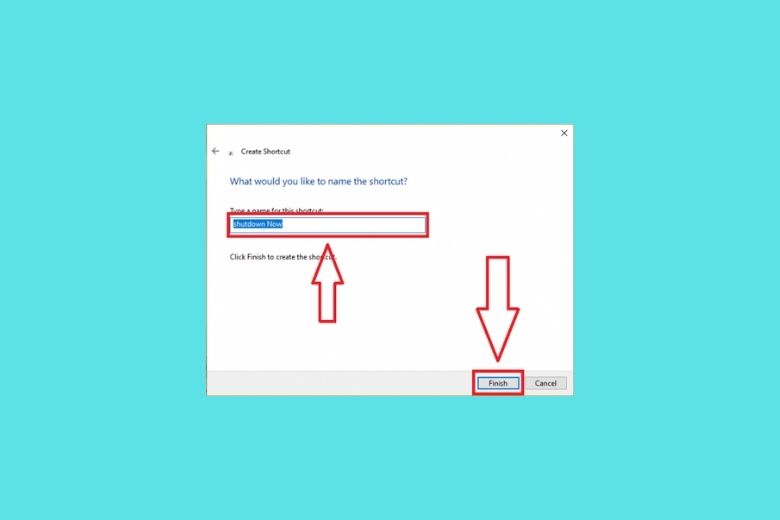
Bước 4: Nếu muốn, bạn có thể tạo một biểu tượng trực quan và sáng sủa hơn cho chương trình tắt máy của mình bằng cách nhấp chuột phải vào “Shutdown now” và nhấp vào “Properties” (xem bên dưới). Bạn có thể tạo một biểu tượng cho chương trình tắt của mình để làm cho nó trực quan hơn
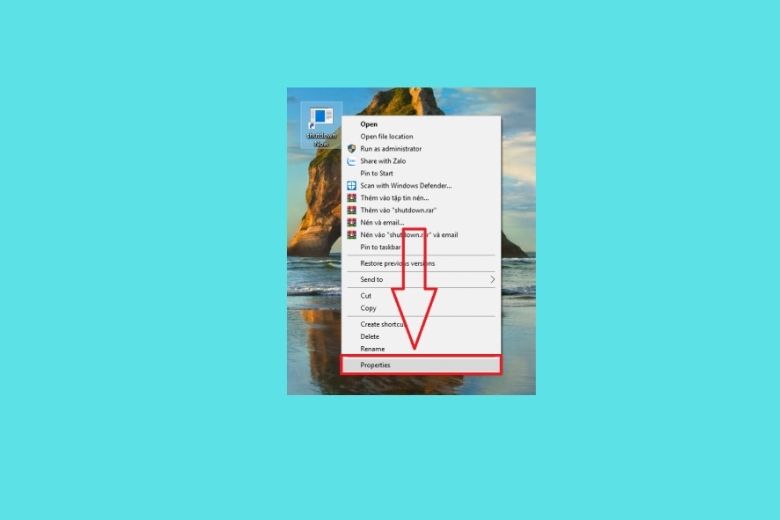
Bước 5: Khi cửa sổ mới hiện ra, bạn bấm vào tab Phím tắt (Shortcut) và chọn Change Icon …
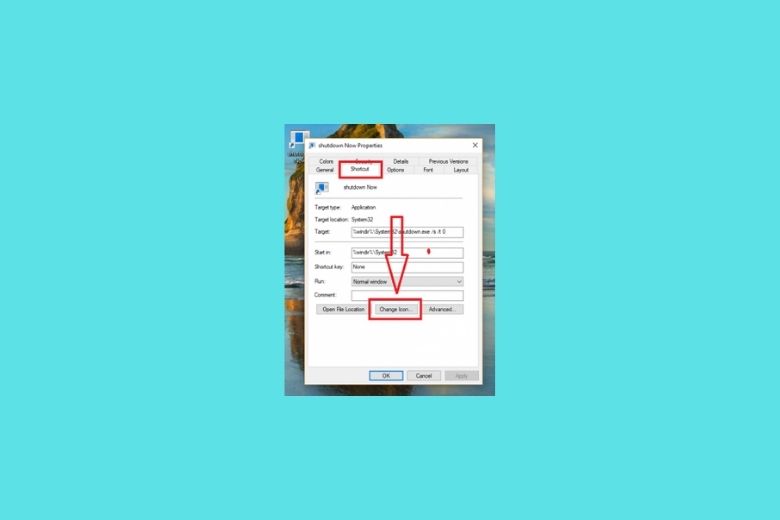
Bước 6: Chọn một biểu tượng, nhấn OK, chọn Apply và chọn OK.
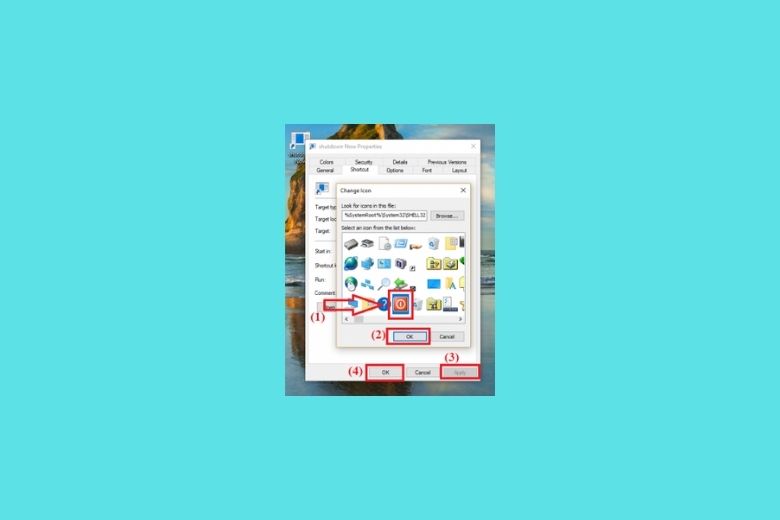
Cách 4: Cách tắt máy tính bằng Command Prompt Đây là một phương pháp tắt máy hiếm khi được sử dụng. Vì vậy, nếu bạn sử dụng phương pháp này, người khác sẽ ngạc nhiên.
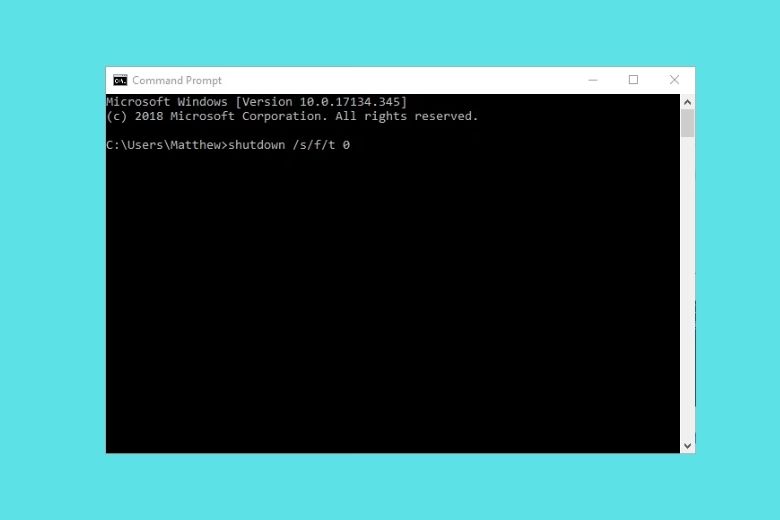
Để thực hiện việc này, hãy nhấn Windows Key + X và chọn Command Prompt từ menu. Sau đó nhập Shutdown / s / f / t 0 trong cmd và nhấn Enter. Lệnh này đến nhanh chóng và giúp bạn tắt máy tính hoặc máy tính xách tay của mình.
5. Cách tắt máy tính Win 11
Nếu máy tính của bạn sử dụng hệ điều hành Windows 11 thì có nhiều cách để tắt máy tính. Đối với những ai đang sử dụng Win 11, chúng tôi sẽ chia sẻ 5 cách tắt máy tính.
Cách 1: Cách tắt máy tính từ menu shutdown. Đây là một phương pháp rất dễ dàng. Chỉ cần nhấp vào nút Bắt đầu trên thanh tác vụ, chọn biểu tượng nút nguồn ở góc dưới bên phải, sau đó chọn Tắt máy. Cách tắt máy tính từ menu tắt máy
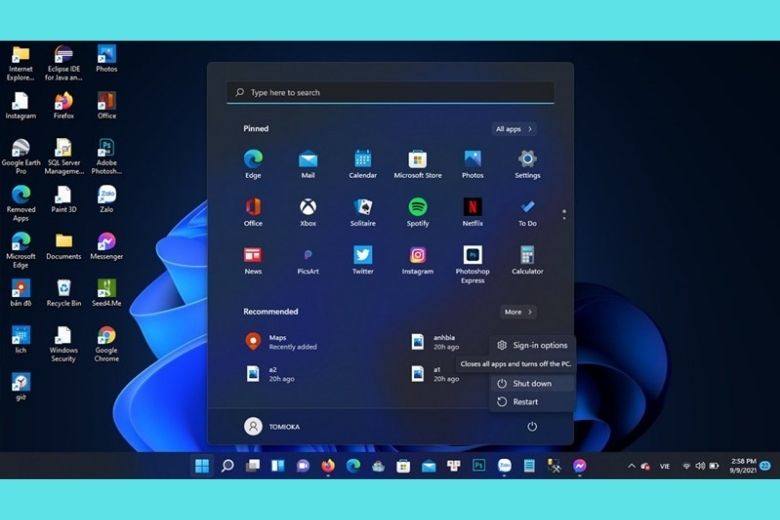
Cách 2: Sử dụng phím tắt Alt + F4. Nhấn tổ hợp phím Alt + F4 sẽ xuất hiện menu tắt máy, bạn chỉ cần nhấn OK để tắt máy.
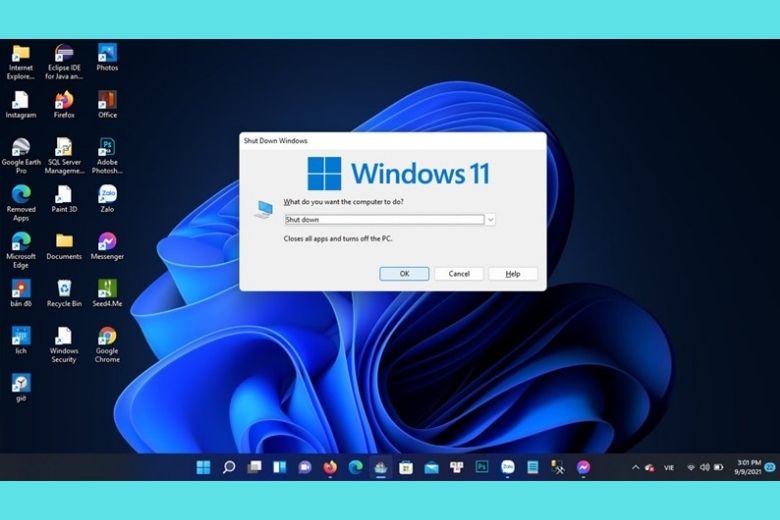
Cách 3: Nhấp chuột phải để hiển thị menu Start. Đây cũng là một cách khác để tắt máy tính của bạn bằng menu Start. Nhấp chuột phải vào biểu tượng Bắt đầu, chọn Tắt hoặc đăng xuất và chọn Tắt để tắt máy tính của bạn.
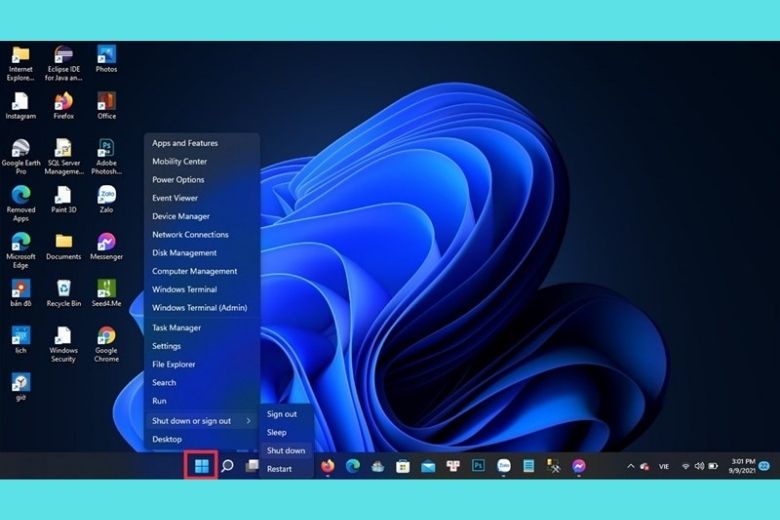
6. Cách tắt máy tính Win 7
Việc tắt máy tính của bạn trong hệ điều hành Windows 7 rất dễ dàng. Bạn có thể nhấn tổ hợp phím Windows, phím mũi tên phải, sau đó nhấn Enter để tắt máy tính.

7. Cách tắt máy tính win 8
Thực hiện hành động tương tự như tắt Windows 10 bằng phím tắt.
8. Cách tắt máy tính khi bị đơ
Thiết bị có thể bị đóng băng khi đang sử dụng. Tại thời điểm này, bạn nên làm quen với việc sử dụng nút nguồn để tắt máy tính của bạn. Bạn có thể nhấn và giữ nút nguồn để tắt PC trong trường hợp PC gặp sự cố khẩn cấp. Tuy nhiên, bạn có thể mất dữ liệu nếu làm việc trên máy tính khi máy tính đang tắt, vì vậy chỉ sử dụng phương pháp tắt máy khi cần thiết.
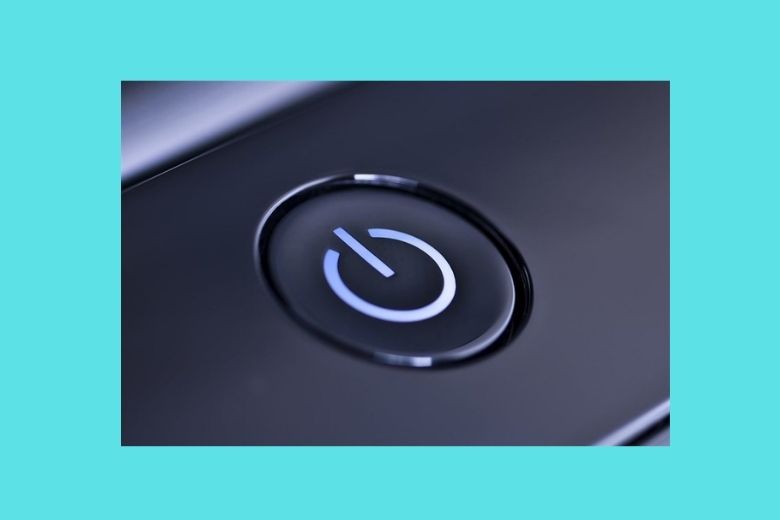
9. Cách tắt máy tính tạm thời
Đôi khi tôi không muốn tắt máy tính của mình, tôi chỉ muốn tắt nó tạm thời. Lúc này, bạn có thể sử dụng các phương pháp tắt máy tạm thời trong thời gian ngắn. Cách dễ nhất để tạm thời tắt màn hình của bạn là sử dụng phím tắt. Trước khi sử dụng phương pháp này, bạn cần đảm bảo rằng mình đã đặt mật khẩu trên máy tính của mình.
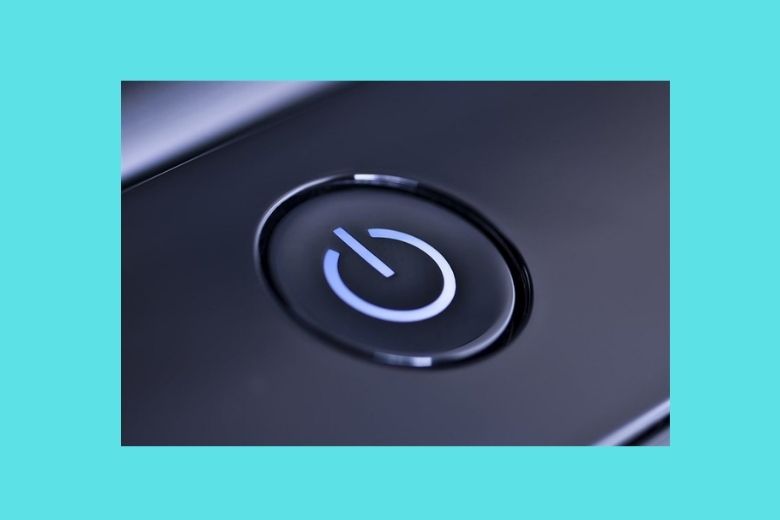
Để tạm thời tắt màn hình máy tính, hãy nhấn tổ hợp phím Windows + L.
10. Cách tắt máy tính mà vẫn nghe được nhạc
Tôi muốn nghe nhạc nhưng không muốn mở máy tính vì sợ tốn nhiều điện. Vì vậy, tôi muốn có thể nghe nhạc ngay cả khi máy tính đã tắt.
Phương pháp 1: Đặt thiết bị của bạn ở chế độ ngủ. Một cách nhanh chóng để đưa thiết bị của bạn vào chế độ ngủ là nhấp vào nút nguồn và chọn chế độ ngủ. Bạn cũng có thể nhấn tổ hợp phím FN + F4 để nhanh chóng đưa máy tính vào trạng thái ngủ.
Phương pháp 2: Hoạt động ngay cả khi máy tính được gấp lại.
Bước 1: Nhấn tổ hợp phím Windows + X, sau đó nhấn O để chọn Power Options.
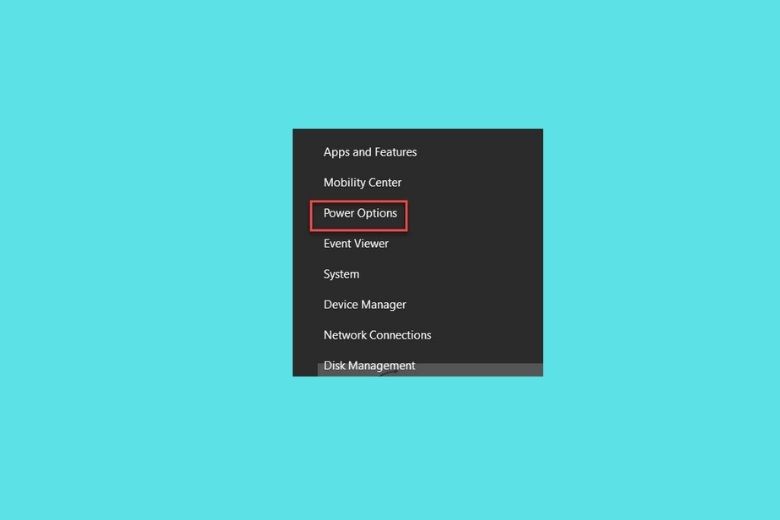
Bước 2: Nhấp chọn Additional Power Settings
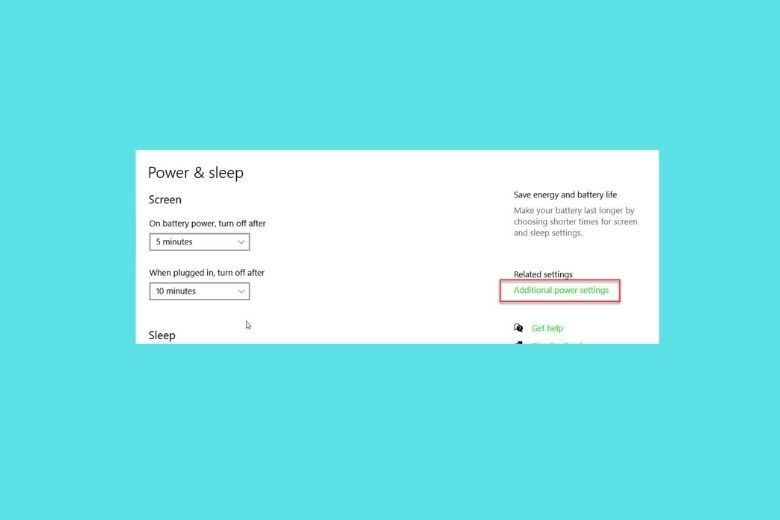
Bước 3: Nhấn chọn Choose what closing the lid does (Chọn chức năng tắt máy)
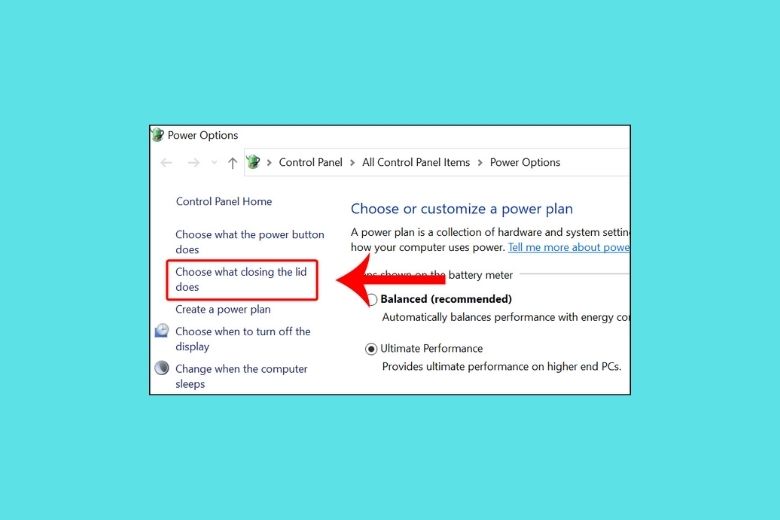
Bước 4: Tại mục when I Close the lid: Người sử dụng chọn nothing ở cả hai tùy chọn sử dụng pin và kết nối với bộ sạc. Cuối cùng chọn Save Change để lưu lại tất cả những thay đổi bạn vừa thực hiện.

Bài viết trên cho bạn cái nhìn toàn diện hơn về cách tắt máy tính trên hệ điều hành Windows. Mong các bạn có thêm kiến thức để tắt máy tính được đúng cách, đúng quy trình để tránh những tình trạng hư hỏng máy sau này.
`

