Nội dung chính
Tạo một file mới là một bước cơ bản trong việc sử dụng Photoshop. Chúng ta hãy cùng tìm hiểu tất cả những cách tạo một file mới trong PS nhé!
I. Phân biệt cách tạo file mới và mở ảnh trong Photoshop
1. Tạo file Photoshop khi nào?
Khi tạo một tệp PSD mới, chỉ cần tạo một tệp làm việc trống (nền) với màu trắng mặc định và bạn có thể nhập/chèn (dán) hình ảnh, đồ họa và nội dung khác.
Tạo một tệp mới trong Photoshop thường là một nơi tốt để bắt đầu thiết kế. Hoàn hảo để in hoặc tải lên trang web của bạn. Chỉ cần tạo một tệp làm việc mới có kích thước bạn muốn, thêm các phần tử khác và sắp xếp chúng theo cách bạn muốn. Các tệp làm việc mới cũng hoàn hảo cho việc vẽ tranh kỹ thuật số bằng bút vẽ Photoshop.
Về cơ bản, bạn bắt đầu với một tệp PSD trống và bất cứ khi nào bạn muốn chèn hình ảnh, thêm hiệu ứng hoặc tạo nội dung, bạn cần tạo một tệp PSD mới. Tìm hiểu cách tạo nó trong hướng dẫn này.
2. Khi nào thì mở ảnh có sẵn trong Photoshop
Nếu bạn là một nhiếp ảnh gia, bạn sẽ muốn bắt đầu bằng cách mở một hình ảnh hiện có trong Photoshop thay vì tạo một tệp PTS mới. Mở một tệp hình ảnh trong Photoshop không giống như tạo một tệp mới vì hình ảnh quyết định kích thước của tài liệu.
II. Cách tạo file mới trong Photoshop
Tìm hiểu cách sử dụng hộp thoại New Document và các cách khác để tạo tệp hoạt động mới trong Photoshop.
1. Tạo file làm việc mới trong Photoshop từ màn hình chính
Khi bạn khởi động Photoshop CC mà không có hình ảnh nào được mở hoặc không có tệp nào được mở, màn hình Chào mừng xuất hiện theo mặc định.
Nội dung của màn hình Home Screen sẽ thay đổi theo thời gian, nhưng nó thường sẽ hiển thị các hộp khác nhau mà bạn có thể nhấp vào để khám phá Photoshop hoặc xem các tính năng của phiên bản mới nhất.
Đặc biệt nếu bạn đang làm việc với một số tệp hình ảnh hoặc tài liệu, chúng sẽ xuất hiện dưới dạng hình thu nhỏ mà bạn có thể nhấp để mở nhanh.
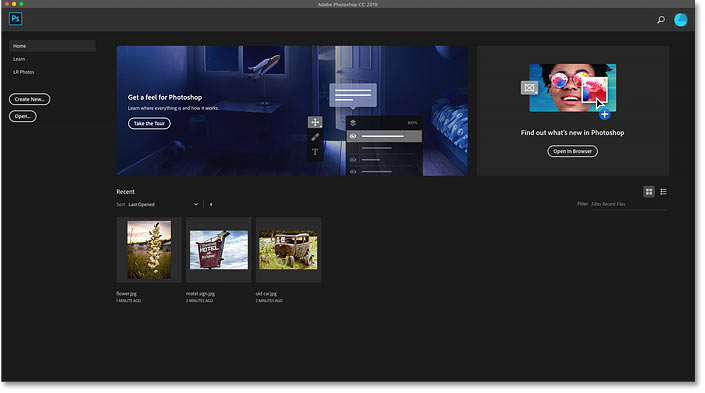
Để tạo file mới trong Photoshop từ “Home Screen”, bạn nhấp chuột chọn Create New… ở cột phía bên trái:
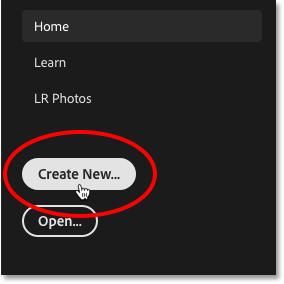
2. Tạo file mới từ thanh Menu
Chọn File -> New trên thanh menu. Bạn có thể nhấn phím tắt Ctrl + N (Win) hoặc Command + N (Mac):
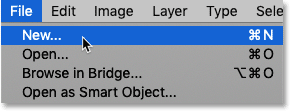
III. Hộp thoại New Document của Photoshop
Sau khi thực hiện các thao tác trong Phần II, hộp thoại New Document sẽ xuất hiện.
Hình ảnh sau đây là hộp thoại Tài liệu mới trong Photoshop CC 2020. Một số phiên bản PTS cũ hơn có một hộp thoại khác được giới thiệu ở cuối bài viết.
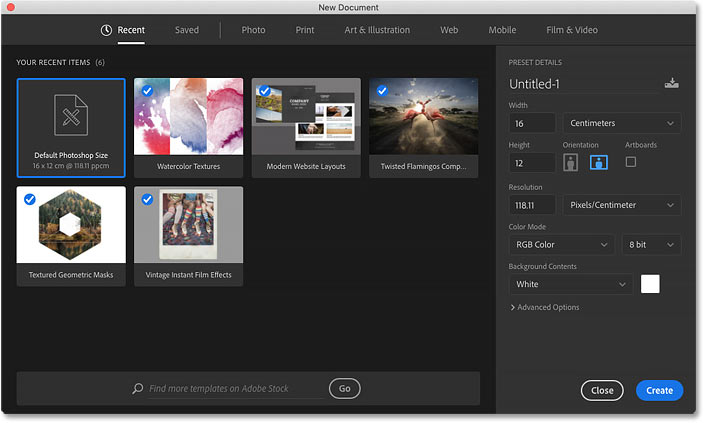
1. Chọn kích thước file được áp dụng gần đây
Ở đầu hộp thoại là các danh mục khác nhau như Saved (Đã lưu), Print (In), Recent (Gần đây), Photo (Ảnh),…
Theo mặc định, tab Gần đây được chọn trước, cho phép bạn nhanh chóng chọn các kích thước được sử dụng gần đây. Giả sử bạn đã tạo tệp PSD 16×12 cm trong phiên trước, kích thước đó ngay lập tức được hiển thị để dễ dàng lựa chọn.
Tạo tệp mới trong Photoshop bằng cách nhấp chuột trái vào hình thu nhỏ của mẫu hoặc kích thước được sử dụng gần đây và nhấp vào nút Create ở góc dưới cùng bên phải của hộp thoại.
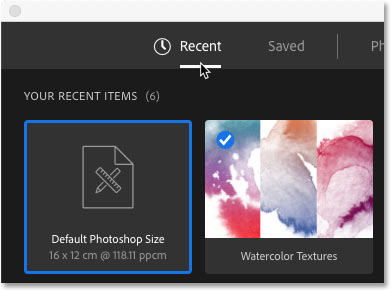
Ngoài ra, nhấp đúp vào hình thu nhỏ là một phương pháp nhanh hơn. Trong trường hợp của tôi, hộp thoại New Document chỉ hiển thị kích thước mặc định của Photoshop và một vài mẫu có sẵn từ Adobe.
Việc sử dụng các mẫu nằm ngoài phạm vi của hướng dẫn này, vì vậy chúng tôi sẽ tập trung vào việc tạo các tệp mới.
2. Chọn Preset để tạo file mới trong Photoshop
Ngoài việc chọn kích thước đã đặt gần đây, bạn có thể chọn từ các kích thước “đặt trước” (Preset) có sẵn trong phần “Ảnh” (Photo).

Trong phần BLANK DOCUMENT PRESETS, bạn có thể thấy rằng các kích thước “đặt trước” có sẵn dưới dạng hình thu nhỏ. Nhấp vào View All Presets + để xem tất cả.
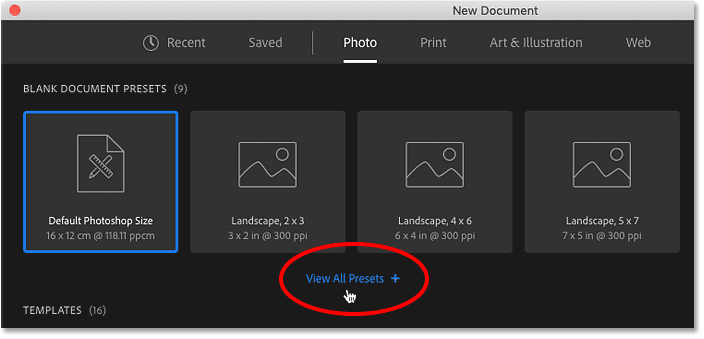
Sau đó, cuộn xuống để xem tất cả các kích thước có sẵn. Khi bạn tìm thấy một tệp đáp ứng nhu cầu của mình, hãy nhấp đúp để tạo tệp PSD mới với kích thước hiển thị chính xác.
Đối với ví dụ này, hãy chọn Khổ ngang 8×10.
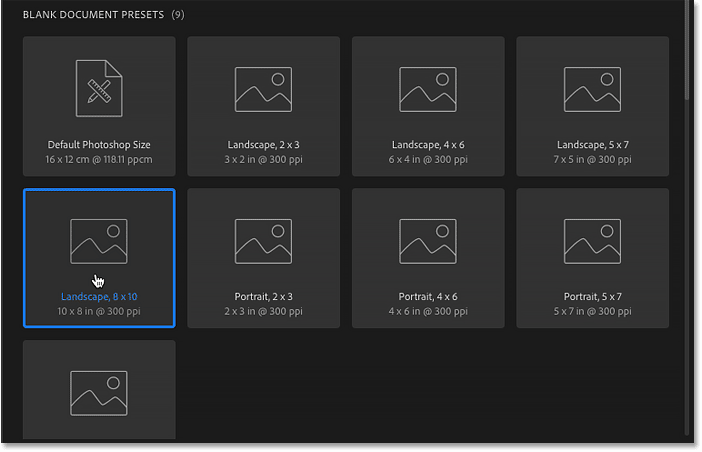
3. Bảng Preset Details
Các thuộc tính đặt trước (giá trị đặt trước/kích thước tệp có sẵn) trong bảng Chi tiết đặt trước nằm ở phía bên phải của hộp thoại.
Trong ví dụ này, chọn Phong cảnh, cài đặt trước 8×10 sẽ hiển thị bảng Chi tiết cài đặt trước (Preset Details). Bạn có thể thay đổi kích thước mặc định hoặc chấp nhận các cài đặt như rộng 10 inch và cao 8 inch.
Ngoài ra, độ phân giải được đặt thành 300 pixel mỗi inch. Đây là độ phân giải mặc định cho đầu ra được in.
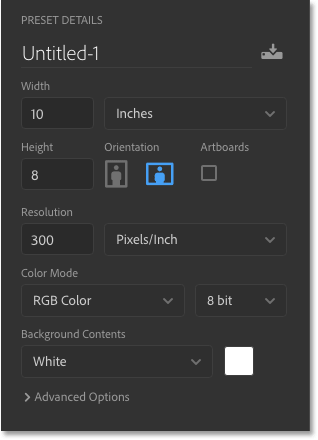
4. Tạo file mới
Tiếp theo bạn hãy chọn vào Create ở góc bên phải dưới cùng của hộp thoại:
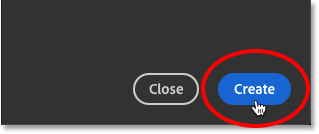
Thực hiện thao tác này sẽ đóng hộp thoại New Document và mở file mới trong Photoshop:
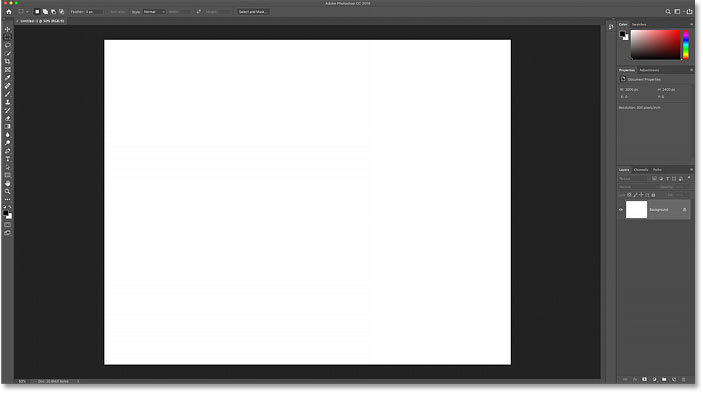
IV. Cách xem kích thước file PSD mới tạo
Nếu bạn không biết kích thước của tệp Photoshop mới tạo và muốn kiểm tra và thay đổi thông số này, hãy làm như sau:
Nhấp vào Image trên thanh menu và chọn Kích thước hình ảnh
Ngoài ra, nhấn Ctrl + Alt + I (Win)/Ctrl + Command + I (MAC).
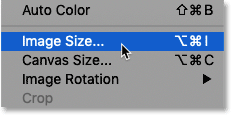
1. Hộp thoại kích thước hình ảnh
Ở trên sẽ mở hộp thoại Kích thước hình ảnh nơi tài liệu có thể được xem và thay đổi kích thước.
Ví dụ này cho thấy chiều rộng = 10 inch, chiều cao = 8 inch và độ phân giải = 300 pixel mỗi inch.
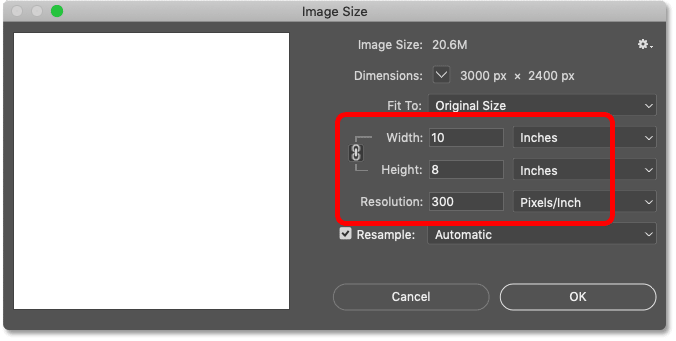
Bạn có thể tăng hoặc giảm chiều rộng ( Width) và chiều cao ( Height) và nhấp vào OK để thay đổi kích thước tệp. Tuy nhiên, mục tiêu của tôi là xác minh các thông số này, vì vậy hãy nhấp vào Hủy để đóng hộp thoại Kích thước Hình ảnh.
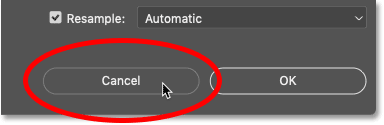
2. Đóng file PSD
Sau đó mình sẽ đóng file làm việc mới bằng cách bấm vào File trên thanh menu và chọn Close:
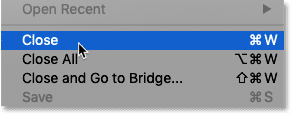
3. Tạo một file mới khác
Không có tài liệu nào khác được mở vào lúc này, vì vậy Photoshop sẽ quay lại màn hình chính. Bấm vào nút Create New… để mở hộp thoại New Document.
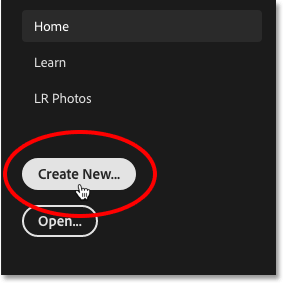
Ngay sau đó, hộp thoại Tài liệu Mới “ New Document “ sẽ mở ra với tab Gần đây (Recent) được hiển thị. Lần này, nó không chỉ hiển thị kích thước mặc định của Photoshop mà còn hiển thị kích thước có sẵn “Landscape, 8×10”.
Nếu bạn muốn nhanh chóng tạo một tệp mới có một trong hai kích thước này, chỉ cần nhấp đúp vào kích thước mong muốn.
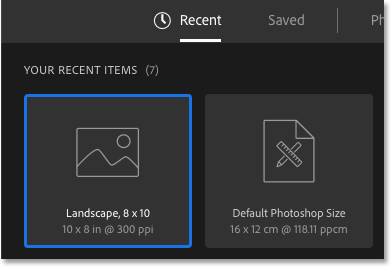
V. Tạo file mới trong Photoshop từ custom settings
Sử dụng cài đặt trước (kích thước có sẵn) giúp tiết kiệm thời gian, nhưng hầu hết người dùng thích tạo tệp mới theo cách thủ công bằng cách đặt các thông số tùy chỉnh của riêng họ trong phần PRESET DETAILS.
1. Thiết đặt chiều rộng và chiều cao
Nếu bạn muốn tạo một tệp mới với kích thước kỳ lạ là 13 x 19 inch, chỉ cần đặt (width) = 13 inch và height (cao) = 19 inch.
Bạn có thể thay thế inch bằng các đơn vị đo lường khác như pixel, cm và milimét.
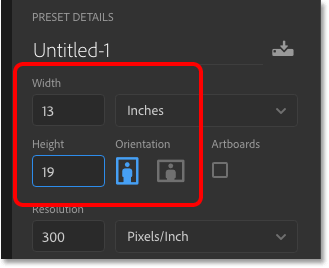
2. Hoán đổi hướng
Để thay đổi hướng tệp từ dọc sang ngang hoặc ngược lại, chỉ cần nhấp vào biểu tượng dọc/ngang trong phần Định hướng và thay đổi hướng nếu cần.
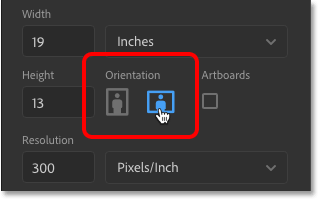
3. Đặt độ phân giải cho bản in
Bạn cũng có thể thay đổi độ phân giải tùy chỉnh cho tệp làm việc của mình trong phần Độ phân giải. Tuy nhiên, xin lưu ý rằng độ phân giải chỉ để in và không ảnh hưởng đến hình ảnh bạn nhìn thấy trực tuyến hoặc trên màn hình của bạn. Để in, độ phân giải mặc định là 300 pixel mỗi inch.
Bạn có thể bỏ qua giá trị Resolution nếu bạn không muốn in hình ảnh.
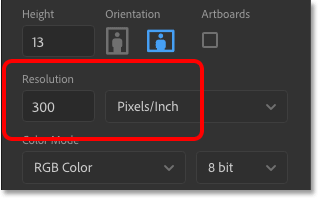
4. Đặt màu nền của file làm việc mới
Màu nền mặc định cho các tệp Photoshop mới là màu trắng, nhưng bạn có thể chọn màu khác từ tùy chọn Nội dung nền.
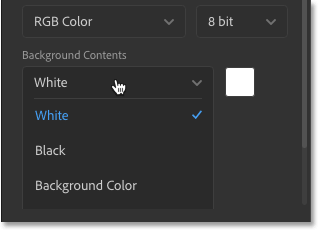
Cuộn xuống và bạn sẽ thấy có tùy chọn Trong suốt hoặc Tùy chỉnh (tùy chọn). Nếu bạn không muốn nền có màu, hãy chọn Trong suốt hoặc nhấp vào Tùy chỉnh và chọn bất kỳ màu nào từ bộ chọn màu.
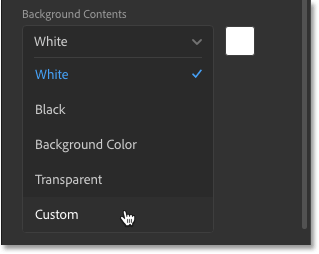
5. Chế độ màu sắc
Bạn có thể thay đổi chế độ màu và độ sâu bit của các tệp làm việc mới. Trong hầu hết các trường hợp, cài đặt mặc định (màu RGB và 8-bit) là ổn và có thể được đặt như mong muốn, nhưng bạn có thể chọn các giá trị khác nhau nếu cần.
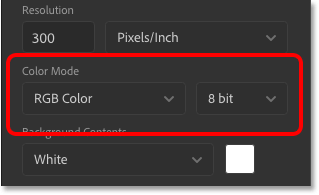
6. Các tùy chọn nâng cao
Cuối cùng, mở các tùy chọn nâng cao và bạn sẽ thấy một tệp PSD với cài đặt cấu hình màu và tỷ lệ khung hình pixel (Pixel Aspect Ratio). Nếu nghi ngờ, hãy để tham số này ở chế độ mặc định.
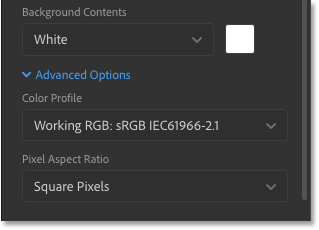
VI. Cách lưu thiết đặt / kích thước dưới dạng Preset
Nếu trong tương lai, bạn cần tạo một tệp mới có cùng kích thước và thông số trong Photoshop, bạn có thể lưu cài đặt của mình dưới dạng cài đặt trước trước khi nhấp vào nút Tạo.
1. Nhấp vào biểu tượng lưu ở đầu phần PRESET DETAILS:
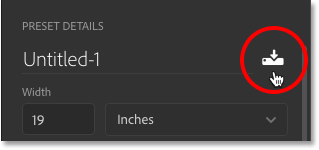
2. Đặt tên cho cài đặt trước của bạn. Đặt thành Ngang, 13 x 19.
3. Để lưu, hãy nhấp vào Lưu Đặt trước.
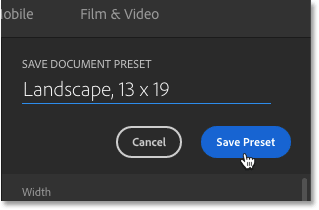
4. 4. Hộp thoại New Document chuyển sang danh mục Đã lưu. Tab này hiển thị các cài đặt trước của bạn (cài đặt tùy chỉnh mới) cùng với bất kỳ cài đặt trước nào khác mà bạn đã tạo. Để sử dụng nó, hãy mở tab Đã lưu ( Saved) và nhấp đúp vào hình thu nhỏ của cài đặt trước ( Preset ).
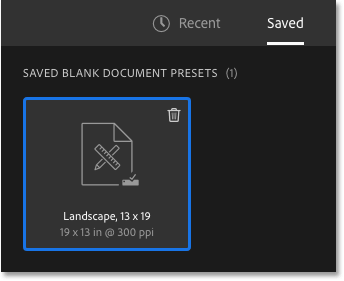
Cách xóa Preset đã lưu
Để xóa cài đặt trước đã lưu, hãy nhấp vào biểu tượng thùng rác ở góc trên bên phải của hình thu nhỏ.
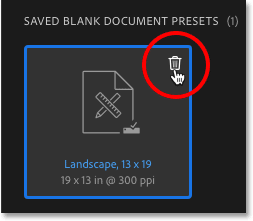
VII. Sử dụng hộp thoại Legacy “New Document” của Photoshop
Trước đó tôi đã đề cập đến hai phiên bản của hộp thoại Tài liệu Mới của Photoshop. Từ đầu bài đến giờ mình toàn dùng bản mới lớn hơn. Vậy hộp thoại New Document cũ hoạt động như thế nào chúng ta cùng nhau tìm hiểu ngay bây giờ nhé.
Cá nhân tôi thích cái này hơn vì hộp thoại nhỏ gọn và sắp xếp hợp lý. Adobe gọi phiên bản nhỏ hơn này là hộp thoại Tài liệu Mới kế thừa và ẩn nó trong các phiên bản mới nhất của Photoshop CC. sự khởi đầu.
1. Để chuyển sang phiên bản cũ, bạn chú ý làm theo bước sau:
- Trên PC chạy Windows: Chọn Edit trên thanh Menu và bấm vào Preferences -> General… (Hoặc bấm tổ hợp phím Ctrl + K)
- Trên máy Mac: Chọn Photoshop CC trên thanh menu và bấm vào Preferences -> General… (Hoặc bấm tổ hợp phím Command + K)
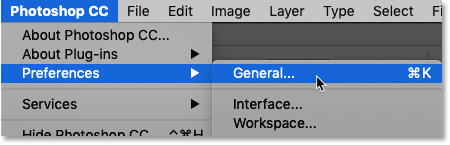
2. Tại mục General, hãy tick vào tùy chọn Use Legacy “New Document” Interface sau đó bấm OK để đóng hộp thoại:
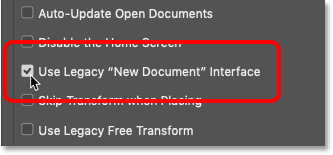
3. Nhấp vào Tệp trên thanh menu và chọn Mới … để tạo tệp mới.
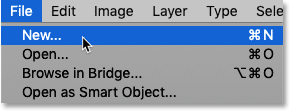
4. Kết quả là hộp thoại Tài liệu Mới Cũ xuất hiện với cài đặt tương tự như hộp thoại Tài liệu Mới “Mới”, nhưng với thiết kế nhỏ gọn và hợp lý hơn.
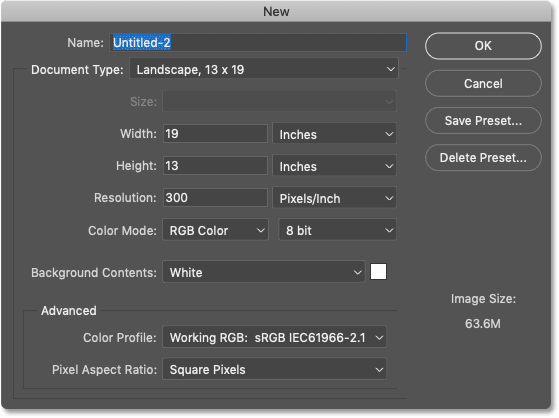
Nếu bạn không thích phiên bản cũ này, hãy quay lại General của Photoshop và bỏ chọn Use Legacy “New Document” Interface.
Trên đây là toàn bộ kiến thức về cách tạo file mới trong Photoshop đầy đủ và cơ bản nhất. Bài viết rất phù hợp với các bạn mới sử dụng phần mềm Photoshop. Chúc các bạn thao tác thành công.

